
Мазмуну:
- Автор John Day [email protected].
- Public 2024-01-30 10:41.
- Акыркы өзгөртүү 2025-01-23 14:51.
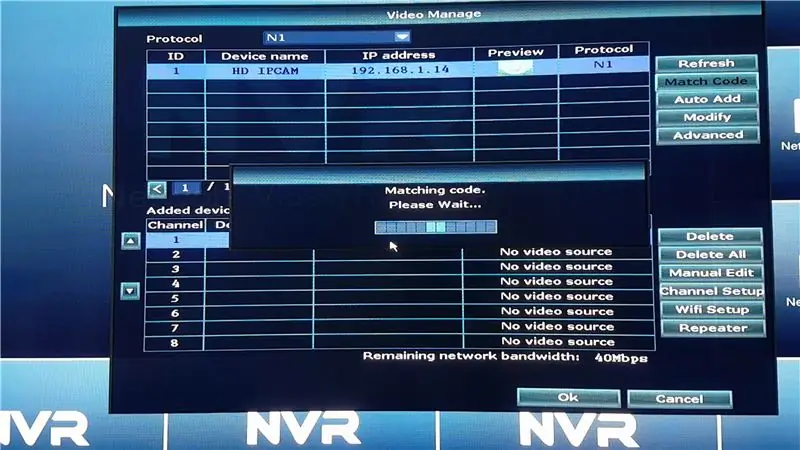

Бул нускамада биз NVR сигналын кантип кеңейтүү керектигин көрсөтөбүз:
1. IP Камерада Камтылган Кайталоочу функциясы, же2. Тармак которгуч, же 3. WiFi роутери.
1 -кадам: NVR жана IP камера ортосунда байланыш түзүү
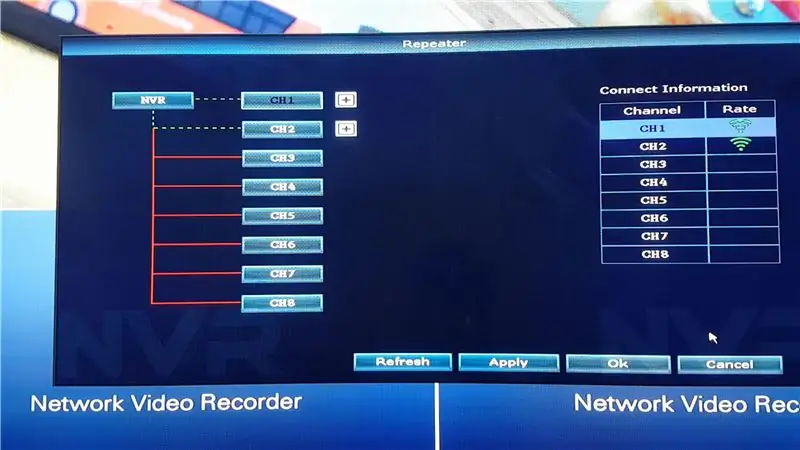
Биринчиден, IP камераларын NVRге Ethernet кабели аркылуу туташтыруу керек, эгер алар буга чейин туташкан эмес болсо.
- Ethernet кабелин колдонуп IP камераны NVR менен туташтырыңыз
- IP Камераны да, NVRди да күйгүзүңүз
- NVRдеги VIDEO MANAGEге өтүңүз
- IP камераларын издөө үчүн REFRESH дегенди басыңыз
- IP Камера табылгандан кийин, NVRге сактоо үчүн MATCH CODE баскычын басыңыз
- Бул процессти кайталаңыз (1 - 5) туташтыргыңыз келген башка камералар менен
2 -кадам: IP камеранын кайталагычы
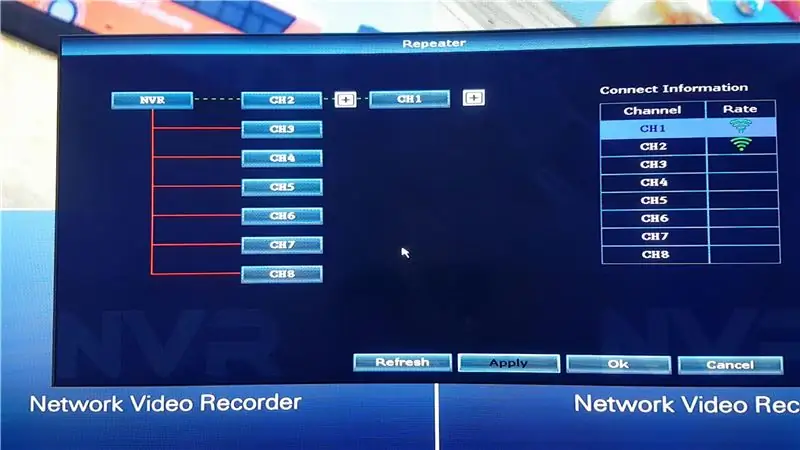
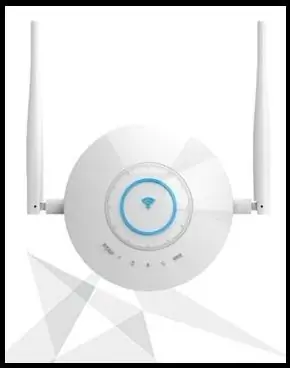
NVR сигналын жайылтуунун биринчи ыкмасы IP Камеранын камтылган кайталануучу өзгөчөлүгүн колдонуу. NVR сигналын узартуу үчүн атайын курулган өзүнчө Кайталоочулар (мындай ретранслятордун сүрөтү) бар жана аларды орнотуу ыкмасы IP Камп Кайталагычты орнотуу менен бирдей.
Бизде эки IP камера орнотулган, биз камералардын бирин кайталоочу катары колдонобуз, ал үчүн башка IP камера туташа алат. IP Cam Repeater функциясы аркылуу эң көп 3 камераны серия менен туташтырса болот.
- ВИДЕОДУ БАШКАРУУГА өтүңүз
- REPEATER баскычын басыңыз
- Камеранын жанындагы Плюс баскычын чыкылдатыңыз (бул кайталануучу камера болот)
- Ыкчам тизмеден Кайталоочу камерага туташкыңыз келген Камераны басыңыз
- Client IP Cam тандап алгандан кийин, стол өзү оңолот.
- "Колдонуу" баскычын чыкылдатыңыз (IP камераларына буйрук жөнөтүлөт).
Эки IP Камера азыр ийгиликтүү катар менен туташкан.
3 -кадам: Network Switch

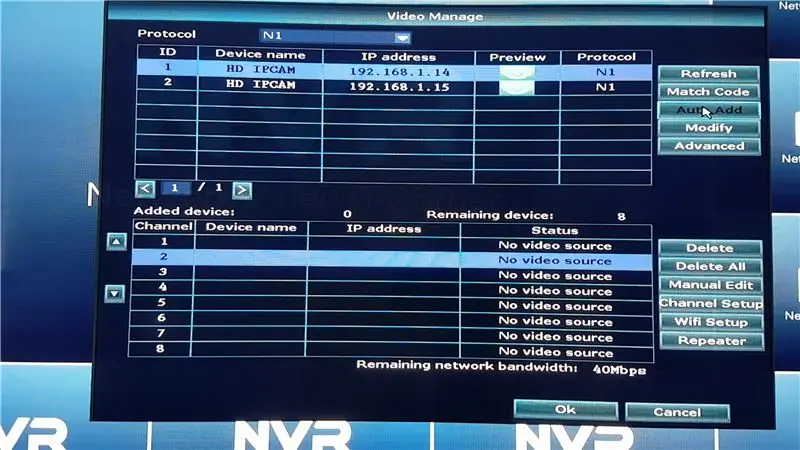
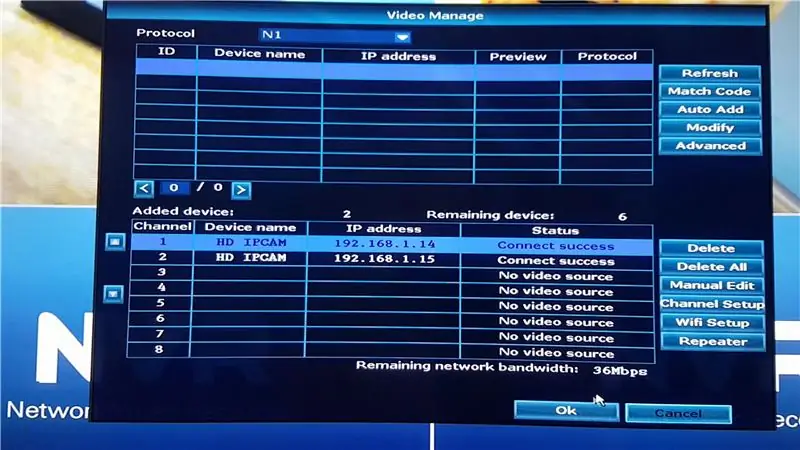
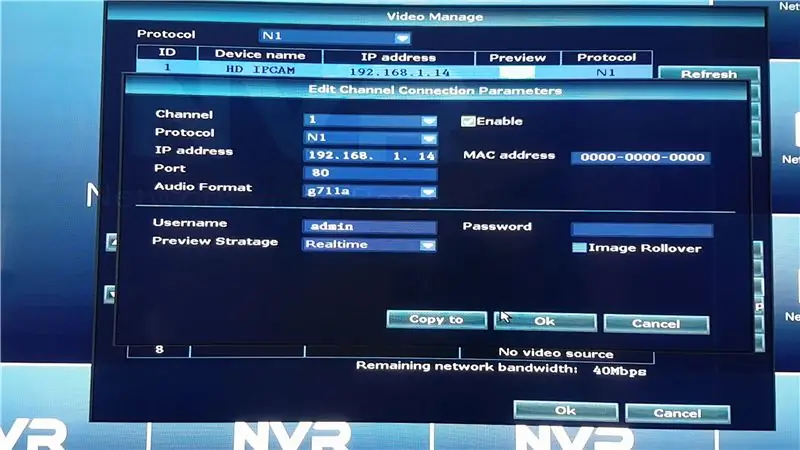
Экинчи ыкма - тармак которгучун колдонуу.
- Коммутаторду күйгүзүңүз жана түзмөктөрдү Ethernet портторуна туташтырыңыз. Көпчүлүк Ethernet өчүргүчтөрү 8 -порттогу модемге туташат. Эгер модемди колдонбосоңуз, NVRди 8 -портко туташтырыңыз. Башка түзмөктөр калган портторго туташтырылышы мүмкүн.
- IP камераларынын WiFi антенналарын алып салыңыз, ал NVR менен Ethernet туташуусу аркылуу гана байланышат.
- ВИДЕОДУ БАШКАРУУГА өтүңүз
- Жаңыртууну басыңыз (NVR колдогон бардык туура туташкан IP камералар тизмеде көрүнөт).
- Скандоо бүткөндөн кийин, ошол IP камераларды сактоо үчүн AUTO ADD баскычын басыңыз.
- Эгерде сиз IP камералардын IP даректерин билсеңиз, аларды кол менен кошсоңуз болот. MANUAL EDIT баскычын басып, IP камеранын IP дарегин киргизиңиз. Ошондой эле, эгер сиз аны бирөө менен камсыз кылсаңыз, сырсөздү киргизишиңиз керек, эгер жок болсо, аны бош калтырыңыз. Камераны сактоодон мурун Иштетүүнү басууну унутпаңыз.
Эгерде Ethernet кабели ажыратылса, камера ажыратылат, анткени ал Ethernet аркылуу гана байланышууга орнотулган.
4 -кадам: WiFi роутери
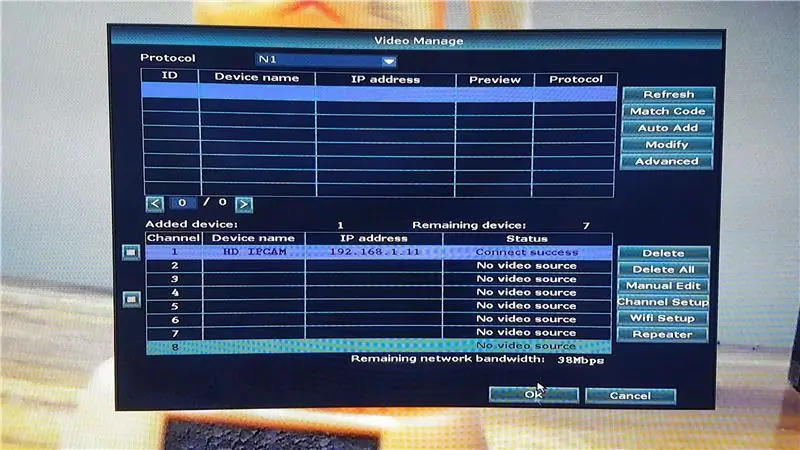
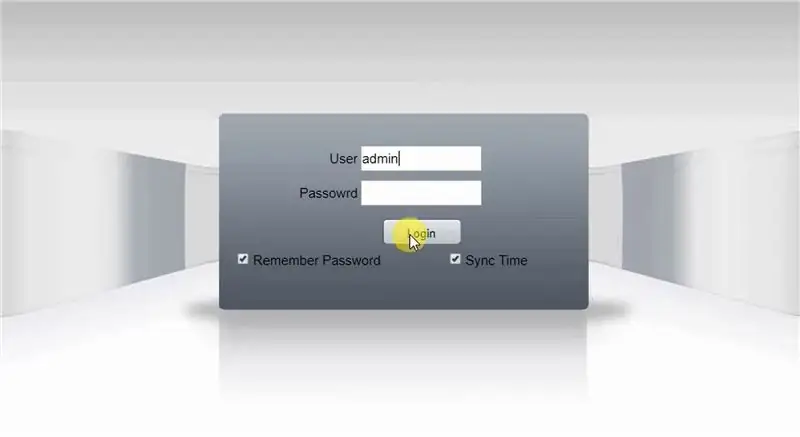
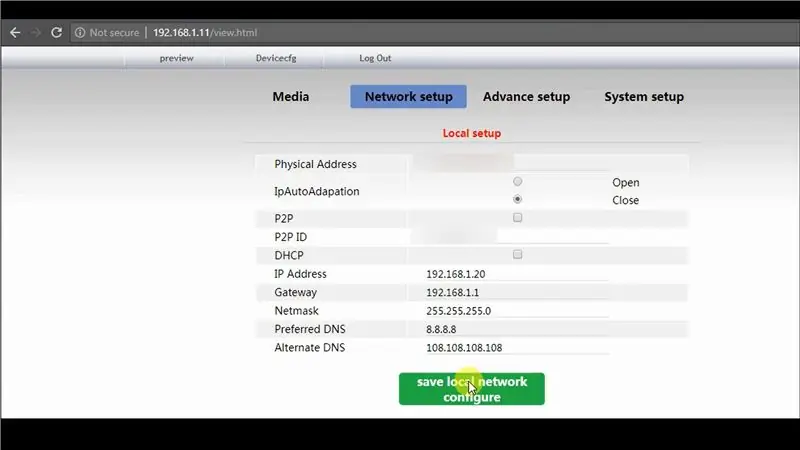
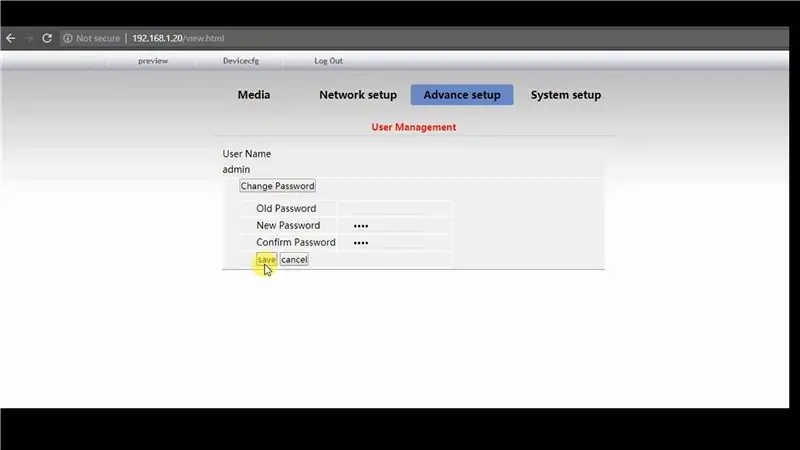
Үчүнчү ыкма WiFi роутерин колдонуу. Сизге кеминде 3 Ethernet порту бар WiFi роутери же WiFi роутерине туташтырыла турган тармак которгуч керек. IP Камеранын жөндөөлөрүн өзгөртүү үчүн сизге ошол эле NVR тармагына туташкан ПК керек.
Эгер сиз Network Switchти колдонуп жатсаңыз, WiFi роутерин 8 портуна (тармак которгучтун) жана башка бардык түзмөктөрдү башка портторго туташтырыңыз.
- IP Камераны NVR менен туташтыруу үчүн 3 -кадамдагыдай эле процедураны аткарыңыз: Тармакты которуу (бул көрсөтмө).
- NVR тарабынан IP камерага дайындалган IP дарегин жазыңыз.
- Веб -интерфейске кирүү үчүн веб -браузерге IP Камера дарегин киргизиңиз.
- Колдонуучунун атын жана сырсөзүн киргизиңиз (Демейки адатта Колдонуучунун аты: администратор, Сырсөз:).
- IP камерадан түрмөктү алуу үчүн Adobe флеш -плеерин иштетүү.
Камеранын IP дарегин өзгөртүү
- Түзмөктүн конфигурациясын >> Тармакты орнотууну >> Жергиликтүү Орнотууну чыкылдатыңыз
- Камеранын IP дарегин өзгөртүңүз жана IP дареги өзгөрбөшү үчүн DHCPди өчүрүңүз.
- Орнотууларды сактаңыз
- Мурунку IP дареги жараксыз болгондуктан, браузерге жаңы IP дарегин киргизиңиз.
Камеранын Сырсөзүн өзгөртүү
- Түзмөк конфигурациясы >> Алдын ала орнотуу >> Колдонуучуну башкаруу чыкылдатыңыз
- Сырсөздү өзгөртүңүз, анткени IP камераңызга сырсөз кошуу сунушталат.
- Жаңы сырсөзүңүз менен кириңиз
WiFi Орнотууларын өзгөртүү
- Түзмөктү конфигурациялоо >> Тармакты орнотуу >> Wi-Fi'ди басыңыз
- WiFi маалыматыңызды киргизиңиз (StaEssID - WiFi Аты, StaPsk - WiFi Сырсөзү)
- Сактоо дегенди басыңыз
NVR Орнотууларын өзгөртүү
- Эгерде сиз IP дарегин же Камеранын сырсөзүн өзгөртсөңүз, аны NVRде керектүү IP Камераны чыкылдатып жана КОЛДОН ТҮЗӨТҮҮ баскычын басып өзгөртүүгө туура келет.
- IP Камера веб -интерфейсинде мурун орноткон нерсеге жараша IP дарегин жана Сырсөздү өзгөртүңүз.
- Сактоону чыкылдатыңыз, эгер орнотуулар туура болсо, камера ийгиликтүү туташат.
IP камерадан Ethernet кабелин ажыраткандан кийин, канал убактылуу токтотулат жана WiFi роутери аркылуу туташууну баштайт. Муну тармак которгучтан көрүүгө болот, анткени NVR Камера каналынын WiFi роутери менен байланышып жатат, анткени WiFi Роутери IP Камерага туташкан.
5 -кадам: Түзмөктү өчүрүп күйгүзүү
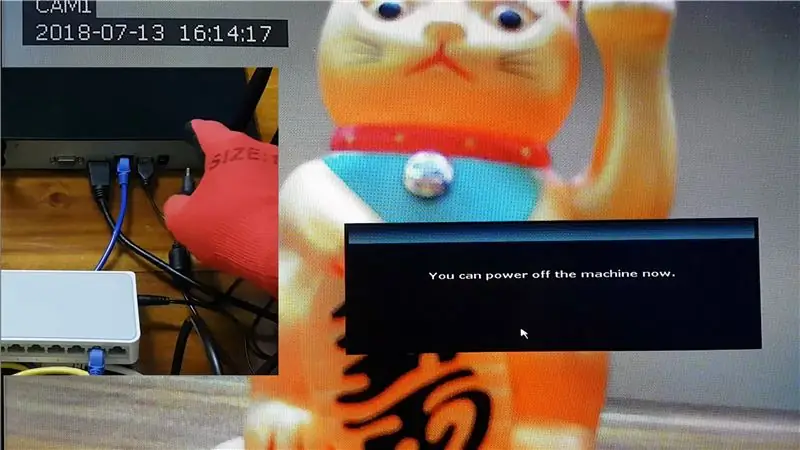
Түзмөктөр электр энергиясын жоготкондон кийин да туура туташуусун камсыз кылуу үчүн системаны өчүрүп күйгүзүңүз.
Жүктөөдөн кийин, эгер IP камералар ийгиликтүү туташса, анда бардык орнотуулар туура аткарылган.
Сунушталууда:
Коопсуз WIFI роутери - Антивирус, Зыяндуу программа жана Ransomware коргоо жана купуялык: 5 кадам

Коопсуз WIFI роутери - Антивирус, Зыяндуу программалар жана Ransomware коргоо жана купуялык: RaspBerryPI 4 жана ачык булакты колдонуу менен төмөн баадагы чекит коргоосу. Алар сиздин компьютериңизге же телефонуңузга жеткенге чейин төмөнкүлөрдү бөгөттөйт: Зыяндуу вирус RansomWareAlso дагы камсыз кылат: Чоң кишилердин/Жек көрүү вебсайттарынын ата -энелик көзөмөлү сиздин купуялыгыңызды сактайт жарнама аркылуу
Жазууну кантип узартуу керек: 10 кадам
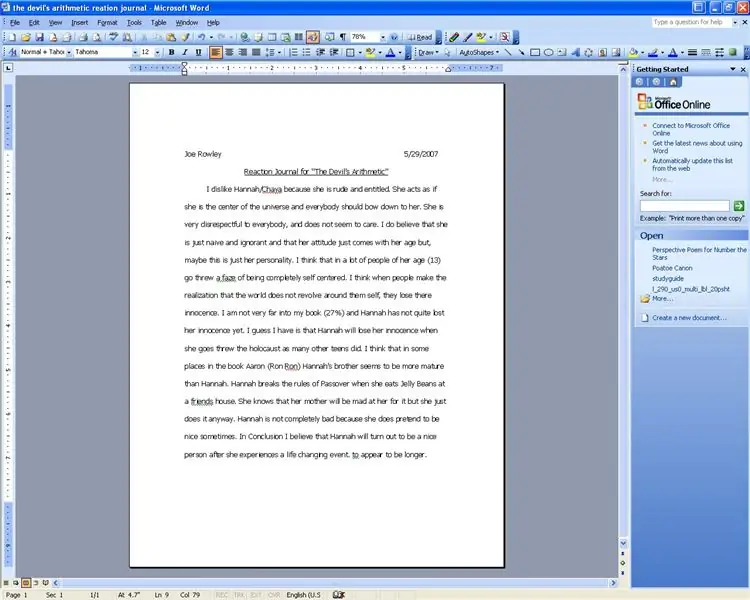
Жазууну кантип узартуу керек. Бул сөз документиндеги текст узунураак көрүнүшү үчүн тыкан кичинекей амал. Эгер бир нерсени узунураак кылуу үчүн көп убактыңыз болбосо, бул сонун. Биз эмне кылып жатабыз, кагаздагы мезгилдерди чоңураак текст өлчөмүнө алмаштыруу. Бул мени
Ноутбуктун батарейканын кубаттуулугун кантип узартуу керек: 4 кадам

Ноутбуктун Батарея Зарядынын Жашоосун Кантип Узартуу керек: Бул нускамадан ноутбуктун зарядынын иштөө мөөнөтүн кантип узартууну үйрөнөсүз. Эгерде сиз учуп же алыска айдай турган болсоңуз, анда бул кадамдар батарейканы кадимкиден алда канча узакка созууга жардам берет жана сейилдөөнү бир аз азыраак кылат
Dell ноутбук WI-FI Жогорку кирешелүү антенна, ички тармак карталарынын диапазонун жана сигналын көбөйтүү !!!: 5 кадам

Dell Laptop WI-FI High Gain Antenna Mod, Ички Тармак Карталарынын Аралашуусун жана Сигналын !!!: Саламатсызбы, бул менин биринчи үйрөткүчүм. Бүгүн мен ноутбуктун диапазонун жана сигналынын күчүн 15 долларга кантип көбөйтүү керек экенин айтып берейин. Менде Dell E1505 бар, бирок муну ноутбуктун башка бренддерине оңой эле ыңгайлаштырса болот. Бул абдан оңой жана q
Ethernet кабели аркылуу курама видео жана тармак маалыматтарын кантип иштетүү керек: 6 кадам (сүрөттөр менен)

Ethernet кабели аркылуу курама видео жана тармак маалыматтарын кантип иштетүү керек: Мен үйүмдүн башка бөлүгүнө видео жана аудиону иштетишим керек болчу. Көйгөй менде мынчалык көп AV кабели да, жакшы орнотууга убакыт да, акча да жок болчу. Бирок менде Cat 5 Ethernet кабели көп болчу. Бул мен ойлоп тапкам
