
Мазмуну:
- 1 -кадам: Көйгөйлөрдү чечүү: 1 -бөлүк
- 2 -кадам: Көйгөйлөрдү чечүү: 2 -бөлүк
- 3 -кадам: Көйгөйлөрдү чечүү: 3 -бөлүк
- 4 -кадам: Көйгөйлөрдү чечүү: 4 -бөлүк
- 5 -кадам: Көйгөйлөрдү чечүү: 5 -бөлүк
- 6 -кадам: Көйгөйлөрдү чечүү: 6 -бөлүк
- 7 -кадам: Көйгөйлөрдү чечүү: 7 -бөлүк
- 8 -кадам: Көйгөйлөрдү чечүү: 8 -бөлүк
2025 Автор: John Day | [email protected]. Акыркы өзгөртүү: 2025-01-23 14:51


Бул көрсөтмө сизге Wi -Fiга туташпаган ноутбукту кантип оңдоону көрсөтөт
Суранам Каналга жазылып
Рахмат:)
1 -кадам: Көйгөйлөрдү чечүү: 1 -бөлүк



1. Ноутбугуңузда Wifi күйгүзүлгөнүн текшериңиз
Көпчүлүк ноутбуктарда Wifi баскычы бар же Wi -Fiны күйгүзүү же өчүрүү үчүн Функционалдык Ачкычты колдонушат
- Эгерде сиздин ноутбугуңузда Wifi баскычы болсо, ал баскычтопто же ноутбуктун капталында болушу керек, баскычты бир жолу басуу менен Wifi күйөт же өчөт.
- Эгерде сиздин ноутбугуңуз Функционалдык Ачкычты (F3, F12, Etc.) колдонсо, ал баскычтопто болот, сиз Fn баскычын басып, андан кийин Функционалдык Баскычты (F3, F12, Etc.) басууңуз керек. wifi күйүк же өчүк
Кээ бир ноутбуктарда Wifi үчүн Күйгүзүү/Өчүрүү бар
- Эгерде ноутбугуңузда Күйгүзүү/Өчүрүү өчүргүчү болсо, жөн гана которгучту оодарыңыз
- Кээ бир ноутбуктар үчүн Wifi баскычын басуу Учак режимин күйгүзөт же өчүрөт, Учак режими өчкөндө, Wifi күйүк
2. Wifi сүрөтчөсү бар -жогун текшериңиз
Компьютериңиздин экрандын төмөнкү оң бурчунан Wifi сүрөтчөсүн издеңиз
- Эгерде Интернетке туташуу сүрөтчөсү такыр жок болсо, анда сөлөкөттү көрүнүктүү кылышыңыз керек болот
3. Интернет сүрөтчөсүн көрүнүктүү кылыңыз
- Оң жактын төмөнкү бурчундагы Жашырылган сүрөтчөлөрдү көрсөтүү жебесин чыкылдатыңыз
- Ыңгайлаштырууга өтүңүз
- Ылдый жылдыруу
- Интернет туташууңузду издеңиз
- Жашыруу сөлөкөтүн жана эскертмелерди өзгөртүү/Белгилерди жана эскертмелерди көрсөтүү үчүн эскертмелерди гана көрсөтүү
- Ок басыңыз
2 -кадам: Көйгөйлөрдү чечүү: 2 -бөлүк



4. Wifi сүрөтчөсү же Ethernet туташуу сүрөтчөсү бар -жогун текшериңиз
Оң жактын төмөнкү бурчунан Интернетке туташуу сүрөтчөсүн издеңиз
- Эгерде сизде Wifi сүрөтчөсү болсо, балким, көйгөй сиздин Интернетиңизде же Интернет провайдериңизде (ISP)
- Эгерде сизде Ethernet Connection Icon болсо, анда Тармакка туташуу картасында көйгөй болушу мүмкүн
5. Эгерде сиздин Wifi иштеп жатса жана башка Wifi түйүндөрүнө кире алсаңыз, бирок үйдөгү туташууңуз иштебесе:
- Интернетке туташкан ар бир жипти сууруңуз
- Кеминде 60 секунд күт (1 мүн.)
- Ар бир жипти кайра сайыңыз
- Бул сиздин Wi-Fiны баштапкы абалга келтирет жана көйгөйдү чечиши мүмкүн
- Эгерде бул көйгөйдү чечпесе, анда Интернет провайдериңизге (ISP) кайрылыңыз.
6. Эгерде сиз Wifiга такыр тута албасаңыз жана Ethernet Connection Icon болсо:
Wifi туташуусун орното алаарыңызды текшериңиз
- Ethernet туташуу сүрөтчөсүн оң баскыч менен чыкылдатыңыз
- Ачык тармакты жана бөлүшүү борборун тандаңыз
- Жаңы байланышты же тармакты орнотууга өтүңүз (Биринчи вариант)
- Интернетке туташууну тандаңыз (Биринчи вариант)
- Кийинкини басыңыз
Бул компьютер колдонууга орнотулбаган туташуу параметрлерин көрсөтүүнү өчүрүү
*** Эгерде сизде Зымсыз үчүн мүмкүнчүлүк болсо, Зымсыз байланышты орнотуп көрүңүз
*** Эгерде сизде кеңири тилкелүү (зымдуу туташуу) жана диалог болсо гана, Жокко чыгаруу жана терезени жабуу дегенди басыңыз
3 -кадам: Көйгөйлөрдү чечүү: 3 -бөлүк



7. Тармакка туташуу картаңыздын Өндүрүүчүсүн текшериңиз
- Ноутбукка туташкан нерселерди алып салыңыз (USB жиптери ж.б.)
- Компьютериңизди өчүрүңүз
- Эгерде сизде 8/8.1 терезелери болсо, Каптал тилкесин ачыңыз, Орнотууларды тандап, Күчтү басып, Өчүрүүнү тандаңыз
- Эгерде сизде 7-терезелер болсо, Старт менюсун ачыңыз жана Өчүрүү баскычын басыңыз
- Аны тегиз бетке коюңуз
- Аны өйдө карагыла
- Батареяны чыгарыңыз
- Screwdriver алыңыз
- Сизге Philips бурагычы керек болот
*** Көпчүлүк ноутбуктар үчүн 2,5 мм учу эң жакшы иштейт
*** Эгерде сизде бар болсо, анда 2 мм учу менен кутула аласыз
- Арткы панелди кармап турган бурамаларды алып салыңыз (2 бурама)
- Арткы панелди алып салыңыз
- Тармакка туташуу картасын издеңиз
- Бул интернетке туташууга мүмкүнчүлүк берет
- Өндүрүүчүнү издеңиз
- Аны унутпаш үчүн Өндүрүүчүнү жазыңыз (милдеттүү эмес)
- Арткы панелди ноутбукка кайра коюңуз
- Бурамаларды кайра салып (2 бурама)
- Батареяны кайра ордуна коюңуз
- Ноутбукту өйдө карагыла
- Компьютериңизди күйгүзүңүз
8. Ноутбукту Интернетке туташтырыңыз
Ноутбукка Ethernet кабелин туташтырыңыз
- Эгерде сиздин Wi-Fi компьютериңизге туташтырылган болсо, анда мунаранын артына туташтырылган Ethernet кабелинин учун сууруп, ноутбукка туташтырсаңыз болот.
- Эгерде сиздин Wi-Fi компьютериңизге туташтырылбаса, анда Ethernet кабелин алышыңыз керек болот.
- Ethernet кабели телефон кабелине окшош, бирок ал чоңураак
- Көпчүлүк жаңы ноутбуктар үчүн Ethernet Cable Port ноутбуктун капталында жайгашат
- Эгерде сизде эски ноутбук болсо, анда Ethernet Cable Port ноутбуктун арт жагында жайгашышы мүмкүн
4 -кадам: Көйгөйлөрдү чечүү: 4 -бөлүк



9. Тармакка туташуу картаңыз үчүн Зымсыз LAN драйверин (Wifi Driver) түшүрүңүз
- Веб браузериңизди ачыңыз
- Ноутбугуңуз үчүн Өндүрүүчүнүн Вебсайтына териңиз
- Кирүү
- Барактын жүктөлүшүн күтө туруңуз
- Колдоо бөлүмүн издеңиз
- Көпчүлүк Өндүрүүчүлөрдүн Веб-сайттарында, Колдоо бөлүмү Башкы беттин жогору же ылдый жагында жайгашат.
- Ылдый жылдыруу керек болушу мүмкүн
Колдоо бөлүмүндө Драйверлер жана Колдонмолорго өтүңүз
- Сериялык номер же SNID, Продукт модели боюнча издөө же продуктту тизмеден тандоо мүмкүнчүлүгүңүз болушу керек
*** Издөө параметрлери Өндүрүүчүгө жараша болот, мисалы, кээ бир ноутбуктарда SNID номери жок
- Издөөнүн эң оңой жолу- бул ноутбуктун Моделдик номерин терүү
- Сиз Моделдин номерин ноутбуктун стикеринен таба аласыз, стикер адатта трекпаддын (чычкан) жанында (же оң жагында) же ноутбуктун түбүндө жайгашкан.
- Ноутбуктун моделинин номерин табыңыз
- Моделдин номерин жазыңыз (милдеттүү эмес)
- Модель номерин териңиз
- Модель номерин тергенден кийин, Pops Up тизмесинен ноутбуктун моделин тандаңыз
- Эгерде сиз ноутбукту модель номери боюнча таба албасаңыз, анда сериялык номер же SNID аркылуу издөөңүз керек же тизмеңизден продуктуңузду тандаңыз.
- Сериялык номерди да, SNIDди да ноутбуктун түбүндөгү стикерден табууга болот
- Барактын жүктөлүшүн күтө туруңуз
- Операциондук системаңызды тандаңыз
- Барактын жүктөлүшүн күтө туруңуз
- Ылдый жылдыруу
- Тармакка туташуу картаңыздын өндүрүүчүсү үчүн Зымсыз LAN драйверин издеңиз
- Click Downolaod
- Жүктөө үчүн күтө туруңуз
5 -кадам: Көйгөйлөрдү чечүү: 5 -бөлүк



10. Тармакка туташуу картаңыз үчүн Зымсыз LAN драйверин (Wifi Driver) орнотуңуз
- Жүктөөнү оң баскыч менен чыкылдатыңыз
- Ачууну тандаңыз
- Папканы ачуу
- Папканы ачуу үчүн аны эки жолу басыңыз
- Оң баскыч
- Бардыгын чыгарууну тандаңыз
- Кайсы жерге чыгарылышын каалаңыз
- Максат автоматтык түрдө ошол папкага өтүшү керек
- Кааласаңыз, башка Максатты тандай аласыз, эгерде Browse баскычын чыкылдатыңыз
- Бүткөндө алынган файлдарды көрсөтүүнү өчүрүү
- Чыгаруу дегенди басыңыз
- Анын чыгарылышын күтө туруңуз
- Папканы ачуу
- X64/x86 Папканы тандоо
- Эгерде сизде 32 биттик компьютер болсо, анда x86 папкасын тандаңыз
- Эгерде сизде 64 биттик компьютер болсо, анда x64 папкасын тандаңыз
- Папканы ачуу
- Install_CD Папкасын ачыңыз
- Ылдый жылдыруу
- Орнотууну издеңиз
- Эгерде сиз Орнотууну бир нече жолу көрсөңүз, анда Колдонмо делгенин тандап алыңыз
- Орнотууну тандаңыз
- Оң баскыч
- Касиеттерге өтүңүз
- Жалпы өтмөктө экениңизди текшериңиз (Tab 4 болушу керек)
Коопсуздук бөлүмүн издеңиз
- Коопсуздук бөлүмү мындай дейт: Бул файл башка компьютерден келген жана бул компьютерди коргоого жардам берүү үчүн бөгөттөлгөн болушу мүмкүн
- Бөгөттөн чыгаруу дегенди басыңыз
- Колдонмону басыңыз
- Ок басыңыз
- Терезелерди жабыңыз
6 -кадам: Көйгөйлөрдү чечүү: 6 -бөлүк




11. Тармакка туташуу картаңыз үчүн Wireless LAN Driver (Wifi Driver) жаңыртыңыз
Башкаруу панелин ачыңыз
- Эгерде сизде Windows 8/8.1 болсо, Каптал тилкесин ачыңыз, Орнотууларды тандап, Башкаруу панелин чыкылдатыңыз
- Эгерде сизде 7-терезе болсо, Баштоо менюсун ачыңыз жана Башкаруу панелин чыкылдатыңыз
- Аппаратура жана Үнгө өтүңүз
- Түзмөк менеджерине өтүңүз
- Башка түзмөктөрдүн жанындагы Ылдый түшүүчү жебени басыңыз
- Тармак контроллерин издеңиз
- Эгерде сиз башка түзмөктөрдүн алдында Network Controllerди көрбөсөңүз, ал Network адаптерлеринин астында болушу керек
- Тармак контроллерин тандаңыз
- Оң баскыч
- Драйвер программасын жаңыртууну тандаңыз
- Айдоочу программасы үчүн Менин компьютеримди карап чыгууну тандаңыз
- Издөө орду сиз жүктөп алган зымсыз LAN драйверин (Wifi драйвери) чыгарган папкага орнотулганын тактаңыз.
- Эгерде ал автоматтык түрдө Жүктөөлөр Папкасына коюлбаса, анда Browse баскычын басып, издөө ордун өзгөртө аласыз
- Папкаларды кошууну белгилеңиз
- Кийинкини басыңыз
- Драйвердин орнотулушун күтө туруңуз
- Эгерде драйвер ийгиликтүү орнотулса, Ethernet кабелин сууруңуз жана Wifi азыр кайра иштеши керек
- Эгерде драйвер ийгиликтүү орнотулбаса, анда сизге жаңы тармакка туташуу картасы керек болушу мүмкүн
- Эгер сиз жаңы тармакка туташуу картасын алышыңыз керек болсо, аны алуу үчүн эң жакшы жер Amazon
- Терезелерди жабыңыз
- Веб -баракчаны жабуу (эгер сиз буга чейин кыла элек болсоңуз)
7 -кадам: Көйгөйлөрдү чечүү: 7 -бөлүк




12. Тармакка туташуу картаңыздын Моделдик номерин текшериңиз
- Ноутбукка туташкан нерселерди алып салыңыз (USB жиптери ж.б.)
- Компьютериңизди өчүрүңүз
- Эгерде сизде Windows 8/8.1 бар болсо, Каптал тилкесин ачыңыз, Орнотууларды тандаңыз, Күчтү чыкылдатыңыз жана Өчүрүүнү тандаңыз
- Эгерде сизде 7-терезелер болсо, Старт менюсун ачыңыз жана Өчүрүү баскычын басыңыз
- Аны тегиз бетке коюңуз
- Аны өйдө карагыла
- Батареяны чыгарыңыз
- Screwdriver алыңыз
--Сизге Philips бурагычы керек болот
*** Көпчүлүк ноутбуктар үчүн 2,5 мм учу эң жакшы иштейт
*** Эгерде сизде бар болсо, анда 2 мм учу менен кутула аласыз
- Арткы панелди кармап турган бурамаларды алып салыңыз (2 бурама)
- Арткы панелди алып салыңыз
- Тармакка туташуу картасын издеңиз
- Моделдин номерин издеңиз
- Модель номерин унутпаш үчүн жазыңыз (милдеттүү эмес)
- Арткы панелди ноутбукка кайра коюңуз
- Бурамаларды кайра салыңыз (2 бурама)
- Батареяны кайра ордуна коюңуз
- Ноутбукту өйдө карагыла
8 -кадам: Көйгөйлөрдү чечүү: 8 -бөлүк



13. Жаңы тармакка туташуу картасын сатып алыңыз
Эң жакшы жер - Амазонка
- Сиздин эң жакшы коюм- бул алмаштыруучу карт менен бир эле Өндүрүүчү тарабынан жасалган Тармакка туташуу картасын алуу.
- Эгерде сиз ошол эле Өндүрүүчү тарабынан жасалган картаны таба албасаңыз, анда Тармакка туташуу картасы сиз алмаштыра турган карт менен бирдей өлчөмдө болгондо, башка картаны колдоно алышыңыз керек.
14. Тармакка туташуу картасын алмаштырыңыз
- Ноутбугуңузду тегиз жерге коюңуз
- Аны өйдө карагыла
- Батареяны чыгарыңыз
- Screwdriver алыңыз
- Сизге Philips бурагычы керек болот
*** Көпчүлүк ноутбуктар үчүн 2,5 мм учу эң жакшы иштейт
*** Эгерде сизде бар болсо, анда 2 мм учу менен кутула аласыз
- Арткы панелди кармап турган бурамаларды алып салыңыз (2 бурама)
- Арткы панелди алып салыңыз
- Тармакка туташуу картасын алыңыз
- Тармакка туташуу картасына туташкан зымдарды (Кара жана Ак) ажыратыңыз
*** Колуңузга бир зым кармап, аны өчүрмөйүнчө акырын тартып алыңыз
*** Эми Экинчи Зым үчүн да ушундай кыл
Орнунда кармап турган Бураманы алып салыңыз
*** Бураманы алып салгандан кийин, ал калкып чыгат
- Акысыз бошогонго чейин Тармакка туташуу картасын үстүнөн акырын тартып алыңыз
- Азырынча бөлүп кой
- Алмаштырууну алыңыз
- Акырын ордуна жылдырыңыз
- Сымдарды жолдон кармоо керек болушу мүмкүн
- Аны ылдый түшүрүү
- Бураманы кайра киргизиңиз
- Зымдарды (Кара жана Ак) Алмаштыруу Тармак Туташуу Картасына тиркеңиз
- Колуңузга бир зым кармап, аны укканга чейин акырын басыңыз
- Эми Экинчи Зым үчүн да ушундай кыл
- Арткы панелди ноутбукка кайра коюңуз
- Бурамаларды кайра салып (2 бурама)
- Батареяны кайра ордуна коюңуз
- Ноутбукту өйдө карагыла
Сунушталууда:
Эски/бузулган компьютерди же ноутбукту медиа кутусуна кантип айландыруу керек: 9 кадам

Кантип эски/бузулган компьютерди же ноутбукту медиа кутуга айлантуу керек: Технология бизден ылдам өнүгүп жаткан заманда, биздин сүйүктүү электроникабыз тез эле эскирип калат. Балким, сиздин мээримдүү мышыктарыңыз үстөлдүн ноутбугун кагып, экраны сынгандыр. Же, балким, сиз акылдуу сыналгы үчүн медиа кутусун каалайсыз
Ноутбукту бузбастан кантип Corona изилдөө керек (REMAKE): 8 кадам

Ноутбукту бузбастан кантип Corona изилдөө керек (REMAKE): Мындан ары жагымсыз скриншоттор жок. Мындан ары FabyRMдин аниме кызы жок. Бул нерсе чындыгында азыр окулат. Дүйнөнү айыктыр, Коронаны айыктыр. Ремейк !? Ооба !!!!!!!!!!!!!!!!!!!!!!!!!!!!!! Симу
LAPTOP CPUну кантип жаңыртуу керек (жана башка сонун нерселер!) SLOW/DEAD ноутбукту тез ноутбукка айландыруу үчүн!: 4 кадам

LAPTOP CPUну кантип жаңыртуу керек? абдан эскирген … ЖК талкаланып, негизги катуу диск басып калгандыктан, ноутбук негизинен өлүп калган …. Сүрөттү караңыз
Ноутбукту кантип ажыратуу керек: 8 кадам

Ноутбукту кантип ажыратуу керек: Мына, мен ноутбугумдун, HP павильонунун zv5000 үчүн ЖКнын жыйындысын кантип алып салдым? Акыр -аягы, бул учурдагы талап инвертордон ашат (жогорку чыңалуудагы электр энергиясын
Жыгач ноутбукту кантип жасоо керек: 7 кадам (сүрөттөр менен)
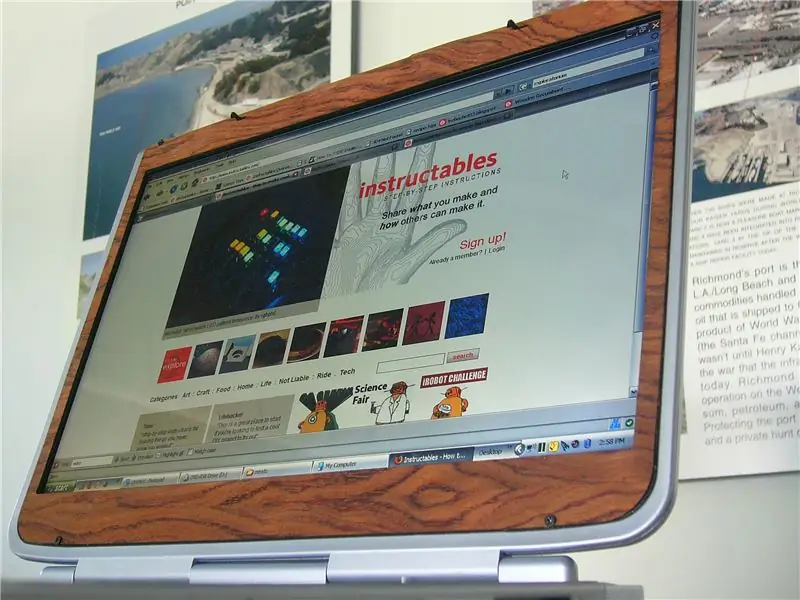
Жыгач ноутбукту кантип жасоо керек: Эч нерсе жыгачтын текстурасына, сырткы көрүнүшүнө жана сезимине каршы келбейт. Кичине илхам менен, жыгачтын жалтырактыгы мени ушуга алып келди, жыгач PC
