
Мазмуну:
- Автор John Day [email protected].
- Public 2024-01-30 10:41.
- Акыркы өзгөртүү 2025-01-23 14:51.



Бул Нускамада биз кадимки USB таякчаны коопсуз USB таякка айландырууну үйрөнөбүз. Баары Windows 10дун стандарттык өзгөчөлүктөрү менен, өзгөчө эч нерсе жок жана сатып алуу үчүн кошумча эч нерсе жок.
Эмне керек:
- USB Thumb диск же таяк. Мен бул үчүн жаңы дискти алууну сунуштайм.
- Windows 10 Pro*
* Эскертүүлөр:
- Дискти шифрлөө үчүн сизге Windows 10 Professional гана керек.
- Дискти колдонуу үчүн Windows 10дун каалаган версиясын колдонсоңуз болот. (Үй же Pro)
1 -кадам: Жөө жүрүңүз

Бул улуу видео сизди бардык кадамдардан өтөт.
Эгерде сиз окуп, кадамдарды аткарууну кааласаңыз, ылдый жылдырыңыз.
2 -кадам: Thumb Driveны компьютерге салыңыз

Чоң дискти компьютериңизге салыңыз.
A. USB Thumb Driveыңызды туура колуңуз же бутуңуз менен кармаңыз.
B. Дисктин күмүш жагын ичине салыңыз, эгер ал кирбесе, аны айлантып, кайра аракет кылыңыз. Эскертүү: Дискти 3 эсеге чейин айлантуу керек болушу мүмкүн.
C. Кетсин.
3 -кадам: Дискиңизди шифрлеңиз
Дискиңиз таанылганда, ал Windows File Explorerде пайда болот.
A. Дискти оң баскыч менен чыкылдатыңыз жана BitLockerди күйгүзүңүз.
Эскертүү: Бул кадам үчүн Windows 10 Pro талап кылынат. Windows 10 Home дискти шифрлегенден кийин жакшы иштейт.
4 -кадам: BitLocker устасы




Сыйкырчы чыккандан кийин, сиз дискиңизди шифрлөө боюнча кадамдарды аткарасыз.
A. Эсиңизде кала турган жана терүүгө оңой боло турган сырсөздү ойлонуп көрүңүз. Андан кийин жазыңыз же жакшыраак сырсөз менеджериңизге коюңуз.
B. Калыбына келтирүүчү ачкычты басып чыгарууну же сактоону тандаңыз. Калыбына келтирүүчү ачкыч сырсөзүңүздү унутуп калсаңыз колдонулат. Экөөнү тең жоготкула, силер болсо S. O. L.
C. Шифрлөө үчүн дисктин канча бөлүгүн тандаңыз. Жаңы диск = Колдонулган боштук гана, Бар диск = Бүт диск
D. Режимди тандаңыз. Эгерде бул USB диск болсо, анда Compatible режимин тандаңыз.
E. Тандоо баштоо
F. Күт
G. Pick Жабык.
5 -кадам: Дискиңиздин кулпусун кантип ачуу керек



A. Дискиңизди компьютериңизден алып салыңыз
B. Дискти мурунку кадамда болгондой салыңыз.
C. Дискти киргизгенден кийин экрандын сол жагында эскертме пайда болот, аны басыңыз.
D. Windows азыр сырсөзүңүздү сурайт, ал экрандын жогорку сол жагында, андан кийин кулпуну ачууну тандаңыз.
Андан кийин Windows сиздин дисктин кулпусун ачат жана сиз аны колдоно аласыз.
6 -кадам: BitLocker жетишкендиги ачылды

Мына сиздин жетишкендиктериңиз. Басып чыгарып, дубалга илип коюңуз.
Сунушталууда:
Телефонуңузду жана гаджетти кантип коопсуз жана коопсуз кылуу керек: 4 кадам

Телефонуңузду жана гаджетти кантип коопсуз жана коопсуз кылуу керек: дээрлик бардыгын жоготкон адамдан (албетте, апыртылган) .Ошондуктан, моюнга алуу убактысы, менин мурунку сүйлөмүм айткандай, мен абдан олдоксонмун. Эгерде мага бир нерсе байланып калбаса, анда мен аны туура эмес жайгаштырып жиберүү мүмкүнчүлүгү чоң, унутуу бир жерде
ATX электр булагын кадимки токтун булагына айлантыңыз!: 9 кадам (сүрөттөр менен)

ATX электр булагын кадимки DC кубат булагына айландырыңыз!: Туруктуу ток менен камсыз кылуу кыйын жана кымбат болушу мүмкүн. Сизге керектүү нерсеге аздыр -көптүр сокку уруп жаткан өзгөчөлүктөр менен. Бул Нускамада мен сизге компьютердин кубаттуулугун 12, 5 жана 3.3 вольттогу кадимки DC электр булагына кантип айландырууну көрсөтөм
Эски эс тутум таякчасын өкмөттүк деңгээлдеги Encyption менен маалымат банкына айландыруу: 4 кадам
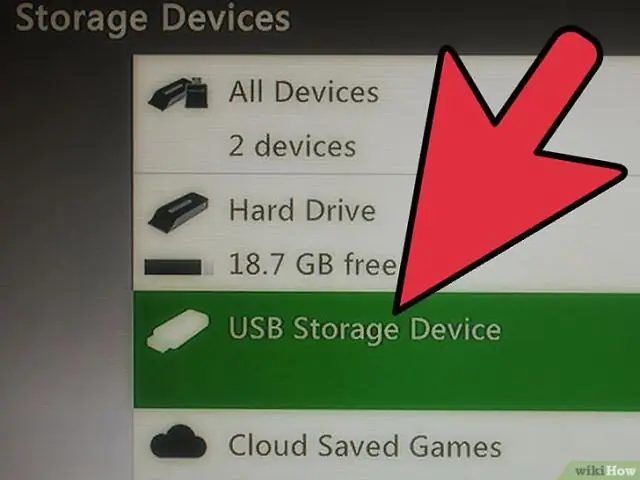
Эски эстутум таякчасын өкмөттүк деңгээлдеги Encyption менен маалымат банкына айландырыңыз: эски эстутум таякчаңыз барбы? Коргоого муктаж болгон баалуу файлдарыңыз барбы? Жөнөкөй сырсөз RAR архивине караганда файлдарыңызды кантип коргоону билиңиз; анткени бул заманбап доордо, жакшы компьютери барлар аны бир күндүн ичинде чече алышат. Мен 32 Мб эс тутумун колдонуп жатам
USB менен LED же кадимки жарыкты кантип күйгүзүү керек?: 5 кадам

USB менен кантип LED же кадимки жарыкты күйгүзүү керек !!: Бул көрсөтмө сизге лампочканы USB аркылуу кантип күйгүзүүнү үйрөтөт !! Кечиресиз: Менде азыр эч кандай камера жок, ошондуктан эч кандай сүрөттөрдү жүктөй албайм! БИРОК: I Менде сканер бар, ошондуктан мен колумдан келгендин баарын жасайм. Менимче, сиз муну караңгы болгондо колдоно аласыз
USB таякчасын колдонуп Wii оюндарын компьютериңизге кантип чыгаруу керек: 3 кадам

USB таякчасын колдонуп компьютериңизге Wii оюндарын кантип чыгарса болот. Бул көрсөтмө сизге Wii оюнунун көчүрмөсүн компьютериңизге USB таякчасы жана Wii аркылуу кантип көчүрүү керектигин жана аны сактоо үчүн кантип кысуу керектигин көрсөтөт. Муну ишке ашыруу үчүн бир нече нерсе керек: Аппараттык талаптар: Wii firmware 3.4 жана
