
Мазмуну:
- Автор John Day [email protected].
- Public 2024-01-30 10:41.
- Акыркы өзгөртүү 2025-01-23 14:51.

Бул долбоордо биз кечелерде фотостендде колдонула турган Raspberry Pi менен иштеген камераны жасайбыз. Сүрөт тартылгандан кийин, аны кийинчерээк көрүү үчүн баарына арналган Twitter аккаунтуна жайгаштырса болот. Бул үйрөткүч бул долбоордун технологиялык бөлүгүн камтыйт, андыктан программалоо, орнотуу жана кээ бир зымдар. Бул сиз орноткон жерге жана жеке каалоолоруңузга жараша жеке фото станыңызды толугу менен ыңгайлаштырууга мүмкүндүк берет.
Бул жерде сизге керектүү нерселер:
Raspberry Pi 3*: $ 34.49 (Сиз башка версияларды колдоно аласыз, бирок бул окуу куралы 3кө негизделген)
HDMI кабели*: $ 6.99
Чычкан: $ 5.49
Баскычтоп: $ 12.99
8 ГБ microSD картасы: $ 7.32
Raspberry Pi үчүн кубат булагы*: $ 9.99
Raspberry Pi*үчүн корпус: $ 6.98
PiCamera: $ 27.99
Нан тактасы: $ 6.86
1 баскыч: $ 7.68
2 Эркек-Аял секирүүчү кабели: $ 4.99
HDMI үчүн монитор (Кааласаңыз VNC же SSH колдонсоңуз болот, бирок мен бул жерде жөндөөнү карап чыкпайм)
Жылдызча (*) бар нерселерди бул жерден чогуу сатып алса болот: $ 69.99
Сиз буга чейин Raspberry Pi колдонгон болсоңуз, анда булардын көбү сизде болушу мүмкүн. Үйрөткүчтү баштоодон мурун, сизде Raspberry Pi'де Raspbianдин акыркы версиясы бар деп ойлойм. Эгер жардам керек болсо, бул жакка барыңыз.
1 -кадам: Программага даярдануу
Raspberry Pi'деги терминалды ачыңыз (жарлык: Ctrl-Alt-T).
Бул линияны иштетиңиз: sudo apt-get update, андан кийин sudo apt-get upgrade -y, ал учурдагы пакеттериңизди жаңыртып, жаңыларын орнотот.
Эми биз Python программабыз турган файлды түзөбүз. Эгерде сиз муну GUI аркылуу жасоону кааласаңыз, анда столго өтүңүз, оң баскыч менен чыкылдатыңыз жана Жаңы түзүү - Бош файлды басыңыз. Файлга "booth.py" деп ат коюңуз. Азырынча аны бош калтырып, сактап коюңуз.
Эгерде сиз бул кадамды терминал аркылуу жасагыңыз келсе. Cd ~/Desktop териңиз, андан кийин sudo nano booth.py. Азырынча ага эч нерсе киргизбеңиз жана Ctrl-X, андан кийин Y жана Enterди кылыңыз.
Эми биз Twitterге сүрөттөрдү жайгаштыруу үчүн колдоно турган "Twython" китепканасын орнотушубуз керек.
Терминалды териңиз: sudo pip3 twython орнотуңуз
Мындан тышкары, sudo pip3 орнотуусун twython -upgrade менен иштетиңиз
Ошондой эле, sudo raspi-config кылыңыз жана камераны иштетиңиз. Андан кийин, кайра жүктөө.
Сиз азыр программалоо бөлүгүн баштоого даярсыз!
2 -кадам: Программалоо
Booth.py файлыңызга барып, ага тиркелген кодду чаптаңыз. Тиркелген файлда, эмне болуп жатканын так билүү үчүн, ар бир сап комментарийленген. Кийинки кадамда биз Twitter APIнин иштеши үчүн керектүү токендерди алабыз.
Биз баскычтарды зым менен жабуу үчүн келечекте коддо аныкталган казыктар менен иштейбиз.
Менин комментарийлерим аркылуу код кантип иштээрин түшүндүңүз деп үмүттөнөбүз!
3 -кадам: Twitter орнотуу жана жүктөө орнотуу боюнча
Бул жерде, сиз колдоно турган Twitter аккаунтуңуз бар деп болжолдойм. Болбосо, азыр түзүңүз.
Баруу apps.twitter.com
Жаңы колдонмо түзүү
Керектүү талааларды толтуруп, келишимди кабыл алып, улантыңыз
Мени менен бирдей экранды көрүп жатканыңызды көрүү үчүн жогорудагы сүрөттү текшериңиз.
Баскычтарга жана жетүү токендерине өтүңүз
Ылдый түшүп, Менин Мүмкүнчүлүк Токендеримди түзүү дегенди басыңыз
Эми көрүп жаткан 4 энбелгини алып, стендге салыңыз.py.
ck: Consumer Key, cs: Consumer Secret, at: access token, ats: Access Token Secret
Биз программаны Raspberry Pi башталганда баштоо баскычын чыкылдатуу менен иштете алгыбыз келет. Биз баскычтарды кийинчерээк өткөрөбүз, бирок азыр жүктөө кадамын жасайбыз. Терминалга барып, sudo nano /etc/rc.local териңиз
0 чыгуудан мурун, python3 /home/pi/Desktop/booth.py териңиз
Файлды сактоо
Эми сиз малина pi программасын орнотуп бүттүңүз. Баары Wifi туташуусу болгондо гана иштээрин унутпаңыз. Келгиле, аппараттык бөлүмгө өтөлү.
4 -кадам: Аппараттык


Сиз буга чейин жеткениңизге кубанычтамын! Биринчиден, биз камераны Raspberry Pi менен байланыштырышыбыз керек. Бул вебсайт аны физикалык жактан кантип туташтыруу керектигин көрсөтөт. Биз дагы бардыгын көзөмөлдөй турган баскычты зым менен жабышыбыз керек. Сизге 2 эркек-ургаачы кабель, нан жана баскыч керек. Баскычты нан тактасынын ортосуна коюңуз. Кнопканын бир жагындагы эки зымга эки зым коюңуз (сүрөттү караңыз). Бир зымдын аялдык учун Raspberry Piдеги жерге, экинчисин GPIO 4ке туташтырыңыз. Ошол эки зымды кайда туташтыруу керек экенин көрүү үчүн сүрөттү караңыз.
Эми бүттүңүз! Бул жерде сиз жаңы жаратууңузду кантип колдоносуз. Малинанын пи кубатына сайылып, күйгүзүлүшүн күтө туруңуз. Баскычты басып, бир аздан кийин коё бериңиз, ошондо сүрөт тартылып, Twitterге жүктөлөт. Эгерде сиз баскычты 3 секунд же андан көп кармап турсаңыз, Raspberry Pi коопсуз түрдө жабылат (аны сууруп албаңыз). Муну байкап көрүңүз жана бардыгы сүрөттөлгөндөй иштээрин көрүңүз. Албетте, эгер сизде кандайдыр бир суроолор же сунуштар болсо, аларды комментарийге калтырыңыз.
Сунушталууда:
Өлгөн Pleo RBни туташкан PSU менен тирилтүү: 5 кадам (сүрөттөр менен)
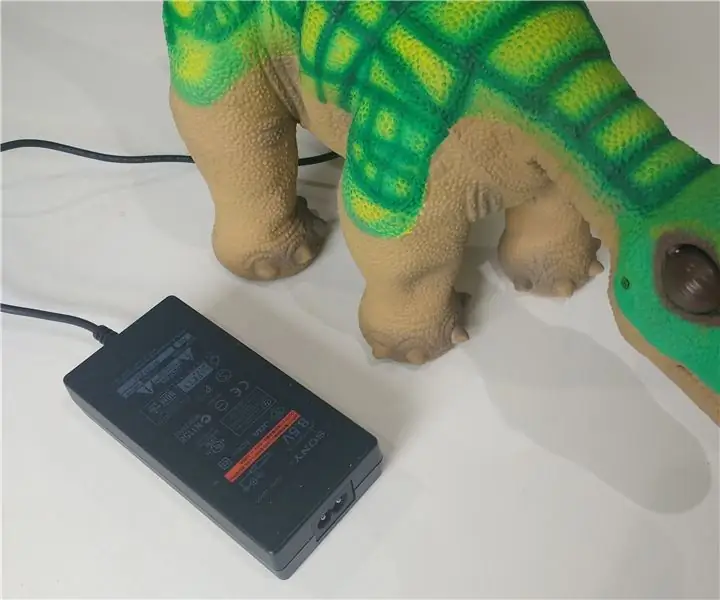
Өлгөн Pleo RBни туташкан PSU менен тирилтүү: Сураныч, бул көрсөтмө үчүн бардык сүрөттөр мен өзгөртүүлөрдү бүтүргөндөн кийин тартылган, андыктан батарейканын кутусун ажыраткандан кийин болгон бөлүктөрүңүздү жакшылап карап, аларды берилген сүрөттөр менен салыштырып көрүңүз. өзгөртүүдөн мурун бул жерде
Туташкан каттар күн энергиясы менен иштейт: 12 кадам (сүрөттөр менен)

Connected Letterbox Solar Powered: Экинчи Ible үчүн, мен сизге туташкан почта кутусу жөнүндө чыгармаларымды сүрөттөп берем. Бул Нускаманы окугандан кийин (+ башка көптөгөн), жана менин куту үйүмдүн жанында болбогондуктан, мага дем бергим келди Жашыруун Энергиянын жумуштарын ачып, кат кутучамды м -ге туташтырыңыз
Желеде туташкан SMART LED анимация сааты Желе негизделген башкаруу панели менен, Time Server синхрондоштурулган: 11 кадам (Сүрөттөр менен)

Желеде туташкан SMART LED анимация сааты Вебге негизделген Башкаруу панели менен, Time Server синхрондоштурулган: Бул сааттын баяны артка кетет-30 жылдан ашык. Менин атам бул идеяны мен 10 жашымда, потенциалдуу түрдө LED революциясынан көп убакыт мурун - LED болгон кезде, алардын азыркы жаркыраган жарыктыгынын 1/1000 бөлүгүн түзгөн. Чындык
DIY кароосуз фото стенд: 12 кадам (сүрөттөр менен)

DIY кароосуз фото стенд: Дүкөндүн бир бурчуна орнотулган жана кароосуз иштей турган фотостенд
Фото стенд Big Red Button: Teensy LC: 3 Steps (Сүрөттөр менен)

Фото стенд Big Red Button: Teensy LC: Бир нече жыл мурун мен достордун үйлөнүү тою үчүн DIY ачык асман алдындагы фото стенд кургам. Мен " стендди " колдондум. ар кандай окуялар үчүн бир нече жолу, бирок жөнөкөй конфигурация үчүн орнотууну өзгөрткүсү келген. Негизи, штативдеги dSLR жана айлануу
