
Мазмуну:
- Автор John Day [email protected].
- Public 2024-01-30 10:41.
- Акыркы өзгөртүү 2025-01-23 14:51.

OpenWrt-бул Linuxтун ачык булагы, аны колдонуучулар көбүнчө үйдөгү Wi-Fi роутерлерине орнотушат.
Коопсуздук:
OpenWrtке негизделген роутердин камтылган программасы көбүнчө үйдүн роутеринин камтылган программасына караганда коопсузураак, анткени ал үзгүлтүксүз коопсуздук жаңыртууларын алат. Сиз дүкөндө көргөн көптөгөн роутерлердин программалык камсыздоо пакеттеринде көптөгөн коопсуздук алсыздыктары бар, анткени өндүрүүчүлөр көбүнчө программалык камсыздоо процессинде эскирген пакеттерди (кээде 10 жашта) колдонушат. Кээ бир учурларда, бул алсыздыктар өтө катуу болгондуктан роутериңизди тартып алып, Ботнеттин бир бөлүгү болуп калышы мүмкүн.
Ыңгайлаштыруу:
OpenWrt камтылган программасы дагы абдан ыңгайлаштырылган, анткени ал Linuxтун толук өзгөчөлөнгөн версиясын камтыйт. Кошумча пакеттерди пакет менеджери аркылуу орнотсо болот. Бул жерде сиз орното турган кээ бир өзгөчөлүктөр:
- VPN
- Динамикалык DNS
- UPnP
- QOS
- Ар бир түзмөккө жол кыймылынын статистикасы
- Тармактык тармак
Заманбап өзгөчөлүктөр:
OpenWRT-бул Linux Wi-Fi тармагынын жакшыртуулары үчүн сыноо төшөгү. Көбүнчө бул жакшыруулар турукташкандан көп өтпөй OpenWRTге киргизилет. OpenWRTти колдонуу менен, жакшыртылган ылдамдык менен иштөөнү дароо баштасаңыз болот.
1 -кадам: роутерди тандоо
OpenWRT колдонууда туруктуу иштөө үчүн сизге жакшы колдоого алынган роутер керек. Колдоосу начар болгон роутерлерде көбүнчө ишенимсиз Wi-Fi бар жана көп учурда бузулушу мүмкүн.
Бул окуу куралы Archer C7 v3 боюнча OpenWRT орнотууну камтыйт. Бул роутер OpenWRT үчүн жакшы колдоого ээ. Эгерде сизде түзмөктүн шайкештиги жөнүндө суроолор болсо, OpenWRT Wiki'ди окуп, forum.openwrt.org сайтына суроолорду бериңиз
ЭСКЕРТҮҮ: Үчүнчү жактын роутеринин микрофонун орнотуу сиздин кепилдигиңизди жокко чыгарат. OpenWRT роутериңизде көйгөй жарала баштаганда, сизде дайыма камдык көчүрмөсү бар эки роутер, бир акция жана башка OpenWRT болууну карап көрүңүз. Арзан аппараттар $ 20 диапазонунда бар.
2 -кадам: жабдуулар

1. TP-Link Archer C7 V3
Archer C7ди чекене дүкөндөрдөн (Walmart, BestBuy) же Amazonдо сатып алса болот:
www.amazon.com/TP-Link-AC1750-Smart-WiFi-R…
2. Эки Ethernet кабели (Бири роутериңизге кошулушу керек).
Ethernet Cables кеңири таралган жана чекене дүкөндөрдө (Walmart, BestBuy) же Амазонкадан тапса болот.
www.amazon.com/AmazonBasics-RJ45-Cat-6-Eth…
3 -кадам: Программаны жүктөө

Archer C7 V3 үчүн сизге эки файл керек болот:
-
OpenWRT камтылган программасы
downloads.openwrt.org/releases/
-
tftpd32 (Көчмө версия) (Windows)
tftpd32.jounin.net/tftpd32_download.html
Archer C7 V3 үчүн
OpenWRT программалык камсыздоонун версияларынын номерлери ар бир жаңыртуу менен өзгөрүп турат.
Жүктөө:
Адегенде эң чоң версия номери бар папкага өтүңүз, андан кийин өтүңүз жана жүктөп алыңыз
/targets/ar71xx/generic/archer-c7-v2-squashfs-factory-us.bin
V3 учурда V2 менен бирдей камтылган программаны колдонот (8 -февраль, 2019 -жыл).
Бул АКШнын версиясы үчүн. Башка региондор үчүн башка версиялар бар (ЕБ). Кайсы версияңыз бар экенин текшериңиз. Ал модель аталышынын жанында роутердин ылдый жагындагы этикеткада көрсөтүлүшү керек.
4 -кадам: Программалык камсыздоону орнотуу




Archer C7 V3 үчүн камтылган программаны жаркыратуу үчүн, адегенде Ethernet кабелдерин сүрөттө көрсөтүлгөндөй туташтырыңыз.
Сары порттордун бирине туташкан Ethernet шнурун компьютериңизге туташтырыңыз. Андан кийин көк портко туташкан Ethernet шнурун модемиңиздин Ethernet портуна туташтырыңыз (Кабель, DSL ж.
Ethernet адаптериңиздин IP дарегин слайдда көрсөтүлгөндөй 192.168.0.66 статикалык IP дарегине өзгөртүңүз.
Tftpd32 архивин чыгарып, OpenWRT программасын tftpd32 файлдары турган папкага көчүрүңүз.
Жаачы-c7-v2-squashfs-factory-us.bin (АКШ версиясынын аталышы) атын ArcherC7v3_tp_recovery.bin деп өзгөртүңүз
Tftpd32 тиркемесин иштетип, "Log Viewer" өтмөгүнө өтүңүз.
Archer C7 V3 өчүп турганда, баштапкы абалга келтирүү баскычын басып, кубат баскычын которуңуз (сүрөттү караңыз). Сервер журналында аракеттерди көргөнгө чейин, баштапкы абалга келтирүү баскычын басып турууну улантыңыз.
Эми C7 сүрөттү жаркыратыш үчүн бир нече мүнөт күтө туруңуз. Ал бүткөндөн кийин, сиз төрт жарык күйүп турганын көрөсүз: кубаттуулук LED, жылдызча светодиод, глобус светодиод жана чарчы диоддордун бири.
Эми, мурунку болгон Ethernet адаптер жөндөөлөрүңүзгө кайтыңыз жана IP дарегиңизди жана DNS жөндөөлөрүңүздү Автоматтык кылып өзгөртүңүз (Артка жол табуу үчүн мурунку слайдшоуну колдонуңуз).
Компьютериңизге тиркелген Ethernet шнурун сууруп, кайра туташтырыңыз.
5 -кадам: Кирүү жана Сырсөз түзүү


Эми камтылган программа орнотулганда, https://192.168.1.1 дарегиндеги OpenWrt кирүү экранына өтүңүз, андан кийин логин тамырын колдонуп, сырсөздү колдонбостон кириңиз. Башкы бетте болгондо "Сырсөз коюлган жок!" чакыруу. Күчтүү сырсөздү киргизип, "Сактоо жана колдонуу" баскычын чыкылдатыңыз.
6-кадам: Wi-Fi тармагын орнотуу Pt1



Эми сиз Wi-Fi тармагыңызды орнотуп жатасыз. Сиз алардын экөөнө ээ болосуз. Бири 2.4 ГГц (Узун диапазон, төмөн ылдамдык). Экинчиси 5Ghz (кыска аралык, жогорку ылдамдык). Аларга бир эле ысымды жана сырсөздү берүү менен, сиздин түзмөктөр Wi-Fi роутериңизге канчалык жакын экенине жараша автоматтык түрдө эң жакшысына кошулат.
Биринчиден, биз 2.4 Ghz тармагын орнотобуз.
Жогорку меню тилкесин колдонуп, Network-> Wireless бөлүмүнө өтүңүз
802.11bgn менен бүткөн Wi-Fi картасынын астындагы Wi-Fi тармагындагы "Түзөтүүнү" чыкылдатыңыз.
"Жалпы Орнотуулар" өтмөгүнүн астында каналыңызды автоматтыкка жана туураңызды 40 МГцке өзгөртүңүз. Өткөрүү кубаты автоматтык түрдө коюлушу керек.
Эми бул тармактын жөндөөлөр барагында, өнүккөн өтмөккө өтүп, аймакты тандаңыз.
"Интерфейстин конфигурациясы" бөлүмүнүн астына "ESSID" астындагы каалаган Wi-Fi тармагыңыздын атын коюңуз.
Эми "Зымсыз коопсуздук" өтмөгүнө өтүңүз. Шифрдөөнү "WPA2-PSK" деп коюп, каалаган Wi-Fi сырсөзүңүздү киргизиңиз.
"Сактоо жана колдонуу" чыкылдатыңыз
Эми өзүңүз түзгөн тармактагы "Иштетүү" дегенди басыңыз.
7-кадам: Wi-Fi тармагын орнотуу Pt2



Эми биз 5Ghz тармагын орнотобуз.
Pt1 аяктагандан кийин, сиз негизги Зымсыз конфигурация барагында болосуз.
Wi-Fi тармагынын 802.11nac менен аяктаган Wi-Fi картасынын астындагы Wi-Fi тармагындагы "Түзөтүү" баскычын чыкылдатыңыз Эми бул тармактын жөндөөлөр барагында, өркүндөтүлгөн өтмөккө өтүп, аймакты тандаңыз. Андан кийин "Жалпы Орнотуулар" өтмөгүнө кайтыңыз. Каналыңызды демейки 36га калтырууну сунуштайм. Бул сиздин түзмөгүңүздү табууну оңой кылышы керек. Каналдын туурасы 80 МГц болушу керек жана өткөргүчтүн кубаттуулугу автоматтык түрдө коюлушу керек. "Интерфейстин конфигурациясы" бөлүмүнүн астына "ESSID" астындагы каалаган Wi-Fi тармагыңыздын атын коюңуз.
Эми "Зымсыз коопсуздук" өтмөгүнө өтүңүз. Шифрлөөңүздү "WPA2-PSK" деп коюңуз жана каалаган Wi-Fi сырсөзүңүздү киргизиңиз. "Сактоо жана колдонуу" чыкылдатыңыз
Эми сиз жараткан тармактагы "Иштетүү" дегенди басыңыз.
8 -кадам: UPnP орнотуу

UPnP - бул сиздин тармагыңыздагы түзмөктөргө роутерден аларга белгилүү бир трафикти жөнөтүүнү суранууга мүмкүндүк берген программалык камсыздоо кызматы. Бул көбүнчө видео оюндар үчүн, ошондой эле акылдуу үй түзмөктөрү үчүн колдонулат. Мен муну орнотууну сунуштайм, андыктан үйдөгү түзмөктөр туура иштейт. Өркүндөтүлгөн колдонуучулар портту колго багыттоону орнотууну каалашса, бул кадамды өткөрүп жиберүүнү каалашат, бирок бул жөнөкөй колдонуучу үчүн кыйын.
Биринчиден, "System-> Software" бөлүмүнө өтүңүз.
Андан кийин "Тизмелерди жаңыртууну …" чыкылдатыңыз.
Андан кийин "luci-app-upnp" атын "Пакетти жүктөө жана орнотуу:" деген формага киргизип, "OK" баскычын басыңыз.
Эми веб-интерфейсте System-> Обзорго өтүңүз. Бул меню тилкесин жаңыртып, UPnP конфигурация менюсун Services-> UPnP астында көрсөтүүгө мүмкүндүк берет.
Эми "UPnP жана NAT-PMP кызматын баштоону" текшерип, "Сактоо жана колдонуу" баскычын чыкылдатыңыз.
9 -кадам: Долбоор аяктады
Бул көрсөтмөлөрдү аткаргандан кийин, сизде азыр жакшы, негизги конфигурациясы бар OpenWrt роутери бар.
Маршрутизатордун жөндөөлөрү менен тажрыйба жүргүзүүдөн тартынбаңыз. Эгерде сиз OpenWrt роутериңизге кошумча функцияларды кошкуңуз келсе, онлайнда муну кантип көрсөтө турган көптөгөн макалалар бар.
Сунушталууда:
Python, Electron жана Keras колдонулган нейрон тармагы менен иштеген планетарий: 8 кадам

Python, Electron жана Keras колдонуп, нейрон тармагы менен иштеген планетарий: Бул көрсөтмөдө мен Python жана Electron аркылуу автоматтык 3D планетарий генераторун кантип жазганымды көрсөтөм. Жогорудагы видеодо кокустан пайда болгон планетарийлердин бири көрсөтүлгөн. ** Эскертүү: Бул программа эч кандай идеалдуу эмес жана кээ бир жерде
LTE CAT -M1 GSM IoT сенсорлор тармагы T - 15 мүнөт .: 5 кадам

LTE CAT -M1 GSM IoT сенсорлор тармагы … T -15 мүнөт .: 2018 -жылдын 8 -апрелинде R & D Software Solutions srl [itbrainpower.net] xbr -xIOTтун жарыясын itbrainpower.net калканы аркылуу элге жарыялады - биринчи жана эң компакттуу IoT тактасы, бул ARM0 микро көзөмөлүнүн ар тараптуулугун айкалыштырат
Уюлдук/мобилдик телефонду тышкы батарейка же электр тармагы менен кубаттоо: 3 кадам

Уюлдук телефонду/Тышкы Батарея же Электр Тармагы менен Кубаттоо: Киришүү. Бул идея телефонуңуз же планшетиңиз менен иштейт, эгерде батарейкасы алынат. Полярдуулукту сактоо, албетте, маанилүү. Сураныч, этиятсыздыктан аппаратыңызды бузуп албаңыз. Эгер сиз муну кыла ала тургандыгыңызга ишенбесеңиз, анда
433МГц диапазонунда төмөн баалуу зымсыз сенсор тармагы: 5 кадам (сүрөттөр менен)

433 МГц диапазону боюнча арзан баалуу зымсыз сенсор тармагы: Тереза Раджбага чоң рахмат, бул макалада алардын жарыяланган маалыматтарын колдонууга мага жылуу мамилесин бергени үчүн.*Жогорудагы сүрөттө - мен тестирлөө үчүн колдонгон беш сенсор -жөнөтүүчү бирдиги Зымсыз сенсор деген эмне тармактар? Жөнөкөй аныктама
Жарык жана коопсуздукту көзөмөлдөө үчүн сенсор станциялары тармагы: 5 кадам (сүрөттөр менен)
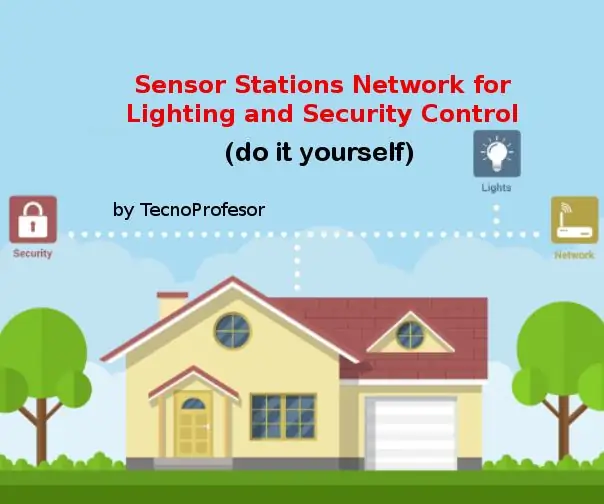
Жарыктандыруу жана коопсуздукту көзөмөлдөө үчүн сенсор станциялары тармагы: Бул сенсордук станциялардын тармагы мастер/кул режиминде конфигурацияланган, сиз үйүңүздө жарыктандырууну жана коопсуздукту көзөмөлдөй аласыз. Бул сенсор станциялары (бул долбоордо Node01, Node02) yo га туташкан башкы станцияга (Node00) туташкан
