
Мазмуну:
- Автор John Day [email protected].
- Public 2024-01-30 10:41.
- Акыркы өзгөртүү 2025-01-23 14:51.


Raspberry Pi менен кантип сүрөт тартуу керек
1 -кадам: материалдарды алуу

Сага керек болот:
- Raspberry Pi Raspberry Pi менен туташтыруу үчүн лента кабели бар камера (сүрөттү караңыз)
- Кошуу үчүн HDMI шнуру
- 5 вольт 2 ампер кубаттагыч
- Чычкан жана клавиатура
2 -кадам: Raspberry Pi орнотуу
- Электр шнурун алыңыз
- Дубалга розеткага сайыңыз Raspberry Pi розеткасына туташтырыңыз (сүрөттү караңыз)
- HDMI шнурун алыңыз
- Бир четин класста берилген мониторго сайыңыз
- Башка учун Raspberry Pi HDMI портуна сайыңыз (сүрөттү караңыз)
-
Чычкан жана клавиатура зымсыз USB плагинин алыңыз
- USB плагининдеги "Dell" жазуусу өйдө караганын текшериңиз (сүрөттү караңыз)
- Raspberry Pi USB портуна USB плагинин туташтырыңыз (сүрөттү караңыз)
3 -кадам: Камераны туташтыруу


- Raspberry Pi'ден камера порту табулатураларын табыңыз
-
Raspberry Piдеги камера порту кара өтмөктөрдү тартып алыңыз
Өтмөктөр камера портунун сол жана оң жагында болот (1 -сүрөттү караңыз)
-
Камера портуна туташтыруу үчүн камеранын лентасын алыңыз
- Raspberry Pi'деги HDMI портундагы лента кабелиндеги металл тилкелерин камсыз кылыңыз (2 -сүрөттү караңыз)
- Лента кабелин портко сайыңыз
- Металл тилкелери портко чейин түшүп кеткенин текшериңиз
-
Тасма кабелин бекемдөө үчүн камера портундагы өтмөктөрдү басыңыз
Порт өтмөгү ылдый басылганда кичине "чыкылдатуу" болот
4 -кадам: Raspberry Pi күйгүзүү
- Электр шнурун табыңыз
- Шнурдагы күйгүзүү/өчүрүү баскычын табуу
- Жандандыруу үчүн баскычты басыңыз
- Малина пирогу пайда болгонго чейин система жүктөлсүн
5 -кадам: Камераны иштетүү

- Raspberry Pi үй баскычын чыкылдатыңыз. (Сүрөттү караңыз)
- Жөндөөлөр өтмөгүнүн үстүнө алып келиңиз
- Raspberry Pi Configurations өтмөгүн чыкылдатыңыз
- Жаңы менюда Интерфейстер өтмөгүн чыкылдатыңыз
- Биринчи Камера опциясы үчүн көбүктү иштетүүнү чыкылдатыңыз
- "Жарайт" опциясын чыкылдатыңыз
- Кайра жүктөө суралганда "Ооба" дегенди басыңыз
6 -кадам: 'Thonny Python IDE' Программалык Колдонмосун ачыңыз

-
Raspberry Pi үй баскычын чыкылдатыңыз
Ачылуучу меню пайда болот (Сүрөттү караңыз)
-
Программалоо өтмөгүнүн үстүнө алып келиңиз
Дагы бир ачылуучу меню пайда болот (Сүрөттү караңыз)
-
Тизмеден Thonny Python IDE тандаңыз (Сүрөттү караңыз)
Программалоо тиркемесин ачат
7 -кадам: Кодду терүү

- Код ТУУРА ЖАЗЫЛГАНЧА терилиши керек
- Ак текст кутусунун ичинде чыкылдатыңыз (төмөнкү көрсөтмөлөрдү көрүү үчүн сүрөттү караңыз)
-
Биринчи сапты "пикамерадан PiCamera импорттоодон" териңиз
Жаңы сап үчүн Enter баскычын басыңыз
-
Кийинки сапта "уйку убактысынан" деп териңиз
Кайрадан Enter баскычын басыңыз
-
Кийинки саптын түрү "camera = PiCamera ()"
Жаңы сап үчүн кайра Enter баскычын басыңыз
-
Кийинки сапка "camera.rotation = 180" териңиз
Жаңы сап үчүн кайра Enter баскычын басыңыз
-
Кийинки сапка "try:" териңиз
Кайрадан Enter баскыла Сызык автоматтык түрдө TAB болот
-
Андан кийин "camera.start_preview ()" териңиз
Кайрадан Enter баскычын басыңыз
-
Кийинки сапка "уйку (5)" териңиз
Кайрадан Enter баскычын басыңыз
-
Кийинки сапка "camera.capture ('/home/pi/Desktop/cameraTestImage.jpg')" түрү
Кайрадан Enter баскычын басыңыз
-
Кийинки сапта "уйку (2)" түрү
- Кайрадан Enter баскычын басыңыз
- Бул автоматтык өтмөктү алып салуу үчүн клавиатураңыздагы Backspace баскычын басыңыз.
-
Кийинки сапты "акыры:" деп териңиз
Кайрадан Enter баскычын басыңыз
-
Кийинки сапка "camera.stop_preview ()" териңиз
Кайрадан Enter баскычын басыңыз
- Кийинки сапка "camera.close ()" териңиз.
-
Колдонмонун жогорку сол жагындагы Файлды чыкылдатыңыз
Бул ачылуучу менюну ачат
-
Менюдан Сактоо … баскычын чыкылдатыңыз
Бул калкыма менюну ачат
- "Файлдын аты:" деп белгиленген текст кутучасына программаңызды "cameraTest" деп коюңуз.
- Сактоо баскычын басыңыз.
8 -кадам: Сүрөт тартуу

- Программаны иштетүү жана сүрөткө тартуу үчүн тиркемедеги Жашыл жебе баскычын басыңыз! (Сүрөттү караңыз)
-
Эгерде сиз сүрөткө тартып жатканда ката кетирсеңиз, алгач кодуңуз сүрөттөгүдөй экенин эки жолу текшериңиз.
Эгер андай эмес болсо, анда так ошондой экенине ынангыла
- Эгерде сизде дагы эле ката бар болсо, анда кодуңуз бирдей болсо, камераны иштетүү үчүн 5 -кадамды аткарганыңызды текшериңиз.
9 -кадам: Сүрөттү кантип ачуу керек
- Файл ачык экрандагы Thonny программасынын сол жагында пайда болот, эгер сиз аны иш столуна сактап койсоңуз
- Файл "cameraTest" деп аталат
- Файлды ачуу үчүн эки жолу чыкылдатыңыз
Сунушталууда:
Лазердик сүрөт тартуу машинасы: 8 кадам (сүрөттөр менен)

Лазердик чийме машинасы: ✨ Фосфоресценттүү жарык трассаларын нөлдөн баштап толугу менен иштелип чыккан жана курулган машина менен тартыңыз! Окуя: Орто жумада тыныгууларды окуу учурунда, менин досум Бретт экөөбүз бул машинаны иштеп чыгып, лазер жана күзгү системасын колдонушкан
Сүрөт тартуу: 5 кадам

Сүрөт тартуу: Саламатсызбы! Мектептин проектиси үчүн мен джойстик жана эки серво менен башкарылган Боб Росстун чийме колун жасадым. Албетте, сиз колуңузду каалагандай кооздоп аласыз, бирок мен андан Боб Росс жасоону чечтим. Бул долбоордо мен математикалык китепкананы колдоном, андыктан биз
Кыймылсыз Cool Instructables роботу: 11 кадам (Сүрөттөр менен)

Сүрөттөмө кайра англисче (Кошмо Штаттар) тилине которулсун Которуу Cool Instructables Robot that Moves: If you like my robot please please give me for the instables robots конкурс.it is simple and easy to make
Сүрөт тартуу машинасы: 4 кадам (сүрөттөр менен)
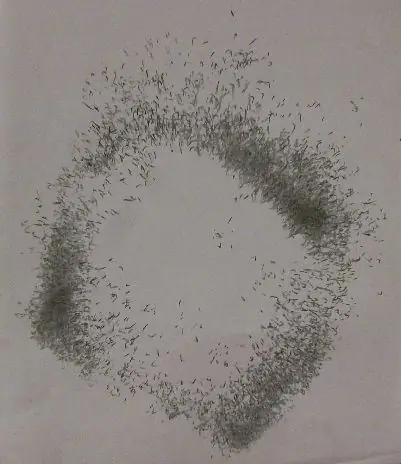
Чийме машинасы: Мен кантип чийме машинамды жасадым, жана анын жүрүшүндө сүрөтчүлөр эскирди. Жаңы студияга жаңы көчүп келгенде, мен эч кандай маанилүү долбоорлорду күткөн жокмун жана мейкиндикте азырынча ыңгайлуу эмесмин. Мен бул " Чийме машинасын " мен болушум үчүн
Жарык менен сүрөт тартуу: 12 кадам (Сүрөттөр менен)

Жарык менен сүрөт тартуу: Жөнөкөй сөз менен айтканда "Жарык менен сүрөт тартуу"-бул фотоаппаратта жарык эффекттерин түзүү үчүн колдонулган техника. Бул сүрөттөгү предметтерди бөлүп көрсөтүү, элес сүрөттөрүн түзүү жана башка сонун эффекттерди жасоо үчүн колдонулушу мүмкүн. Бул негизги окуу куралы
