
Мазмуну:
- 1 -кадам: Жаркыраган RaspberriPi Hard Disk / Керектүү Программаны Орнотуу (Ubuntu Linuxту колдонуу)
- 2 -кадам: Керектүү пакеттерди орнотууну баштаңыз
- 3 -кадам: Керектелүүчү материалдар
- 4 -кадам: Sprite саатын куруу
- 5 -кадам: Долбоордун тиркемесин басып чыгаруу
- 6-кадам: Басып чыгарылган пиксел дефузерди LED матрицасына скотч менен жабыңыз, тоңгон ак боёкту чачыңыз жана жука плекси-айнектин бир бөлүгүн кесиңиз
- 7 -кадам: Түзмөктөрдү өткөрө баштаңыз
- 8 -кадам: Акыркы жыйын
- 9 -кадам: Баштоо скрипттери
- Автор John Day [email protected].
- Public 2024-01-30 10:41.
- Акыркы өзгөртүү 2025-01-23 14:51.
Автордун башка маалыматтарын караңыз:






Жөнүндө: 3D басып чыгаруу жана RaspberryPI долбоорлорун бир нече жылдан бери иштеп чыгуу khinds10 жөнүндө көбүрөөк маалымат »
Оюн бөлмөсү Nintendo Time w/ Friendly Sprites сизди куттуктайт
1 -кадам: Жаркыраган RaspberriPi Hard Disk / Керектүү Программаны Орнотуу (Ubuntu Linuxту колдонуу)
DashboardPI үчүн жаңы катуу дискти түзүңүз
USB адаптери аркылуу microSDди компьютериңизге киргизиңиз жана dd командасын колдонуп дисктин сүрөтүн түзүңүз
Киргизилген microSD картаңызды df -h буйругу аркылуу таап, аны ажыратып, dd буйругу менен дисктин сүрөтүн түзүңүз.
$ df -h/dev/sdb1 7.4G 32K 7.4G 1%/медиа/XXX/1234-5678
$ umount /dev /sdb1
Эскертүү: буйруктун так экенине ишениңиз, бул буйрук менен башка дисктерге зыян келтире аласыз
if = RASPBIAN JESSIE LITE сүрөт файлы = microSD картаңыздын жайгашкан жери
$ sudo dd bs = 4M if =/path/to/raspbian-jessie-lite.img of//dev/sdb (note: in this case, it's this/dev/sdb,/dev/sdb1 was in the existing zavod partition on microSD)
RaspberriPi орнотуу
Жаңы microSD картаңызды raspberrypiге салып, HDMI портуна туташкан монитор менен күйгүзүңүз
Кирүү
колдонуучу: pi pass: малина
Коопсуздук үчүн каттоо эсебиңиздин сырсөзүн өзгөртүңүз
sudo passwd pi
RaspberriPi Advanced Options иштетүү
sudo raspi-config
Тандоо: 1 Файл системасын кеңейтүү
9 Advanced Options
A2 Hostname аны "SpriteClock" кылып өзгөртөт
A4 SSH SSH серверин иштетүү
A7 I2C i2c интерфейсин иштетүү
Англисче/АКШ баскычтобун иштетүү
sudo nano/etc/default/keyboard
Төмөнкү сапты өзгөртүңүз: XKBLAYOUT = "us"
Клавиатуранын жайгашуусун өзгөртүү үчүн / файл системасынын өлчөмүн өзгөртүү үчүн PIди кайра жүктөө
$ sudo өчүрүү -r азыр
WiFiга автоматтык түрдө туташуу
sudo nano /etc/wpa_supplicant/wpa_supplicant.conf
Сиздин raspberrypi автоматтык түрдө үй WiFiңызга кошулушу үчүн төмөнкү саптарды кошуңуз (эгер сиздин зымсыз тармагыңыз "linksys" деп аталып калса, мисалы, төмөнкү мисалда)
network = {ssid = "linksys" psk = "БУЛ ЖЕРДЕ ЗАПСЫЗ ПАРОЛЬ"} WiFi тармагына туташуу үчүн PIди кайра жүктөңүз
$ sudo өчүрүү -r азыр
Эми сиздин PI акыры жергиликтүү тармакта болгондуктан, ага алыстан SSH аркылуу кире аласыз. Бирок адегенде азыркы учурда бар болгон IP дарегин алышыңыз керек.
$ ifconfig "inet addr: 192.168. XXX. XXX" издеңиз, PIнин IP дареги үчүн төмөнкү буйруктун чыгарылышында.
Башка машинага өтүп, raspberrypi -ге ssh аркылуу кириңиз
$ ssh [email protected]. XXX. XXX
2 -кадам: Керектүү пакеттерди орнотууну баштаңыз
Керектүү пакеттерди орнотууну баштаңыз
$ sudo apt-get update
$ sudo apt-get жогорулатуу
$ sudo apt-get install vim git python-smbus i2c-tools python-Imaging python-smbus build-essential python-dev rpi.gpio python3 python3-pip python-numpy
Жергиликтүү убакыт алкагынын жөндөөлөрүн жаңыртуу
$ sudo dpkg-маалыматты кайра конфигурациялоо
интерфейс аркылуу убакыт алкагыңызды тандаңыз
Жөнөкөй каталогду орнотуу l буйругу [милдеттүү эмес]
vi ~/.bashrc
төмөнкү сапты кошуу:
каймана аты l = 'ls -lh'
булак ~/.bashrc
VIM демейки синтаксисин бөлүп көрсөтүүнү оңдоңуз [милдеттүү эмес]
sudo vi/etc/vim/vimrc
төмөнкү сапка комментарий бербеңиз:
синтаксис күйгүзүлгөн
I2c Backpack Python драйверлерин орнотуңуз
$ cd ~
$ git клону
$ cd Adafruit_Python_LED_Backpack/
$ sudo python setup.py орнотуу
I2c Python драйверлерин орнотуңуз
NeoPixel драйверин төмөнкүдөй орнотуңуз
sudo apt-get install build-essential python-dev git scons swig
sudo pip3 install -upu setuptools
sudo pip3 rpi_ws281x орнотуу
cd rpi_ws281x
скондор
cd python
sudo python setup.py орнотуу
cd мисалдары/
sudo python strandtest.py
Саат иштеши үчүн үй каталогундагы репозиторийди клондоштуруңуз
cd ~
git clone
3 -кадам: Керектелүүчү материалдар



Pi Zero W/1.3/1.2Wifi USB (эгер Pi Zero 1.3/1.2 болсо) Keyestudio I2C 8x8 LED Matrix HT16K33 (x7) 16x16 RGB LED ийкемдүү WS2812B MatrixFrosted Paint12x12 Picture FrameCuttable жука плекси-айнек барак 12x12 "2 тараптуу күзгү плекси-айнек барагы 12x12" плекси-айнек барагы
4 -кадам: Sprite саатын куруу

HT16K33 матрицалык бирдиктерин даярдаңыз
Ар биринин уникалдуу i2c дарегин дайындоо үчүн, арткы жагындагы төөнөгүчтөрдү ээрчиңиз. 8 комбинацияда ширетүүчү же жалгабаган 3 секирүүчү бар. Мен ар бир бирдикке сааттын убактысын көрсөтүү үчүн python коду аркылуу жетүү үчүн башка даректи берүү үчүн бардык комбинацияларды коштум.
5 -кадам: Долбоордун тиркемесин басып чыгаруу

3D басып чыгаруу папкасынан "defuser-grid-final.stl" принтерин табыңыз, ал иштөөчү пиксель тазалагыч болуп, ар бир светодиоддон жарыкты квадрат формага буруп, спрейттин чыгышын күчөтөт.
6-кадам: Басып чыгарылган пиксел дефузерди LED матрицасына скотч менен жабыңыз, тоңгон ак боёкту чачыңыз жана жука плекси-айнектин бир бөлүгүн кесиңиз


Бул спрайт тунуктугун жакшыртуу үчүн жарыкты дагы да чачырата берет.
7 -кадам: Түзмөктөрдү өткөрө баштаңыз

HT16K33 матрицалык бирдиктери
GND -> GND
DATA -> SDA
CLK -> SCL
VCC -> 5V
RGB 16x16 бирдиги
GND -> GND
МААЛЫМАТ -> GPIO 18
VCC -> 5V
8 -кадам: Акыркы жыйын

Кадимки сүрөт алкагынын айнегинин ордуна, аны эки тараптуу күзгүгө (12х12 дюйм) жана боз түстүү пластик айнекке (12х12 дюйм) алмаштырыңыз
Бул кадрдын ичиндеги компоненттерди жашырат, андыктан сиз пикселдик жарыктын чыгышын гана көрө аласыз.
HT16K33 бирдиктерин катуу катарга бириктиргиле
Код иштеши үчүн ар бир бирдик / 0x70тен / 0x76га чейин катталганын текшериңиз (эгер алар кийинчерээк жараксыз болуп калса, кодду туураласаңыз болот)
Күзгү жана түстүү айнек орнотулган компоненттерди алкактын тегиз жагына коюңуз
Эми сиз компоненттерди кармап туруу үчүн алкактын арт жагын койсоңуз болот. Бул эң кыйын бөлүгү болот, мен ийкемдүү артка ээ кадрга ээ болуу бактысына ээ болдум. Мен бардыгын деңгээлге койдум жана ал сонун көрүндү.
9 -кадам: Баштоо скрипттери
Pi колдонуучу crontab орнотуу
Кийинки сапты мүнөт сайын crontab үчүн киргизиңиз
$ crontab -e
@reboot nohup python /home/pi/NESClock/MatrixClock.py>/dev/null 2> & 1
Колдонуучунун crontabын орнотуңуз (RGB Sprite Panel китепканасы тамыры менен кирүүнү талап кылат) Шам python скриптин түбөлүккө иштетүү үчүн "кайра жүктөөдө" орнотуңуз
$ sudo su
$ crontab -e
@reboot nohup python /home/pi/NESClock/SpritePanel.py>/dev/null 2> & 1
Сунушталууда:
"Уизлинин" жайгашуу сааты 4 кол менен: 11 кадам (сүрөттөр менен)

"Уизлинин" жайгашкан жери боюнча саат 4 кол менен: Ошентип, Raspberry Pi менен бир топко чейин тепкилеп жүргөндө, мен аны мыкты колдонууга мүмкүндүк бере турган жакшы долбоорду тапкым келди. Мен бул улуу Instructable Build Your Own Weasley жайгашуу саатын ppeters0502 менен жолуктурдум жана ойлодум
DIY чөнтөк сааты: 9 кадам
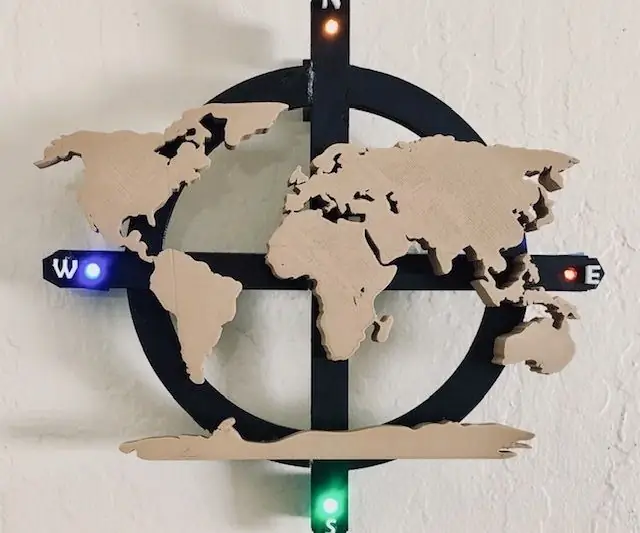
DIY чөнтөк сааты: Бул бош эмес дүйнөдө убакытты көзөмөлдөө жакшы иштөө жана хоббист болуу үчүн эмне үчүн убакытты көзөмөлдөө үчүн түзмөк жасабайт. Технологиянын жардамы менен "саат" деп аталган аппараттар бар, бирок! нерселерди өзүңүз жасаганда ырахат
Убакытты өлчөө (Тасманын өлчөө сааты): 5 кадам (Сүрөттөр менен)

Убакытты өлчөө (Тасманын өлчөө сааты): Бул долбоор үчүн биз (Алекс Фиел & Анна Линтон) күнүмдүк өлчөөчү куралды алып, аны саатка айландырдык! Баштапкы план учурдагы рулетканы моторлоштуруу болгон. Муну жасоодо, биз өзүбүздүн кабыгыбызды түзүү оңой деп чечтик
Механикалык жети сегменттин дисплей сааты: 7 кадам (сүрөттөр менен)

Механикалык жети сегменттин дисплей сааты: Бир нече ай мурун мен эки орундуу механикалык 7 сегменттүү дисплей кургам, аны кайра эсептөө таймерине айландыргам. Бул абдан жакшы чыкты жана бир топ адамдар дисплейде саат жасоо үчүн эки эсе көбөйтүүнү сунушташты. Көйгөй мен буга чейин эле чуркап жүргөнүмдө болчу
Gixie Сааты: Эң сонун Glow Tube Сааты: 4 кадам

Gixie Сааты: Эң сонун Glow Tube Сааты: Мага Nixie Tube абдан жагат, бирок ал өтө кымбат, мен аны көтөрө албайм. Ошентип, мен бул Gixie Саатын түзүүгө жарым жыл сарптадым. Gixie Сааты акрил жарыгын жасоо үчүн ws2812 жарыктандыруу аркылуу ишке ашат
