
Мазмуну:
- 1 -кадам: материалдар
- 2 -кадам: Raspberry Pi орнотуу
- 3 -кадам: LIRCти конфигурациялоо
- 4 -кадам: IR коддорун тартуу
- 5 -кадам: Гарнитура Jack (милдеттүү эмес)
- 6 -кадам: IR LED туташуу (Quick)
- 7 -кадам: IR LED туташуу (туура ыкма)
- 8 -кадам: IR буйруктарын жөнөтүүнү текшерүү
- 9-кадам: Ha-bridge орнотуу
- 10 -кадам: Philips Hue лампочкасын тууроо
- 11 -кадам: Amazon Echo менен туташуу
- Автор John Day [email protected].
- Public 2024-01-30 10:41.
- Акыркы өзгөртүү 2025-01-23 14:51.

Amazon Echo системасы акылдуу үйдүн көп аспектилерин башкара алат, бирок акылдуу розетка өчүрүп -күйгүзө алат. Көптөгөн түзмөктөр дароо эле туташтырылып күйгүзүлбөйт жана керектүү жөндөөлөрдү күйгүзүү же алуу үчүн алыстан башкаруу баскычын же физикалык түзмөктү басуу сыяктуу кошумча кадамдарды талап кылат.
Бул колдонмодо Raspberry Pi Zero W Amazon Echo тарабынан башкарыла турган акылдуу үй түзмөгү катары иштөө үчүн конфигурацияланат жана күйгүзүү же өчүрүү суралганда каалаган IR буйруктарын түзмөккө жөнөтөт.
Бул учурда, Pi "ClassicFlame 23II310GRA 23" Infrared Quartz Fireplace Insert "менен камсыздалган алыстан башкаруунун IR буйруктарын үйрөнүү үчүн конфигурацияланат. IR LED андан кийин IR буйруктарын суроо -талап боюнча жөнөтүү үчүн колдонулат. Pi Эхо болушу мүмкүн болгон Philips Hue аппаратын тууроо үчүн конфигурацияланган.
1 -кадам: материалдар

Милдеттүү:
- Raspberry Pi Zero W
- 4 ГБ же андан көп Micro SDHC Class 10 эстутум картасы (16 ГБ мисал)
- MicroUSB
- 1 IR LED
- MicroUSB Power Adapter (2.1 ампер же андан жогору сунушталат)
- IR LED
- IR алуучу VS/1838B
- 100 Ом каршылыгы
- Башка зым
Сунушталат:
- Гарнитура Jack
- 1/8 дюймдук гарнитура/аудио зым
- 2N2222 NPN транзистору
- 1k Ом резистор
- Rapsberry Pi Zero Case
Raspberry Pi Zero Wдин баштапкы конфигурациясын бүтүрүү үчүн, бир нече кошумча жабдуулар талап кылынат, бирок бүткөн долбоор тарабынан толук убакытта колдонулбайт.
- Mini HDMI to HDMI Adapter: Pi Zero Wди телевизорго же мониторго толук өлчөмдөгү HDMI кабели менен туташтыруу үчүн колдонулат
- USB OTG кабели: баскычтопту жана/же чычканды туташтыруу үчүн микро-USBден толук өлчөмдөгү USB портуна (лоруна) айландыруу үчүн колдонулат
- HDMI кабели: HDMI же адаптер менен бирге телевизорго же мониторго туташуу үчүн колдонулат
Биринчи эки нерсе, ошондой эле корпуста Pi Zero стартеринин ар кандай комплекттери камтылган, мисалы: MakerSpot Mega Kit
2 -кадам: Raspberry Pi орнотуу
Raspberry Pi веб -сайты Raspberry Piде Raspbian Stretch OS орнотуу үчүн эң сонун жолду камтыйт. Мен Lite версиясын кичирээк изи үчүн сунуштайм, эгер бул Пиде иштеп жаткан проект гана болсо. Эгерде сиз келечекте Операциондук системанын көбүрөөк варианттарына ээ болууну же жөнөкөй орнотууну кааласаңыз, NOOBSтун көрсөтмөлөрүнө баш ийүү менен сизди тез арада ишке киргизет. Бул колдонмо NOOBS менен камтылган Raspbianга негизделген
www.raspberrypi.org/learning/software-guide/
Raspbian иштеп баштагандан кийин, SSHди түзмөккө туташуу үчүн мониторго/клавиатурага/чычканга муктаж болбостон түзмөккө алыстан туташууга уруксат берүү үчүн иштетүү. Эгерде сиз кааласаңыз GUIге алыстан кирүүнү кааласаңыз, VNC кирүүсүн да иштетсеңиз болот
www.raspberrypi.org/documentation/remote-access/ssh/
Убакыттын өтүшү менен өзгөрбөй турган зымсыз тармактын конфигурациясына статикалык IP орнотуу дагы сунушталат. Жаңы түзмөктөр зымсыз тармакка үзгүлтүксүз туташпаса, IP өзгөрбөшү мүмкүн, бирок аны статикалык катары конфигурациялоо андай эмес экенин камсыз кылат.
www.circuitbasics.com/how-to-set-up-a-static-ip-on-the-raspberry-pi/
3 -кадам: LIRCти конфигурациялоо




Төмөнкү кадамдар бул жерден табылган эң сонун колдонмолорго негизделген:
alexba.in/blog/2013/01/06/setting-up-lirc-on-the-raspberrypi/https://camp.isaax.io/en/isaax-examples/ir-control-via- lirc-on-малина-pi-нөл-w
Бул колдонмо Rasbian Stretch жана lirc 0.9.4c-9 негизделген. Башка колдонмолор мурунку версияларына негизделиши мүмкүн жана ушул версияга жана андан жогоркуларга кереги жок hardware.conf файлын айтса болот. Мен дагы /etc /modules файлын өзгөртүү үчүн менин системаларымдын кереги жок экенин түшүндүм. Учурда бул жерде документтештирилбеген ядро версиясы 4.19 үчүн кошумча өзгөртүүлөр талап кылынат. Сураныч, бул көрсөтмөлөрдүн топтому үчүн 4.14тө экениңизди текшериңиз
Linux Infrared Remote Control (LIRC) китепканасы IR буйруктарын кабыл алуучу модул аркылуу кабыл алуу, файлга сактоо жана андан кийин IR LED аркылуу каалаган убакта буйруктарды жөнөтүү үчүн колдонулат.
Биринчи кадам IR алуучунун жардамы менен учурдагы алыстан келген IR сигналдарын жазуу жана аларды файлга сактоо. IR кабылдагычы IR сигналдарын үйрөнүү үчүн гана керек, андан кийин алынып салынышы мүмкүн, андыктан убактылуу туташуу колдонулушу мүмкүн.
IR алуучуну Raspberry Pi менен туташтырыңыз. VCC, GND жана Signal казыктарын аныктоо үчүн тиркелген сүрөттү колдонуңуз. Нан тактасын колдонуу, зымдарды туташтыруу, же пиндердин чыгармачыл ийилиши төмөнкү байланыштарга
VCC 5 вольт pinGND жерге pinSignal Pin 23 менен туташат
Күйгүзүңүз жана Raspberry Pi менен туташыңыз же жергиликтүү түзмөктөгү терминалды ачып, же Windows үчүн Putty сыяктуу программаны колдонуп SSH туташуусун түзүңүз.
Төмөнкү саптарды көчүрүү жана SSH сессиясына чаптоо мүмкүн. Алар lircтин иштеши үчүн керектүү болгон конфигурация файлдарына линияларды кошуп/өзгөртүшөт.
sudo apt update
sudo apt install -y lirc echo dtoverlay = lirc -rpi, gpio_in_pin = 23, gpio_out_pin = 22 | sudo tee -a /boot/config.txt sudo sed -i '/driver = */cdriver = default' /etc/lirc/lirc_options.conf sudo sed -i '/device = */cdevice =/dev/lirc0'/ etc/lirc/lirc_options.conf sudo shutdown -r азыр
Түзмөктүн кайра жүктөлүшүн күтүп, кайра кириңиз.
Кошумча: IR алуучуну сыноо
Киргизүүнү кабыл алуу үчүн LIRC түзмөгүн орнотуңуз. Кийинки кадамдар үчүн жеткиликтүү кылуу үчүн бул сыноо аяктагандан кийин Пиди кайра баштооңуз керек болот.
sudo systemctl lircd токтотуу
mode2 -d /dev /lirc0IR алыстан башкарууну приёмникке багыттаңыз жана бир баскычты басыңыз жана экранда маалыматтын болушун камсыз кылуу үчүн CTRL+C
Бул жерде LIRC программасы орнотулган жана биз IR маалыматын көрө алабыз.
4 -кадам: IR коддорун тартуу
Алыскы профилди LIRC веб -сайтынан жүктөп алсаңыз болот
lirc-remotes.sourceforge.net/remotes-table.html
жана /etc/lirc/lircd.confg.d жайгаштырылган, же ыңгайлаштырылган профильди алыстан башкаруу пультуңуз менен түзсө болот.
Бул процесс учурунда сиз жазып жаткан баскычтын/баскычтын атын киргизесиз. Жарактуу аталыштарга гана уруксат берилет, андыктан бардык жеткиликтүү аттарды көрүү үчүн төмөнкү буйрукту аткарыңыз
irrecord-list-namespace Мисал: Мен пульттогу Кубат баскычын, ал эми таймер баскычын жаздырганда KEY_TOWER деген атты колдондум
Эгерде бир нече ачкычтар жазылып жатса, мен колдонулган ачкыч аталыштарын жана алар кайсы баскычка картага түшүрүлүшүн документтештирүүнү сунуштайм, анткени баскыч үчүн идеалдуу ат жазылышы мүмкүн эмес. Бул келечекте шилтемени жеңилдетет.
Алыстан конфигурация файлын түзүңүз
Жаңы алыстан башкаруу конфигурация файлын түзүңүз (/dev /lirc0 аркылуу)
sudo systemctl lircd токтотуу
cd ~ катталуу -d /dev /lirc0 Эгерде сиз маалыматты чечмелей албай жатасыз же бир нерсе туура эмес болуп калды деп катага туш болсоңуз, CTRL+C баскычын басып, акыркы буйрукту asirrecord -f -d /dev /lirc0 баскыла, бул жазууну чийки режимде иштетүүгө мажбур кылат жана процесске уруксат бериши керек. улантуу
Экранда көрсөтмөлөрдү аткарыңыз. Система инициализациялангандан кийин, сиз жазып жаткан пульттун атын киргизиңиз (натыйжада файл ушул атка негизделет), андан кийин жаздыра турган ачкычтын атын киргизиңиз, андан кийин пульттун баскычын көрсөтүңүз. алуучу кийинки баскычтын аталышына чейин. Жазууну каалаган пульттун ар бир баскычы үчүн бул кадамды кайталаңыз.
Жаңы конфигурация файлыңыздын үстүнөн lircd.conf.d каталогуна көчүрүп, кайра баштаңыз
sudo cp ~/*. lircd.conf /etc/lirc/lircd.conf.d
sudo systemctl lircd баштайт
Бул жерде алыскы коддор файлга жазылды.
5 -кадам: Гарнитура Jack (милдеттүү эмес)


Чуркоочу зымдарды жасоо жана Raspberry Pi модулун өзгөртүү үчүн, мен 1/8 дюймдук гарнитуранын аудио уячасын ысык желимге чаптап, зымдарды уячага туташтырдым. Тиешелүү сайгычы бар гарнитура зымдары IR LED туташтыруу үчүн колдонулган, андыктан бул зым мен туташтыргым келген түзмөктүн IR алуучусуна көрсөтүү үчүн көзгө көрүнбөгөн жерге багытталышы мүмкүн, бирок алып салуунун кажети жок Пи -ден оңой эле ажыратылышы мүмкүн. зымдардын баары.
Бул жөн эле ыктыярдуу, бирок колдо болгон.
6 -кадам: IR LED туташуу (Quick)



IR чыгаруучу LEDди Raspberry Pi менен туташтыруу ар кандай жолдор менен жасалышы мүмкүн. Бул кадам мен аны кантип туташтыргандыгымды көрсөтөт, бирок кийинчерээк билгем, Пи пиндериндеги учурдагы чектен ашып кетиши мүмкүн. Азырынча мен эч кандай көйгөйгө туш болгон жокмун, бирок кийинки кадамда туташуунун идеалдуу жолу сүрөттөлгөн
IR LED үчүн керектүү резисторду эсептеңиз. https://ledcalculator.net/, эгер сизде LEDдин бардык өзгөчөлүктөрү бар болсо, резистордун туура маанисин аныктоого жардам берет. Бул учурда, пин 22 чыңалуусу 3,3 вольт, диоддун чыңалуусу 1,2 вольт, учурдагы рейтинги 20 ма жана 1 LED колдонулуп, натыйжада 110 Ом резистордун мааниси талап кылынган. Мен бир 100 омдук резисторду колдондум.
Эскертүү: Кийинчерээк менин көңүлүмө каалаган убакта бардык казыктардын максималдуу агымы 16 ма, ошондуктан бул конфигурация андан ашып кетиши мүмкүн экени айтылды. Кийинки кадамда транзистор жана 5 вольт менен жакшыраак конфигурация сүрөттөлөт, бирок бул конфигурацияда бир нече жума иштегенден кийин мен эч кандай көйгөйгө туш болгон жокмун.
Raspberry Pi'деги 22 -пин демейки боюнча узунураак болгон IR LED анодуна туташтырылат.
LEDдин кыска пини резисторго, анан жерге пинге туташат. Мен резистордогу зымдын көбүн кесип, аны жерге туташтыргычка жана светодиодго баруучу жерге зымга туташтырдым.
7 -кадам: IR LED туташуу (туура ыкма)


Жарык диодун Raspberry Pi чегинен ашпастан туура туташтыруу үчүн, LEDдерди 5 вольтко тиешелүү резистор менен туташтырыңыз, катод пинин 2N2222 каршылыгынын коллектор пинине туташтырыңыз, транзистордун Эмиттер пинин жерге туташтырыңыз, жана Пинин 22 пинин 1К омдук резисторго транзистордун базалык пинине туташтырыңыз. Бул 22 -пинден өтө кичинекей токту жерге LEDди туташтырууга мүмкүндүк берип, Пи сызбастан схеманы бүтүрөт.
Менин мисалымда, мен 2 IR LEDди туташтырдым, андыктан мен айланадагы жарыктандырууну, ошондой эле электр мешин көзөмөлдөй алам.
8 -кадам: IR буйруктарын жөнөтүүнү текшерүү

IR буйругун жөнөтүү үчүн irsend программасы колдонулат.
Синтаксис: irsend
Мисал: irsend SEND_ONCE Spectrafire KEY_POWER Бул Spectrafire пультунун кубат баскычы командасын бир жолу жөнөтөт. Spectrafire'ди алыстан башкаруучу деп атаганыңыз менен алмаштырыңыз. Файлды жазууда колдонулган башка ачкыч аталыштар менен кайталаңыз.
Бул этапта, сиз Raspberry Pi менен туташкан IR LEDдин жардамы менен мурда жазылган бардык буйруктарды жөнөтө аласыз.
9-кадам: Ha-bridge орнотуу
Эхо биздин аппаратты башкара алышы үчүн, биз ha-bridge колдонуп Philips Hue лампасын туурайбыз. Конфигурациялангандан кийин, Эхо бул түзмөктү аныктап, ага күйгүзүү/өчүрүү буйруктарын жөнөтө алат.
Ha-bridge веб-сайты учурдагы версиянын процессин так чагылдырат жана карап чыгуу сунушталат.
github.com/bwssytems/ha-bridge
HA көпүрөсүн орнотуу жана конфигурациялоо үчүн төмөнкү саптарды SSH сессиясына көчүрүү жана чаптоо. (Биринчи саптын өзүн иштетүү керек болушу мүмкүн, андан кийин калган саптарды чаптаңыз
sudo apt install -y oracle-java8-jdk
mkdir/home/pi/habridge cd/home/pi/habridge/rm ha-bridge-*. jar -f wget $ (curl -s https://api.github.com/repos/bwssytems/ha-bridge/releases /акыркы | grep 'browser_' | cut -d / "-f4) mv ha-bridge-*. jar ha-bridge.jar echo [Unit] | sudo tee /etc/systemd/system/habridge.service echo Description = HA Көпүрө | sudo tee -a /etc/systemd/system/habridge.service echo Wants = network.target | sudo tee -a /etc/systemd/system/habridge.service echo After = network.target | sudo tee -a/etc /systemd/system/habridge.service echo | sudo tee -a /etc/systemd/system/habridge.service echo [Service] | sudo tee -a /etc/systemd/system/habridge.service echo Type = жөнөкөй | sudo tee -a /etc/systemd/system/habridge.service echo WorkingDirectory =/home/pi/habridge | sudo tee -a /etc/systemd/system/habridge.service echo ExecStart =/usr/bin/java -jar -Dconfig. file =/home/pi/habridge/data/habridge.config /home/pi/habridge/ha-bridge.jar | sudo tee -a /etc/systemd/system/habridge.service echo | sudo tee -a/etc/ systemd/system/hab ridge.service echo [Орнотуу] | sudo tee -a /etc/systemd/system/habridge.service echo WantedBy = multi-user.target | sudo tee -a /etc/systemd/system/habridge.service #Reload System Control жана кызматты баштоо, иштетүүдө иштетүү үчүн жөндөө sudo systemctl демон -reload sudo systemctl start habridge.service sudo systemctl иштетүү habridge.service
10 -кадам: Philips Hue лампочкасын тууроо


Ha-bridge иштеп жатканда, веб-браузерди ачыңыз жана Raspberry Piнин IP дарегин киргизиңиз, жана ha-bridge үчүн интерфейс пайда болушу керек.
Барактын жогору жагындагы Кошуу/Түзөтүү шилтемесин басыңыз
Аты: Командаларды сүйлөөдө колдонгуңуз келген ысымды киргизиңиз
"Объектилерде" деп аталган бөлүмдө "Command/Script/Programди аткарыңыз жана Буюртма пунктунун кутусуна буйрукту киргизиңиз. Эгерде бир нече буйруктар керек болсо, кошуу баскычын чыкылдатып, учурдагы сапты сактап, башка буйрукту киргизиңиз. Ошондой эле кечигүүнү коюп, бир нече жолу буйрукту кайталап койсоңуз болот. Бул учурда, биринчи кезекте кубат баскычын, андан кийин Таймер баскычын 3 жолу басуу менен, автоматтык өчүрүү таймерин 3 саатка коюу керек.
Бүткөндө Кошуу баскычын басуу менен "Ойнотуу" аймагы үчүн ошол эле идеяны кайталаңыз.
Беттин жогору жагында "Көпүрө түзмөгүн кошуу" баскычын чыкылдатып, аны жаңы нерсе катары сактап коюңуз, же бар болгон нерсени өзгөртсөңүз, көпүрө түзмөгүн жаңыртыңыз.
IR LEDди түзмөккө багыттаңыз. Bridge Devices баракчасында, Test ON же Test Off баскычын чыкылдатып, анын каалагандай иштеп жатканын текшериңиз.
11 -кадам: Amazon Echo менен туташуу

Акыркы кадам - Amazon Echo'го бул түзмөк менен байланышууга уруксат берүү. Эскертүү: Эки түзмөк тең бир тармак болушу керек.
1 -вариант) "Alexa, акылдуу үй түзмөктөрүн тап" деп айт
2 -вариант) Alexa колдонмосун ачыңыз, Меню> Акылдуу Үйдү таптап, "Түзмөктөрдү ачуу" шилтемесин басыңыз
Бир нече убакыттан кийин, түзмөк таанылышы керек.
"Alexa, уктоочу бөлмөдөгү каминди күйгүз" деп айтыңыз жана түзмөк күтүлгөндөй күйүп турганын текшериңиз. Уктоочу бөлмөдөгү каминди түзмөгүңүзгө эмне деп атасаңыз да алмаштырыңыз. Түзмөктү өчүрүү үчүн процессти кайталаңыз.
Эгерде сиз IR LEDди али орното элек болсоңуз, аны орнотуу үчүн көзгө көрүнбөгөн жерди таап, ал аппараттагы IR алуучунун жалпы багытын көрсөтүүгө уруксат бериңиз. Эң жакшы жерди табуу үчүн аны ар кайсы жерлерге көрсөтүү үчүн жылдыруу керек болушу мүмкүн.
Сунушталууда:
LoRa негизделген алыстан башкаруу - Чоң аралыктан башкаруу шаймандары: 8 кадам

LoRa негизделген алыстан башкаруу | Түзмөктөр чоң аралыктан: Эй, эмне болду, балдар! Akarsh бул жерде CETechтен. Бул долбоордо биз светодиоддор, моторлор сыяктуу ар кандай приборлорду көзөмөлдөө үчүн колдонула турган алыстан башкаруу пультун түзөбүз же эгерде биз күнүмдүк жашообуз жөнүндө айтсак, биз өзүбүздүн үй колдонуучубузду башкара алабыз
ESP8266 - Интернет / ESP8266 аркылуу таймер жана алыстан башкаруу менен бакчаны сугаруу: 7 кадам (сүрөттөр менен)

ESP8266 - Internet / ESP8266 аркылуу таймер жана алыстан башкаруу менен бакчаны сугаруу Бул ESP-8266 схемасын жана сугатчы үчүн гидравликалык / электр клапанын колдонот. Артыкчылыктары: Төмөн наркы (~ US $ 30,00) тез жетүү Commands ov
Жаңсоолор менен башкарылган универсалдуу алыстан башкаруу түйүнү-MCU менен: 12 кадам

Жаңсоо менен башкарылган универсалдуу алыстан башкаруу түйүнү-MCU менен: Баарына салам жана бул долбоорго кош келиңиз! Мен абдан жалкоомун жана жалкоо адамдын түшү - пульттун өтө алыс экенин түшүнгөндө телевизор көрүү! Мен колумда болгондо пультим эч качан алыс болбойт экенин түшүндүм
ESP8266 RGB LED STRIP WIFI Control - NODEMCU Wifi аркылуу башкарылган LED тилкеси үчүн IR алыстан башкаруу пулу катары - RGB LED STRIP Smartphone Control: 4 кадам

ESP8266 RGB LED STRIP WIFI Control | NODEMCU Wifi аркылуу башкарылган LED тилкеси үчүн IR алыстан башкаруу пулу катары | RGB LED STRIP смартфонду көзөмөлдөө: Салам балдар бул окуу куралында биз nodemcu же esp8266ды IR пульту катары RGB LED тилкесин башкаруу үчүн колдонууну үйрөнөбүз жана Nodemcu смартфону WiFi аркылуу башкарылат. Ошентип, негизинен сиз RGB LED STRIPти смартфонуңуз менен башкара аласыз
Алыстан башкаруу менен транзистор менен башкарылган мотор; Районго жалпы сереп: 9 кадам
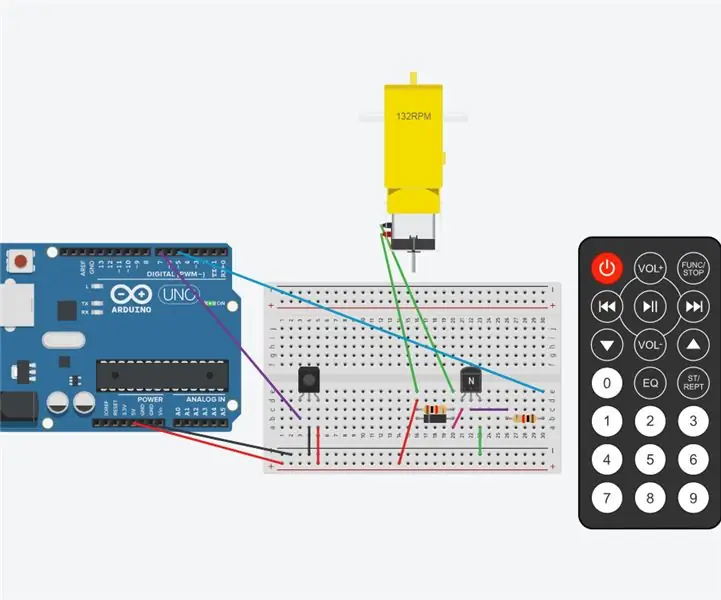
Транзистор менен башкарылган мотор алыстан башкаруу менен; Райондук сереп: Бул схема алыстан башкарылган транзистор менен башкарылган мотор. Алыстан башкаруу кубатты күйгүзөт. Транзистор моторду күйгүзөт. Программанын коду мотордун ылдамдыгын жогорулатат жана анда мотор ылдамдыгын нөлгө чейин азайтыңыз
