
Мазмуну:
- Автор John Day [email protected].
- Public 2024-01-30 10:41.
- Акыркы өзгөртүү 2025-01-23 14:51.

Мен жаңы Digisparkтын Attiny85 тактасын сатып алдым.
Бирок айдоочу пакеттеринин айынан эки күн колдоно алган жок. Жана акыры көп издегенден кийин мен жоопту таптым. Мен бул үчүн ар кандай окуу куралдарына кайрылып, аракет кылдым. Мен Arduinoдогу COM порту үчүн ката алдым. Бул жерде мен аны чечтим.
Pinouts: Бардык казыктарды Digital I/O катары колдонсо болот
Pin 0 → I2C SDA, PWM (B моделиндеги LED)
Pin 1 → PWM (Model A боюнча LED)
Pin 2 → I2C SCK, Analog In
Pin 3 → Analog In (USB колдонулганда USB+ үчүн дагы колдонулат)
Pin 4 → PWM, Analog (USB үчүн да колдонулат- USB колдонулганда)
Pin 5 → Analog In
Тиешелүү шилтеме үчүн Digisparkти оодарыңыз - пин жөндөмдөрү арткы жагында келтирилген
1 -кадам: Attiny85 үчүн Windows драйверин орнотуңуз

Эгерде Arduino 1.6.6 же андан жогору жана терезелерди колдонуп жатсаңыз - драйверлерди кол менен жүктөп алып орнотушуңуз керек болот. "Драйверлерди орнотуу" (32 биттик тутумдарда) же "DPInst64" (64 биттик тутумдарда) жүктөп алыңыз, ачыңыз жана иштетиңиз.
Айдоочу файлдары бул жерде:
Шилтеме
. Zip файлын жүктөп алгандан кийин> аны чыгарып алыңыз.
жана иштетүү
Driver.exe орнотуу (64 биттик ОС үчүн)
DPinst64.exe (32 биттик ОС үчүн)
2 -кадам: Arduino үчүн Board Package орнотуңуз



Бул url'ди көчүрүп, Файл> каалоо> кошумча башкарма url'ге чаптаңыз
digistump.com/package_digistump_index.json
- "Куралдар" менюсуна, андан кийин "Такта" чакан менюсуна өтүңүз - "Такта менеджерин" тандап, андан кийин ачылуучу түрдөн "Салым кошулганды" тандаңыз:
- "Digistump AVR Boards" пакетин тандап, "Орнотуу" баскычын басыңыз.
- Сиз жүктөө процессин "Такта менеджери" терезесинин астыңкы тилкесинде көрөсүз, ал тизмеде ошол нерсенин жанында "Орнотулган" дегенди көрсөтөт.
- WINDOWS КОЛДОНУУЧУЛАРЫ: Орнотууну аяктагандан кийин, Driver Install Wizard терезеси, Digistump Board үчүн драйверлерди орнотуу үчүн ушул терезедеги "Кийинки" баскычын чыкылдатыңыз (эгер сизде булар мурунтан эле орнотулган болсо, анда бул орнотуучу аларды жаңыртып, жок болгондорду орнотот.)
- Орнотуу аяктагандан кийин, "Такта менеджери" терезесин жаап, Куралдар → Такта менюсунан Digisparkты тандаңыз. "Digispark (Default - 16.5mhz)" - бул бардык жаңы колдонуучулар тарабынан тандалууга тийиш болгон такта.
- Орнотуу эми аяктады! (Linux колдонуучулары төмөндөгү эскертүүнү карагыла)
Linux орнотуу Эгерде сизде буга чейин жок болсо - udev эрежелерин бул жерден табыңыз: Мүчүлүштүктөрдү оңдоо бөлүмү
LINUX КОЛДОНУУЧУЛАРЫНЫН НАЗАРЫНА: LINUX КЫЙЫНТЫКТАРДЫ ЖОЮУ БЕТИН ТЕКШЕРИҢИЗ **
3 -кадам: Программаны кантип жүктөө керек



Digispark кээ бир Arduino шайкеш продуктуларынан бир аз башкача иштейт. Digispark башка процедуралар менен программалар.
Куралдар менюсунан Board → Digispark тандаңыз (Демейки - 16.5Mhz)
Код жазыңыз, кодуңузду ачыңыз.
Жүктөп берүүдөн мурун Digisparkти туташтыруунун кажети жок.
Төмөнкү абал кутучасы азыр сизден Digisparkти туташтырууну суранат - бул учурда сиз аны туташтырышыңыз керек - же сууруп, кайра туташтырыңыз.
Сиз жүктөөнүн жүрүшүн көрөсүз, андан кийин ал кодуңузду Digisparkте дароо иштетет. Эгерде сиз Digisparkти сууруп, кайра туташтырсаңыз же башка кубат булагына туташтырсаңыз, программаланган код иштей электе 5 секундга кечигүү болот. Бул 5 секунддук кечигүү Digispark Pro аны программалоого аракет кылып жатканыңызды текшерет.
4 -кадам: Кыйынчылыктарды жоюу
Бул эстен чыгарбоо үчүн
Digisparks сериялык портторду түзүшпөйт. Digispark arduino программасы мейкиндикти үнөмдөө жана USB спецификациясына көбүрөөк шайкеш болуу үчүн чийки аз ылдамдыктагы USB протоколдорунун жана HID протоколдорунун айкалышы аркылуу digispark менен түз байланышат.
Digispark Arduino программасын колдонгондо, сериялык порттор тизмесинде эмне тандалганынын мааниси жок - эч бири колдонулбайт. Жөн гана Digispark Программист менюсунан тандалганын жана Board менюсунан Digispark (кичинекей ядро) тандалганын текшериңиз жана сиз иштеп жаткан болушуңуз керек.
Digispark Arduino программасын колдонууда, сериялык порттор тизмесинде тандалган нерсенин мааниси жок - эч бири колдонулбайт. Жөн гана Digispark Программист менюсунан тандалганын жана Board менюсунан Digispark (кичинекей ядро) тандалганын текшериңиз жана сиз иштеп жаткан болушуңуз керек.
- Мисал программалар үчүн, эгер мисалдар папкасына DigiUSB драйверин орноткондон кийин да "Түзмөк табылган жок" болсо, анда муну байкап көрүңүз: https://digistump.com/board/index.php/topic, 257.0.html
- Эгерде Windows "DigiUSB" тааныбаса, бирок "HIDге шайкеш келген түзмөк"/"USB киргизүү түзмөгү" жупун тааныбаса, Түзмөк башкаргычына өтүп, "Адам интерфейси түзмөктөрү" категориясынан USB киргизүү түзмөгүн сатуучунун идентификатору менен табыңыз. 0x16C0 жана "драйверди жаңыртуу" / "менин компьютеримди кароо" / "тизмеден тандап алууну" тандап, DigiUSB ошол жерде көрүнүшү керек.
Сунушталууда:
Linux жүктөө дискин кантип түзүү керек (жана аны кантип колдонуу керек): 10 кадам

Linux жүктөө дискин кантип түзүү керек (жана аны кантип колдонуу керек): Бул Linuxту кантип баштоо керектиги жөнүндө жөнөкөй маалымат, тактап айтканда Ubuntu
ATTiny85ти Arduino-Megaди ISP катары кантип өрттөө керек: 5 кадам
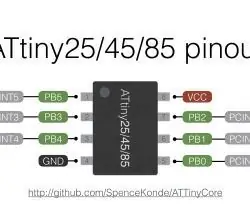
ATTiny85ти Arduino -Mega'ны ISP катары кантип өрттөө керек: Салымчылар - Саян Вададар, Чиранжиб Кунду ATTiny85ти Arduino MEGA2560ты ISP катары программалоо Бир нече ай мурун, мен Arduino долбоорумду Attiny 85 ic менен кыскартууга аракет кылып жаткам. Бул мен 20u ATTiny 85 программасын биринчи жолу колдонууга аракет кылдым
USBasp менен ATtiny85ти кантип программалоо жана жүктөө керек: 5 кадам

USBasp менен ATtiny85ти кантип программалоо жана жүктөө керек: Бул Нускамада сиз ATtiny85 микрочипин кантип түшүрүүнү жана программалоону так түшүнөм. Бул менин биринчи инструкциям, андыктан эгерде сизде кандай жакшы көрсөтмөлөрдү берүү боюнча кеңешиңиз же кеңешиңиз болсо, сураныч
Mac Терминалын кантип колдонуу керек жана Негизги функцияларды кантип колдонуу керек: 4 кадам

Mac Терминалын кантип колдонуу керек жана Негизги функцияларды кантип колдонуу керек: Биз сизге MAC Терминалын кантип ачууну көрсөтөбүз. Биз ошондой эле сизге терминалдын ичинде ifconfig, каталогдорду өзгөртүү, файлдарга кирүү жана arp сыяктуу бир нече мүмкүнчүлүктөрдү көрсөтөбүз. Ifconfig сизге IP дарегиңизди жана MAC жарнагыңызды текшерүүгө мүмкүндүк берет
Attiny85ти колдонуу менен жөнөкөй экилик саат: 10 кадам

Attiny85 менен жөнөкөй экилик саат: Саламатсыздарбы! (Мен муну биринчи жолу сынап көрдүм
