
Мазмуну:
- Автор John Day [email protected].
- Public 2024-01-30 10:40.
- Акыркы өзгөртүү 2025-01-23 14:51.

Киришүү
Бул окуу куралында биз Particle Photon аркылуу конференц -залдын мониторун түзөбүз. Бул бөлүкчө Slack менен Webhooksту колдонуп, бөлмө бар же жок экендиги жөнүндө реалдуу убакытта жаңыртууларды алуу үчүн интеграцияланган. PIR сенсорлору адамдарды сезүү үчүн инфракызыл нурдагы тымызын өзгөрүүлөрдү аныктоо үчүн колдонулат.
Биринчиден, Slackти орнотуу
Экинчиден, бөлүкчөнү орнотуу
1 -кадам: Компонент керек
Аппараттык
- Фотоника бөлүкчөсү ==> $ 19
- PIR сенсор ==> $ 7
- LED ==> $ 2
Программалык камсыздоо
- Part ID Web
- Slack
Жалпы баасы 28 доллардын тегерегинде
2 -кадам: Slack Кирүүчү Webhook орнотуу
А Slack Incoming Webhook тышкы булактан алынган маалыматтарды угат жана андан кийин Slack каналына жөнөтөт.
Алгач https://slack.com/intl/en-in/ дарегине өтүңүз, анан электрондук почтаңыздын дарегин киргизиңиз. Сиз мындай баракты көрөсүз

Жаңы иш мейкиндигин түзүңүз. Сиз мындай баракты көрөсүз

Webhook үчүн канал жасаңыз. Мен #conferenceroom аттуу каналдын атын түздүм

Андан кийин, редуктордун сүрөтчөсүн чыкылдатып, "Колдонмо кошуу" дегенди тандаңыз

Эми, Webhookтун өзүн түзүңүз. Кирүүчү веб -хуктарды издөө кутусуна териңиз, анан Кирүүчү WebHooks чыкылдатыңыз

Кирүүчү вебхуктарды чыкылдатыңыз, мындай баракты көрөсүз

Андан кийин "конфигурацияны кошуу" дегенди басыңыз. Сиз мындай баракты көрөсүз

Жарыялоо үчүн каналды тандаңыз. Бул учурда, бул #конференц -зал

Webhook URLиңизди табыңыз. Бул URL маалыматтарды Particle Device Cloud аркылуу жөнөтөт

Интеграция Орнотууларына ылдый жылып, вебхукуңузга сүрөттөөчү энбелгини, атын жана сөлөкөтүн бериңиз, андан кийин Орнотууларды сактоо дегенди басыңыз


Биз Slack орнотуулары менен бүттүк.
3 -кадам: Бөлүкчөлөрдүн фотону
Photon - бул популярдуу IOT board. The тактасы STM32F205 120Mhz ARM Cortex M3 микроконтроллерин камтыйт жана 1 МБ флеш -эс, 128 Кб оперативдүү RAM жана 18 аралаш сигналдын жалпы максаттуу киргизүү чыгышы (GPIO) өнүккөн перифериялык түзүлүштөргө ээ. Модулда Wi-Fi туташуусу үчүн Cypress BCM43362 Wi-Fi чипи жана Bluetooth үчүн 2.4 ГГц IEEE 802.11b/g/n бар. Такта 2 SPI, бир I2S, бир I2C, бир CAN жана бир USB интерфейси менен жабдылган.
Бул 3V3 аналогдук сенсорлор үчүн колдонулган чыпкаланган чыгаруу экенин белгилей кетүү керек. Бул пин борттогу жөндөгүчтүн чыгышы жана Wi-Fi модулунун VDDсине ички туташуусу. Photonну VIN же USB порт аркылуу иштеткенде, бул пин 3.3VDC чыңалуусун чыгарат. Бул пин да Photon түздөн -түз (максималдуу киргизүү 3.3VDC) кубаттоо үчүн колдонулушу мүмкүн. Чыгаруу катары колдонулганда, 3V3 боюнча максималдуу жүк 100mA болуп саналат. PWM сигналдары 8-битке ээ жана 500 Гц жыштыкта иштейт.
Pin диаграммасы

Pin Description

4 -кадам: Particle Web IDE
Кандайдыр бир Photonго программанын кодун жазуу үчүн, иштеп чыгуучу Particle вебсайтында каттоо эсебин түзүшү жана Photon тактасын өзүнүн колдонуучу эсеби менен каттоосу керек. Программанын коду Web IDEге Particle веб -сайтында жазылып, интернет аркылуу катталган фотонго өткөрүлүп берилиши мүмкүн. Эгерде тандалган Бөлүк такта, Photon бул жерде, Бөлүкчөнүн булут кызматына туташкан болсо, анда код интернетке туташуу аркылуу тандалган тактага күйүп кетет жана такта которулган кодго ылайык иштей баштайт. Интернетте көзөмөлдөөчү такта үчүн, HTTP POST методун колдонуу менен маалыматтарды тактага жөнөтүү үчүн Ajax жана JQuery колдонулган веб -баракча иштелип чыккан. Веб -баракча тактаны түзмөктүн идентификатору аркылуу аныктайт жана жетүү белгиси аркылуу Бөлүкчөлөрдүн Булут Кызматына туташат.
Фотону Интернетке кантип туташтыруу керек1. Түзмөгүңүздү кубаттаңыз
- USB кабелин кубат булагыңызга сайыңыз.
- Ал туташтырылгандан кийин, түзмөгүңүздөгү RGB LED көк түстө жаркырап башташы керек. Эгерде сиздин түзмөгүңүз көк түстө эмес болсо, SETUP баскычын басып туруңуз. кызгылт сары түс, ал жетиштүү күч ала албайт. Кубат булагыңызды же USB кабелин алмаштырып көрүңүз.
2. Фотонуңузду Интернетке туташтырыңыз
Веб тиркемени же мобилдик колдонмону колдонуунун эки жолу бар
а. Веб тиркемени колдонуу
- 1 -кадам setup.particle.ioго өтүңүз
- 2 -кадам Photon орнотууну чыкылдатыңыз
- 3 -кадам NEXT баскандан кийин, сизге файл көрсөтүлүшү керек (photonsetup.html)
- 4 -кадам Файлды ачыңыз.
- 5 -кадам Файлды ачкандан кийин, PHOTON аттуу тармакка туташуу менен компьютериңизди Photonго туташтырыңыз.
- 6-кадам Wi-Fi эсептик дайындарын конфигурациялаңыз. Эскертүү: Эгерде сиз ишеним грамотаңызды туура эмес терсеңиз, Photon кочкул көк же жашыл түстө жаркырайт. Сиз кайра процесстен өтүшүңүз керек (баракты жаңылоо же процесстин кайталоо бөлүгүн басуу менен)
- 7 -кадам Түзмөгүңүздүн атын өзгөртүү. Ошондой эле, түзмөккө доо коюлган же коюлган эмес, ырастоону көрөсүз.
б. Смартфонду колдонуу
- Телефонуңуздагы колдонмону ачыңыз. Кирүү же жок болсо, Particle менен каттоо эсебине катталуу.
- Киргенден кийин плюс сөлөкөтүн басып, кошкуңуз келген түзмөктү тандаңыз. Андан кийин түзмөгүңүздү Wi-Fiга туташтыруу үчүн экрандын көрсөтмөлөрүн аткарыңыз. Эгерде бул сиздин Photon'уңуздун биринчи жолу туташуусу болсо, анда ал жаңыртууларды жүктөп жатканда бир нече мүнөттө кызгылт көк түстө күйөт. Жаңыртууну аягына чыгаруу үчүн 6-12 мүнөт талап кылынышы мүмкүн, бул интернет туташууңузга жараша, Photon процессте бир нече жолу кайра башталат. Бул убакта Photonду өчүрүп -күйгүзбөңүз.
Түзмөгүңүздү туташтыргандан кийин, ал тармакты үйрөндү. Сиздин түзмөк беш тармакка чейин сактай алат. Баштапкы орнотуудан кийин жаңы тармакты кошуу үчүн, сиз түзмөгүңүздү кайра угуу режимине коюп, жогорудагыдай улантыңыз. Эгерде сизде түзмөгүңүздө өтө көп тармактар бар деп ойлосоңуз, анда ал үйрөнгөн Wi-Fi тармагынын түзмөгүнүн эстутумун тазалай аласыз. Сиз муну орнотуу баскычын 10 секунда RGB LED тез көк болуп күйүп -жанганга чейин улантып, бардык профилдер өчүрүлгөндүгүн билдире аласыз.
Режимдер
- Циан, сиздин Photon интернетке туташкан.
- Magenta, ал учурда колдонмону жүктөөдө же анын программасын жаңыртууда. Бул абал программалык камсыздоону жаңыртуудан же Web IDE же Desktop IDEден кодду жаркылдатуу менен ишке ашат. Бул режимди Photon'уңузду булутка биринчи жолу туташтырганыңызда көрүшүңүз мүмкүн.
- Green, бул интернетке туташууга аракет кылып жатат.
- Ак, Wi-Fi модулу өчүк.
Web IDEParticle Build-бул интеграцияланган өнүгүү чөйрөсү же IDE, бул сиздин веб-браузериңизде иштей турган, колдонууга оңой тиркемеде программалык камсыздоону иштеп чыгууну билдирет.
Курууну ачуу үчүн, бөлүкчө эсебиңизге кириңиз, андан кийин сүрөттө көрсөтүлгөндөй Web IDE чыкылдатыңыз

Сиз баскандан кийин, сиз мындай консолун көрөсүз

Жаңы жаратуу колдонмосун түзүү үчүн, жаңы колдонмо түзүүнү чыкылдатыңыз

Программаны текшерүү үчүн. Текшерүүнү чыкылдатыңыз

Кодду жүктөө үчүн флешти чыкылдатыңыз, бирок аны жасоодон мурун түзмөктү тандаңыз. Эгерде сизде бир нече түзмөк болсо, анда сиз флэш -кодуңузду түзмөгүңүздүн кайсынысын тандап алдыңыз. Навигация панелинин төмөнкү сол жагындагы "Түзмөктөр" сүрөтчөсүн чыкылдатыңыз, андан кийин түзмөктүн аталышынын үстүнө чыксаңыз, жылдыз сол тарапта пайда болот. Жаңыртууну каалаган түзмөгүңүздү орнотуу үчүн аны басыңыз (эгер сизде бир гана түзмөк болсо, ал көрүнбөйт). Түзмөктү тандагандан кийин, аны менен байланышкан жылдыз саргайып кетет. (Эгерде сизде бир гана түзмөк болсо, аны тандоонун кажети жок, улантсаңыз болот


5 -кадам: Бөлүкчө Webhook түзүү
Көптөгөн Slack интеграциялары Slackке жана андан маалыматты иштетүү үчүн PHP скрипттерин иштеткен атайын веб -серверлерди талап кылат. Бирок, биздин учурда, биз жөн эле Particle webhookту колдонуп, Slack webhookка конференц залы бар же жок экенин айтабыз.
Бизге эки вебкук керек, бири conf_avail үчүн, экинчиси conf_inuse үчүн (каалаган атты колдонсоңуз болот).
Бөлүкчөлөрдүн Консолуна барып, Интеграциялар өтмөгүн чыкылдатыңыз, андан кийин Жаңы Интеграция дегенди басыңыз

Webhook Builderди иштетүү үчүн Webhookту чыкылдатыңыз

Иш -чаранын аталышындагы Webhook Builder'ге conf_avail киргизиңиз. URLдин астына Slack webhook URL дарегиңизди чаптаңыз. Суроо форматын JSONго өзгөртүү


Өркүндөтүлгөн жөндөөлөрдү кеңейтип, JSON маалыматтарынын астынан Көнүмүштү тандаңыз. Төмөнкү кодду чаптаңыз

Conf_inuse үчүн ошол эле кадамдарды кайталаңыз


Эскертүү:- Жарыяланган окуянын аталышы webhookтагы окуянын аталышына дал келет.
6 -кадам: Райондук диаграмма
Бөлүкчө Photon ==> PIR сенсор
Vin ==> Vcc
GND ==> GND
D0 ==> Чыгаруу
Бөлүкчө Photon ==> LED
- D2 ==> +Ve (анод)
- GND ==> -Ve (катод)

7 -кадам: Программа
8 -кадам: Жыйынтык










IoT чакырыгында экинчи орун
Сунушталууда:
Бөлүкчөлөрдүн электронун колдонуу менен энергия мониторун түзүңүз: 5 кадам (сүрөттөр менен)

Бөлүкчөлөрдүн электронун колдонуу менен энергия мониторун түзүңүз: Көпчүлүк ишканаларда биз Энергияны бизнестин чыгымы деп эсептейбиз. Эсеп биздин почтада же электрондук почтада көрүнөт жана биз аны жокко чыгаруу күнүнө чейин төлөйбүз. IoT жана акылдуу түзмөктөрдүн пайда болушу менен Energy бизнестин баласында жаңы орунду ала баштады
Бөлүкчөлөрдүн фотонун колдонуу менен нымдуулук сенсору: 6 кадам

Бөлүкчөлөрдүн фотондорун колдонуу менен ным сенсорлору: КиришүүБул үйрөткүчтө биз Particle Photon жана анын төшөктүү же/жана тышкы WiFi антеннасын колдонуу менен нымдуулук сенсорун курабыз. WiFi күчү абада жана жердеги нымдуулукка көз каранды. Биз бул принципти колдонобуз
CPS120 жана Бөлүкчөлөрдүн Фотонун колдонуу менен Басым Өлчөмү: 4 Кадам
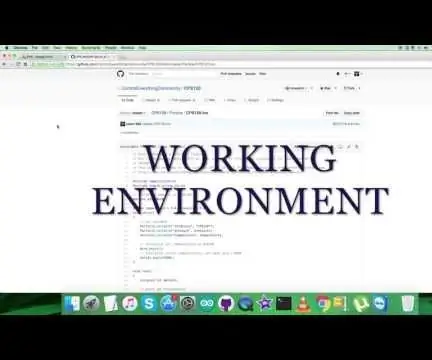
CPS120 жана Бөлүкчө Фотонун колдонуу менен басымдын өлчөөсү: CPS120 - бул толук компенсациялуу өндүрүмү бар жогорку сапаттагы жана арзан баалуу сыйымдуу басым сенсору. Бул өтө аз энергияны керектейт жана басымын өлчөө үчүн өтө кичине Микроэлектро-механикалык сенсордон (MEMS) турат. Сигма-дельтага негизделген
Бөлүкчөлөрдүн фотонун колдонуу менен абанын сапатын көзөмөлдөө: 11 кадам (сүрөттөр менен)

Бөлүкчөлөрдүн фотонун колдонуу менен абанын мониторинги: Бул долбоордо PPD42NJ бөлүкчөлөрүнүн сенсорлору абанын бөлүкчөлөрүнүн фотонунун жардамы менен абанын сапатын (PM 2.5) өлчөө үчүн колдонулат. Бул Particle консолундагы жана dweet.ioдогу маалыматтарды гана көрсөтпөстөн, аны өзгөртүү менен RGB LEDдин жардамы менен абанын сапатын да көрсөтөт
Pool Pi Guy - Raspberry Pi колдонуу менен AI башкарылган сигнализация системасы жана бассейн мониторинги: 12 кадам (сүрөттөр менен)

Pool Pi Guy - Raspberry Pi колдонуу менен AI башкаруучу сигнализация системасы жана бассейн мониторинги: Үйдө бассейнге ээ болуу кызыктуу, бирок чоң жоопкерчилик менен келет. Менин эң чоң тынчсыздануум - кимдир бирөө бассейндин жанында кароосуз калса (өзгөчө жаш балдар). Менин эң чоң кыжырдануум - бул бассейндеги суу түтүгү эч качан насостун астына түшпөйт
