
Мазмуну:
2025 Автор: John Day | [email protected]. Акыркы өзгөртүү: 2025-01-23 14:51

JW Library - бул метро колдонмосу, анын жөнөкөйлөштүрүлгөн интерфейси бар. Бул көпчүлүк учурларда жакшы нерсе, анткени көпчүлүк колдонуучулар үчүн жөн эле колдонмону жүктөп, аны керектүү түрдө колдонсоңуз болот. Сүрөт JW Libraryдеги медиа папканы өзгөртүү сыяктуу бир аз өнүккөн нерселерди кылгыңыз келгенде келет.
1 -кадам: Папкаларды өзгөртүү үчүн диалог жок
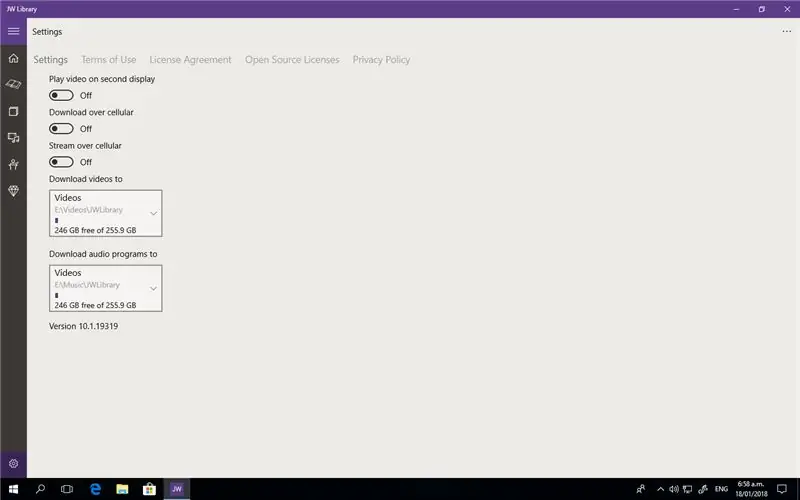
Эгер JW Libraryдеги тиштүү сөлөкөткө өтүп, Видео же Аудио жерлерин чыкылдатыңыз, анда бир гана жол бар экенин жана башкаларды кошууга мүмкүнчүлүгү жок экенин көрөсүз. Бул Windowsтун туура интерфейси тарабынан башкарылгандыктан.
2 -кадам: Windows папкасын ачыңыз
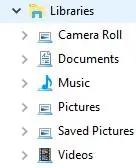
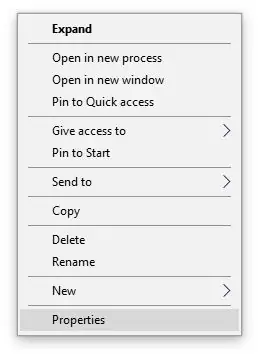
Жөн гана клавиатураңыздагы Windows баскычын басып туруңуз (жалпысынан боштуктун эки тарабы) жана e бас.
Терезенин сол жагында сиз көптөгөн драйвдарды жана тармактын жайгашкан жерлерин көрөсүз, бирок сиз китепкана деп аталган бөлүмдү көрүшүңүз керек жана бул бөлүмдүн астында эки папканы көрөсүз - Музыка жана Видео. Ар бир папкада төмөнкүлөр аткарылышы керек, бирок биз бул Нускаманын Музыка папкасын карайбыз.
Музыканы оң баскыч менен чыкылдатыңыз жана меню пайда болот, андыктан Касиеттерди тандаңыз.
3 -кадам: Жол кошуу
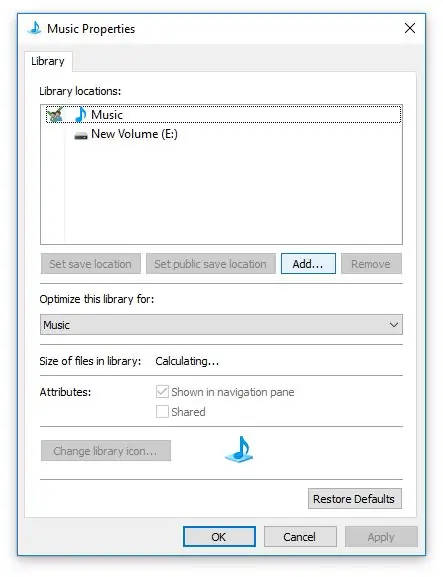
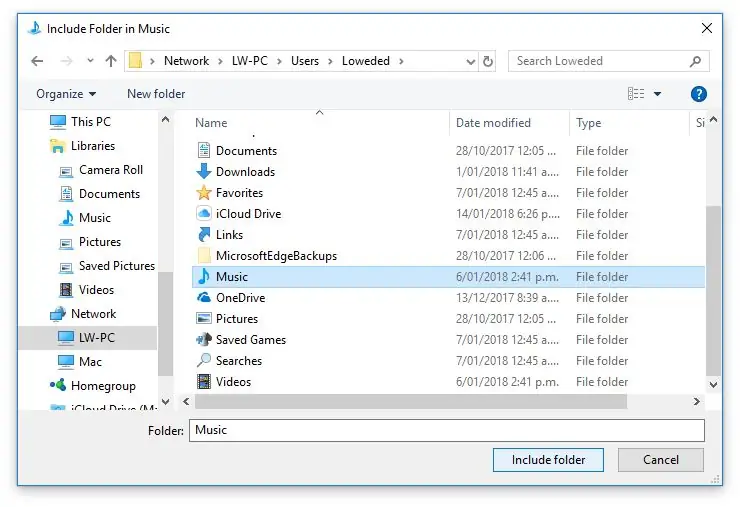
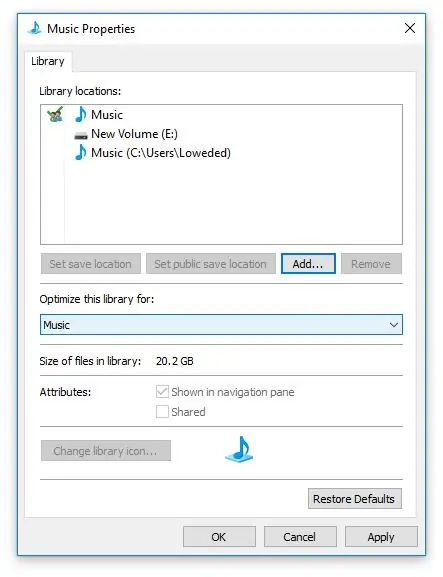
Жаңы диалог кутусу пайда болот жана сиз кошуу баскычын көрүшүңүз керек … аны басыңыз.
Бул жерден Музыкалык файлдарды сактагыңыз келген жерди таап, анан Папканы кошууну чыкылдатыңыз.
Эми сиз жаңы жолуңуз кошулганын көрөсүз.
OK басыңыз.
4 -кадам: JW Libraryге орнотуңуз
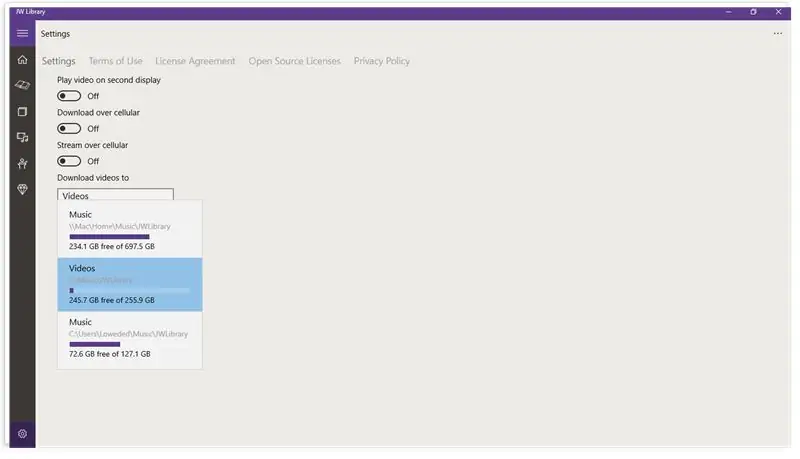
JW Library программасын кайра ачыңыз жана тиштүү сөлөкөттү басыңыз.
Эми сиз Аудио жолуна барганда тизмеде жаңы жайгашкан жериңизди көрүшүңүз керек. Сиз сактагыңыз келген жерди чыкылдатыңыз жана бардык аудио жүктөөлөр ошол жерге сакталат.
Сиз учурдагы JWLibrary папкасын түпнуска Музыка жерине көчүрө аласыз жана JW Library файлдарды кайра жүктөп алуунун кажети жок.
Сунушталууда:
Эски/бузулган компьютерди же ноутбукту медиа кутусуна кантип айландыруу керек: 9 кадам

Кантип эски/бузулган компьютерди же ноутбукту медиа кутуга айлантуу керек: Технология бизден ылдам өнүгүп жаткан заманда, биздин сүйүктүү электроникабыз тез эле эскирип калат. Балким, сиздин мээримдүү мышыктарыңыз үстөлдүн ноутбугун кагып, экраны сынгандыр. Же, балким, сиз акылдуу сыналгы үчүн медиа кутусун каалайсыз
Акысыз жерди табуунун оорун чечүү үчүн унаа токтоочу сенсорду кантип куруу керек: 12 кадам

Бош жерди табуунун азабын чечүү үчүн унаа токтоочу сенсорду кантип куруу керек: Бул долбоордо биз Raspberry Pi менен жөнөкөй токтоочу сенсор курабыз. Көрсө, күн сайын эртең менен мен бул суроого туш болушум керек: менин офисимдин алдындагы ЖАЛГАН унаа токтотуучу жай буга чейин эле алынганбы? Анткени чындыгында болгондо, мен айланып өтүшүм керек
Ар кандай медиа файлды анын ар кандай форматтарына кантип айландыруу керек: 6 кадам

Кандайдыр бир медиа файлды анын ар кандай форматтарына кантип айландыруу керек: Биз колдоно турган ар кандай медиа файл алмаштыргычтары бар. Желеде, менин сүйүктүү онлайн медиа конвертерим: http://www.mediaconverter.org Бул жөнөкөй үйрөткүчтө, биз укмуштуудай универсалдуу медиа файл алмаштыргыч болгон “Формат фабрикасын” колдонобуз
NodeMCU ESP8266 менен жайгашкан жерди көзөмөлдөөчү: 10 кадам

NodeMCU ESP8266 менен жайгашкан жерди көзөмөлдөөчү: NodeMCU сиздин жайгашкан жериңизди кантип көзөмөлдөй аларын билгиңиз келеби? Бул GPS модулсуз жана дисплейсиз деле мүмкүн. Чыгуу сиз жайгашкан координаттар болот жана сиз аларды сериялык монитордон көрөсүз. Төмөнкү орнотуу
Кандайдыр бир медиа файлды (жөн эле жөнүндө) башка медиа файлга бекер айландырыңыз!: 4 кадам

Которуу (жөн гана жөнүндө) Ар кандай медиа файлды (жөн эле) башка медиа файлга бекер! дагы универсалдуу, w.vmv or.mov.Сансыз форумдарды жана вебсайттарды издедим, анан аталган программаны таптым
