
Мазмуну:
2025 Автор: John Day | [email protected]. Акыркы өзгөртүү: 2025-01-23 14:51


Компьютердеги жөндөөлөр аркылуу чабыттоо, бир нерсе качан жана кандай болушу керек болгондо, абдан башаламан жана капалантат. Технологиянын жардамы менен дайыма жаңы жана жакшыртылган нерселер чыгат, жана сизде бар нерселерди жаңыртып туруу маанилүү. Компьютердин заманбап экенине ынануу жөндөмдүү болуу - көйгөйлөрдү чечүүдө эң маанилүү бөлүктөрдүн бири. Бул колдонмодо мен компьютердик жабдуулардын драйвери жаңырганына кантип ынануу керектигин жана эгер жок болсо, аны кантип жаңыртуу керектигин карап чыгам.
Көбүнчө өндүрүүчүлөр компьютердин белгилүү бир бөлүгүндө жаңы жаңыртуулар менен чыгышат, көбүнчө драйверлердин жаңыртуулары графикалык карттардын драйверлеринин жаңыртууларын камтыйт. Бул драйверлер графикалык картанын эч кандай кыйналбай иштөөсүнө мүмкүндүк берет, бирок көбүнчө драйверлердин жаңыртуулары бар жана алар чыгарылганда өндүрүүчү сизге кабар бербейт, андыктан алардын бир убакта экенине ынануу ар дайым жакшы идея. Сизге керектүү нерселер - бул клавиатура жана чычкан, компьютерди туташтыруу үчүн монитор же сыналгы, акырында компьютердин өзү.
1 -кадам: Баштоо


Эң биринчи кыла турган нерсе - чычкандын сол баскычы менен тапшырмалар панелинин төмөнкү сол бурчунда жайгашкан терезелердин сөлөкөтүн же дисплейде турган жерди чыкылдатуу менен, түзмөк менеджерин терип, клавиатурадагы Enter баскычын басыңыз. Ушундан кийин, компьютердин бардык жабдыктары тизмеде жана бар экенин текшериңиз. Бул терезе колдонуучуга өзү колдонуп жаткан жабдууларды тандап алууга жана касиеттерин өзгөртүүгө мүмкүнчүлүк берет.
2 -кадам: Жаңыртууну каалаган жабдыкты тандоо

Эми түзмөк менеджери ачык жана биз аппараттык жабдыктарды көрө алабыз, бул учурда дисплей адаптерлерине түшүп, кайсы жабдык бар экенин көрүү үчүн жебени тандаңыз. Эгерде эч нерсе көрүнбөсө, дисплей адаптерин оң баскыч менен чыкылдатып, аппараттык өзгөрүүлөрдү издөө үчүн чыкылдатыңыз. Бул учурда тутумда аныкталбаган нерселерди издейт. Эгерде бул аткарылгандан кийин эч нерсе көрүнбөсө, анда бул колдонмодон башка көйгөйлөрдү чечүү ыкмасы талап кылынат.
3 -кадам: Жаңыртууну баштоо


Дисплей адаптерлерин түзмөк менеджеринде ачкандан кийин, биз сиз жаңырткыңыз келген жабдууну оң баскыч менен чыкылдатып, драйверди жаңыртууну чыкылдатууну каалайбыз. Бул тандалгандан кийин ал автоматтык түрдө издөөңүздү же компьютериңизди издөөңүздү суранат. Драйвер өндүрүүчүнүн веб -сайтынан жүктөлүп алынбаса, автоматтык түрдө издөөнү тандаңыз. Бул интернеттен ошол жабдык үчүн драйвер жаңыртуусун издейт.
4 -кадам: Жаңыртууну бүтүрүү




Акырында, биз автоматтык түрдө издөөнү тандап алгандан кийин, эгер жаңыртуу үчүн драйвер бар болсо, алар автоматтык түрдө жүктөлүп, орнотулат. Ошентип, бул колдонмону толтуруп, бирок эгерде драйвер табууда көйгөйлөр пайда болсо жана жаңысы болсо, анда өндүрүүчүнүн вебсайтына кирип, жаңы драйверди жүктөп алып, үчүнчү кадамдан баштаңыз. Мен дагы суроолорум бар адамдарга жардам берүү үчүн башында видеону коштум. Бул колдонмо пайдалуу болду деп үмүттөнөбүз!
Сунушталууда:
I²C интерфейси менен статикалык ЖК драйверин кантип жасоо керек: 12 кадам

I²C интерфейси менен статикалык ЖК драйверин кантип жасоо керек: Суюк кристаллдык дисплейлер (ЖК) жакшы визуалдык касиеттери, арзандыгы жана аз энергия керектөөсү үчүн коммерциялык жана өндүрүштүк колдонмолордо кеңири колдонулат. Бул касиеттер LCDди батарея менен иштеген түзмөктөр үчүн стандарттык чечимге айландырат
Bluetooth робот колу бир мотор драйверин колдонуу: 3 кадам

Бир рулдуу драйверди колдонуу менен Bluetooth робот колу: Менин Instructable.In баракчасына кош келиңиз, мен сизге бир моторлуу драйверди колдонуп, Зымдуу роботтун колун Bluetooth робот колуна кантип алмаштырууну көрсөтөм. Бул коменданттык сааттын шартында үйдөн чыккан долбоор. Ошентип, бул жолу менде бир гана L29 бар
Жөнөкөй Flyback драйверин кантип жасоо керек: 4 кадам (сүрөттөр менен)

Жөнөкөй Flyback драйверин кантип жасоо керек: Flyback трансформатору (FBT) CRT дисплейлеринде колдонулган атайын иштелип чыккан трансформатор. Бул 50кВтан ашык генерациялоого жөндөмдүү.Ушул Нускамада мен power mosfetти колдонуп жөнөкөй flyback айдоочусун кантип жасоону үйрөтөм
SD-картанын эс тутуму бар акселерометр: 6 кадам (сүрөттөр менен)
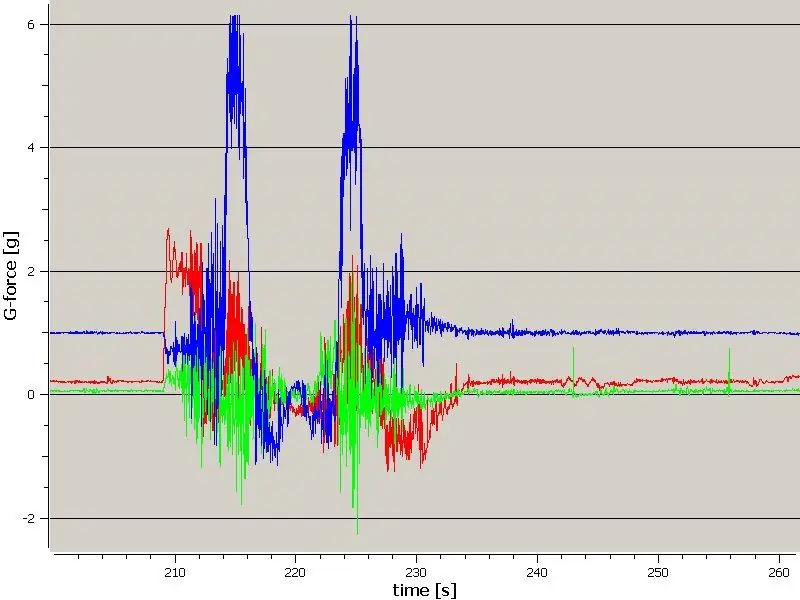
SD-карта эс тутуму бар акселерометр-логер: Күчтөрдү өлчөөчү жана аларды SD-картага сактоочу бирдик a i2c-bus.Top Thrill Dragster
SD картанын корпусунан 2 мүнөттүк LED фонарь: 3 кадам

SD карта корпусунан 2 мүнөттүк LED фонарь: жогорку жарыктыгы бар LEDди, эки калькулятордук батареяны, бир аз зымды жана SD картанын корпусун колдонуп, мен чындап эле кичинекей чөнтөк фонарикти болжол менен 2 мүнөттө түздүм
