
Мазмуну:
- Жабдуулар
- 1 -кадам: Температура модулун ширетүү
- 2 -кадам: Биздин DCDC конвертер кабелин куруу
- 3 -кадам: Surfstick орнотуу
- 4 -кадам: PostgreSQL маалымат базасын түзүү
- 5 -кадам: SD картасын даярдоо
- 6 -кадам: Малинаны орнотуу жана ага SSH аркылуу туташуу
- 7 -кадам: Logger орнотуу
- 8 -кадам: Logger орнотуу (Температура модулу)
- 9 -кадам: Pyhton скриптин жүктөп алып, тууралаңыз
- 10 -кадам: WittyPi модулун орнотуу
- 11 -кадам: Java Виртуалдык Машинасын Орнотууда Өзгөртүүлөрдү Киргизиңиз
- 12 -кадам: Cron Job орнотуу
- 13 -кадам: Бардыгын бириктирүү
- 14 -кадам: Акыркы орнотуу
2025 Автор: John Day | [email protected]. Акыркы өзгөртүү: 2025-01-23 14:51


Бул көрсөтмө дарыя суусунун автоматташтырылган мониторинг системасын өнүктүрүүнү документтештирүү үчүн колдонулат. Мониторингдин параметрлери суунун деңгээли жана суунун температурасы. Бул долбоордун максаты-маалымат базасына туташкан арзан жана көз карандысыз логисттерди иштеп чыгуу. Суунун деңгээли атайын QR-деңгээл менен көзөмөлдөнөт. Pi камерасы ар 15 мүнөт сайын сүрөт тартып турат. Бул сүрөттөгү QR-коддор программалык камсыздоонун жардамы менен декоддолот жана суунун чыныгы деңгээлин көрсөтөт. Суунун температурасы DS18B20 сенсору менен өлчөнөт.
Жабдуулар
- Raspberry Zero WH
- WittyPi Mini
- Raspberry Pi Камера модулу v2.1
- Huawei E3531 SurfStick
- SIM карта (ThingsMobile)
- DC DC Down Down Бак Converter
- DS18B20 санариптик термометр
- OTG микро USB кабели
- Микро USB кабелинин учу
- Терезе айнеги
- Мөөр басылган корпус (G258)
- Кабелдик фитинг
- Srew терминалдык блогу 3-пин
- 4, 7kOhm каршылыгы
- Бош схема 65x30mm
- 40-пин стейк-баш
- 4 x M3x20 срусасы
- 8 xM3 бурама
- Телефон кабели
- Динамик кабели
1 -кадам: Температура модулун ширетүү



Бул кадамда нөлдөн баштап температура модулун түзөбүз. Бул pHATтын өлчөмүнө ээ жана Pi'дин 40-пин GPIOуна туташтырылышы мүмкүн. Бул ыкма DS18B20 сенсорун Raspberry Pi -ге коопсуз орнотууга мүмкүнчүлүк берет.
- Биринчиден, биз 40-шиштүү стек-башты 60x35 мм бош схемага ширетишибиз керек.
- Винттик терминал блогун жана резисторду сүрөттө көрсөтүлгөндөй ордуна коюңуз
- Резисторду терминалдык блоктун сырткы казыктарына туташтырыңыз
- Резистор менен төөнөгүчтөрдү бириктиргиле
- Кабелдерди (кара, кызыл жана сары) стекктин так казыктарына жана терминалдык блоктун казыктарына туташтырыңыз
- Монтаждоочу тешиктерди бургулоо үчүн, адегенде модулду малина пи нөлүнө орнотуңуз, андан кийин Raspberry Piңизден учурдагы тешиктер аркылуу 3мм бургулоо менен жаңы модулга бургулаңыз.
- Акыр -аягы, сен DS18B20 сенсорун модулуңа туташтырып, сенсордун кабелдерин тактаңыздагы тиешелүү түстөргө туташтырсаңыз болот.
2 -кадам: Биздин DCDC конвертер кабелин куруу


Raspberry Pi'бизди кубаттоо үчүн, биз батареябыздан алган 12Вны 5Вга которушубуз керек. Биз чыңалууну азайтуу үчүн DC DC buck конвертерин колдонобуз.
- GND деп белгиленген портко спикер кабелин кара зымдан туташтырыңыз
- Кызыл зымды IN+ деп белгиленген портко кошуңуз
- Кара зымды микро-USB кабелиңизден GND деп белгиленген портко туташтырыңыз
- Кызыл жипти микро USB кабелиңизден OUT+ деп белгиленген портко туташтырыңыз
- Сүрөттөгү кызыл жебе менен белгиленген схеманы кесүү
- 5V туруктуу өндүрүштү алуу үчүн бириктиргичтерди токер менен ширеткиле (көк жебе)
3 -кадам: Surfstick орнотуу



Интернетке туташуу үчүн, биз серфин таякчабызды Raspberry Pi менен байланыштырышыбыз керек. Алгач биз конфигурацияларды жасашыбыз керек:
- Сиз тандаган мобилдик провайдерден SIM картаны серфинге салыңыз. Бул мисалда Things Mobile'дан SIM колдонобуз.
- Серфинг таякчаңызды USB аркылуу компьютериңизге туташтырыңыз.
- Браузериңизде терезе калкып чыгышы керек.
- Жөндөөлөр> Профилди башкаруу бөлүмүндө APNди мобилдик провайдериңизге алмаштырыңыз. Things Mobile үчүн бул "TM".
- Жөндөөлөр> Мобилдик туташуу жана "Күйгүзүү" Мобилдик дайындар астындагы роумингди иштетүү.
- Колдонмону басыңыз.
- Башкы бетте сиз байланыштын орнотулгандыгын текшере аласыз.
- Эми барганыңыз жакшы, серфинг таякчаңызды ажыратыңыз.
- Серфинг таякчасы Raspberryге башка конфигурациясыз туташтырылышы мүмкүн.
4 -кадам: PostgreSQL маалымат базасын түзүү
Бул кадамда биз маалымат базабызды түзөбүз. Биз Amazon Web Servicesтин бекер деңгээлдеги сунушун колдонобуз.
- Адегенде AWSте акысыз эсеп түзүңүз:
- PostgreSQL маалымат базаңызды түзүү жана ага кантип туташууну үйрөнүү үчүн бул окуу куралын аткарыңыз:
5 -кадам: SD картасын даярдоо
Алгач сиз Raspian Stretch Lite сүрөтүн жүктөп алышыңыз керек:
Raspberry Pi жүктөөлөрү
Эми бош SD-картага (жок дегенде 16 ГБ) сүрөттү жаркыратышыбыз керек. SD-картаны SD карта окугучка салыңыз. Balena Etcherди жүктөп алып, аны компьютериңизге орнотуңуз:
www.balena.io/etcher/
Балена Эччерди ачыңыз, сиз мурда түшүргөн распий сүрөтүңүздүн.zip файлын тандаңыз. Drive тандоодо SD-картаңызды тандаңыз. Flashти басыңыз!
6 -кадам: Малинаны орнотуу жана ага SSH аркылуу туташуу
Raspberry Pi'ди колдонуудан мурун, биз баштапкы орнотууларды жасашыбыз керек.
- SD-картаңызды Raspberry Pi-ге салып, аны мониторго, клавиатурага жана чычканга туташтырыңыз. (Эгерде сизде кошумча монитор, клавиатура жана чычкан жок болсо, башы жок орнотууну жасай аласыз. Караңызчы, буга чейин жасалган)
- Raspberry Pi түзмөгүңүздүн кадамдарын аткарыңыз [wifi, тил, убакыт алкагы]
- SSIди Терминал аркылуу PIге иштетүү: sudo raspi-configgo to: 5 Interfacing OptionsEnable SSH
-
Компьютериңизге Termius жүктөп алыңыз. Бул программа биздин Raspberry Pi менен SSH.1 аркылуу туташууну жеңилдетет. https://termius.com/2. Эсеп жазуу
3. NEW HOST4 түзүңүз. Малинаңызга энбелги бериңиз (Атын тандаңыз) 5. Желедеги PI'ңиздин IP-ADRESSEсин киргизиңиз (эгер сиз IP-ADRESSE билбесеңиз, аны "ӨНҮККӨР СКАНЕР" программасы менен издесеңиз болот).) 7. Колдонуучу атыңызды киргизиңиз (pi өзгөртүлбөсө демейки боюнча) 8. Сырсөзүңүздү киргизиңиз (эгер өзгөртүлбөсө демейки боюнча малина) 9. Сактоону чыкылдатыңыз 10. Жаңы түзүлгөн хостту эки жолу чыкылдатыңыз 11. Билдирүү пайда болот -> ооба дегенди басыңыз
Сиздин Raspberry компьютериңизге SSH аркылуу туташтырылышы керек
7 -кадам: Logger орнотуу
- Камераны интерфейс варианттарында иштетүү: sudo raspi-configgo to: 5 Interfacing Options Камераларды кайра иштетүүнү иштетүү
- Сиздин /home /pi directorycd /home /pisudo mkdir Desktopдо жаңы каталог түзүңүз
- Desktop директориясында жаңы python файлын түзүңүз cdl Desktop nano ctrl+qrbooftemp.pyenterctrl+x файлын чакырыңыз
- Pyboof пакетин орнотуңуз (numpy жана py4j автоматтык түрдө орнотулат), бул 40 мүнөткө чейин созулушу мүмкүн.sudo pip3 pyboof орнотуу == 0.33.1
- Жаңыртууну иштетиңиз (эгер андай кылбасаңыз, кийинчерээк пакеттерди орнотууда көйгөйлөр жаралышы мүмкүн) sudo apt-get updatesudo apt-get install libpq-dev
- Pythonsudo аркылуу postgreSQL маалымат базасы менен өз ара аракеттенүү үчүн postgreSQL жана psycopg2 орнотуу apt-get install postgresqlsudo pip3 install psycopg2
8 -кадам: Logger орнотуу (Температура модулу)

Температура модулун орнотуу үчүн модулду DS18B20 сенсору менен Raspberry Piге орнотушуңуз керек. Модуль 40-пин башы аркылуу орнотулат.
- интерфейс опцияларында 1-зымды иштетүү үчүн raspi-configgo: 5 Interfacing Options
- 1-зымдуу пинди 23-графага жана gpu_mem = 256sano nano /boot/config.txt dtoverlay = w1-gpio, gpiopin = 23, pullup = filechange'дин аягына gpu_mem = 128ге gpu_mem = 256 га коюңуз
- 1-Wiresudo modprobe w1-gpiosudo modprobe w1-thermsudo өчүрүп күйгүзүү
- DS18B20 дарегиңизди билиңиз, ал 28-… cd/sys/bus/w1/devices менен башталышы керек, даректи жазып коюңуз, ал кийин Python скриптинде керек
9 -кадам: Pyhton скриптин жүктөп алып, тууралаңыз
- Python скриптин компьютериңизге жүктөп алып, аны текст редакторунда ачыңыз
- Толук скриптти клип тактаңызга көчүрүңүз (ctrl+a, ctrl+c)
- Мурда түзүлгөн python filecd/home/pi/Desktopsudo nano qrbooftemp.py өтүңүз
- Скриптти киргизүү үчүн оң баскычты басыңыз
- Температура сенсорунун дарегин мурда жазып алганга алмаштырыңыз
- Postgresql туташуусун орнотууну скриптте көрсөтүлгөндөй, сиздин конкреттүү маалыматыңызга өзгөртүңүз
- Сактоо жана exitctrl+oenterctrl+x
10 -кадам: WittyPi модулун орнотуу
- Witty Pi орнотуу файлын жүктөп алыңыз wget
- Орнотуу скриптин иштетүү sudo sh installWittyPi.sh
- Sudo өчүрүп -күйгүзүү
11 -кадам: Java Виртуалдык Машинасын Орнотууда Өзгөртүүлөрдү Киргизиңиз
Бул кадам JVM python скрипти аткарылганда башталаарын текшерүү үчүн керек.
- Py4j каталогуна өтүңүз жана jawa_gateway.py cd /usr/local/lib/python3.5/dist-packages/py4jsudo nano jawa_gateway.pyset DEFAULT_CALLBACK_SERVER_ACCEPT_TIMEOUT = 20 ачыңыз
- Pyboof каталогуна барып, _init _ ачыңыз. Pycd /usr/local/lib/python3.5/dist-packages/pyboofsudo nano _init _. Pyset while.time () - start_time <20.0
12 -кадам: Cron Job орнотуу
Бул кадамда биз Raspberry буткондо cronjob орноттук. Ошентип, Пи ойгонгон сайын, биздин питон скрипти аткарылат.
- Cronjob орнотуп, аны журнал файлына жазыңыз. Бул көйгөйлөрдү чечүүнү эффективдүү кылат.crontab -e@reboot sleep 20 && sudo python3 /home/pi/Desktop/qrbooftemp.py >> /home/pi/Desktop/log.txt
- Crontabга башка сапты кошуңуз. Бул линия WittyPi ишке ашпай калса дагы, Raspberry Pi кайра жүктөлөт.@Reboot sleep 1500 && sudo rebootctrl+oenterctrl+x
13 -кадам: Бардыгын бириктирүү



- Пиңиздин өчүрүлгөндүгүн текшериңиз, эгер андай болбосо, аны азыраак өчүрүңүз -h азыр
- WittyPiңизди Raspberry Piге жана анын үстүнө температура модулуна салыңыз.
- 3 модулду бириктирип бириктириңиз
- Камера модулун малина pi нөлүнүн CSI портуна тиркеңиз
- USB OTG кабели аркылуу Surfberry таякчаңызды Raspberry Pi менен байланыштырыңыз
- Электр кабелин WittyPiге туташтырыңыз (Raspberry Pi'ге эмес!)
- Баарын корпуска салып, капкагын ылдый бурап коюңуз
- Батареяңызга электр кабелин туташтырыңыз
- Куттуктайбыз, сиздин каттоочу иштеши керек!
14 -кадам: Акыркы орнотуу


Бул сүрөттөрдө QR-коду орнотулган суунун деңгээли орнотулган карагер көрсөтүлгөн.
Отургучтар оптималдуу жыйынтык үчүн көпүрөнүн астына орнотулган. Түз нурдан алыс болуу керек.
Сунушталууда:
Автоматташтырылган жооп берүү системасы V1.0: 17 кадам (сүрөттөр менен)
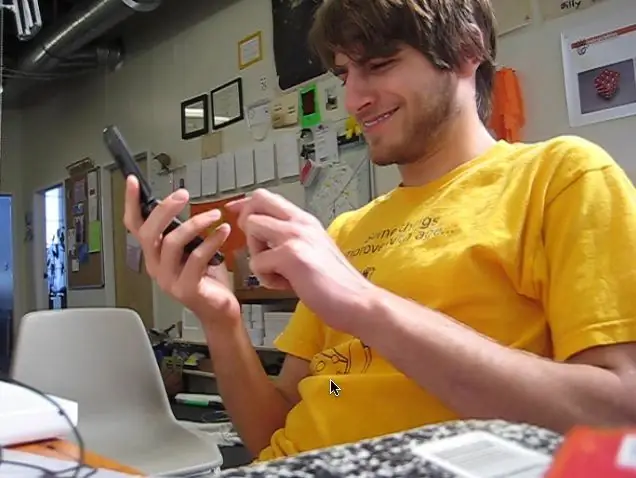
Автоматташтырылган жооп берүү системасы V1.0: Кээде мен телефонго жооп бергим келбейт. Макул, макул … көбүнчө чындап эле телефонго жооп бергим келбейт. Эмне дейм, мен бош эмес адаммын. Мен көптөн бери телефон компаниясына окшош системаны каалап келгем
Автоматташтырылган аквариум жарыктандыруу системасы: 6 кадам

Автоматташтырылган аквариум жарыктандыруу системасы: Салам баарыңыздарга! Бүгүнкү долбоордо мен сизге аквариумуңуз үчүн автоматташтырылган жарык берүү системасын кантип түзүүнү көрсөтөм. Wifi контролерун жана Magic Home WiFi тиркемесин колдонуп, мен светодиоддун түсүн жана жарыктыгын зымсыз өзгөртө алдым. Акырында
Акылдуу паркингдин жана жол кыймылын көзөмөлдөөнүн кибер-физикалык коопсуздугу: 6 кадам

Акылдуу токтоочу жайдын жана трафикти көзөмөлдөөнүн кибер-физикалык коопсуздугу: Интернет миллиарддаган түзмөктөр, анын ичинде унаалар, сенсорлор, компьютерлер, серверлер, муздаткычтар, мобилдик түзүлүштөр жана башкалар менен болуп көрбөгөндөй ылдамдыкта өсүүдө. Бул инфраструктурада көптөгөн коркунучтарды жана алсыздыктарды киргизет, операция
Raspberry Pi жана бөлүкчө аргонун колдонуп, топон суусун табуунун сигнализация системасын кантип жасоо керек: 6 кадам

Raspberry Pi жана Particle Argon менен суу ташкындарын аныктоо системасын кантип түзүү керек: Стандарттык сел сенсорлоруна ээ болуу сиздин үйүңүзгө же жумуш ордуңузга чоң зыян келтирбөө үчүн эң сонун. Сиз бул акылдуу сатып алсаңыз болот Бул сел сигнализациясы кандайдыр бир суюктукту аныктайт жана аларды иштетет
Ардуино суусун агызуучу насос: 4 кадам (сүрөттөр менен)

Ардуино суусун агызуучу насос: Бул долбоордун идеясы мен батириме конденсаттуу газ казанын сатып алганымда пайда болгон. Менде казан чыгарган конденсацияланган сууга жакын дренаж жок. Ошентип, суу 20 литрлик идишке (барабанга) бир нече күн чогултулат жана качан келет
