
Мазмуну:
- Автор John Day [email protected].
- Public 2024-01-30 10:40.
- Акыркы өзгөртүү 2025-01-23 14:51.



Сиз качандыр бир убакта тамактанып жатканда классикалык оюндарды ойноону кааладыңыз беле? Балким андай эмес, бирок, эгер сиз муну кылсаңыз, бул сиз үчүн долбоор! GameBoy эмулятору Raspberry Pi Zero W.де RetroPie колдонот. 2500 мАч батарейка бар, ал батареянын иштөө мөөнөтүн 20 саатка чейин кыскарта алат! Оюндарды көрсөтүү үчүн 4.3-дюймдук экран бар, эң чоңу эмес, бирок экрандар кымбат болуп кетиши мүмкүн! Ал гана эмес, көп оюнчу ойноо үчүн 2 SNES контроллери бар! Жана эң башкысы, сиз каалаган жүрөгүңүз каалаган ретро оюнун иштете аласыз (окуу куралына киргизилген эмес, ретропи документтери муну кантип жасоо керектигин айтат … https://retropie.org.uk/docs/) !!! Бөлүктөрдүн көбү Adafruitтен, анын ичинде ланч кутусу. Долбоор ошол ланч кутусунун тегерегинде иштелип чыккан, бирок эгер сиз менин дизайныңызды дизайныңызга ылайыкташтырып түзөткүңүз келсе, мен Tinkercad шилтемесин берем. Мен бул долбоорго көп убакыт бөлдүм, андыктан сизге жагат деп ишенем!
1 -кадам: Бөлүктөр жана материалдар
Экран
Raspberry Pi Zero W Pack
Kippah
Микро USB бөлүүчү
Батарея пакети
SNES контроллери
Узартуу кабели
USB банк
Бир которгуч
Кандооч
Tinkercad
Thingiverse
Сизге 3D принтер керек болот, же аны басып чыгаруу үчүн формаларды колдонуңуз.
2 -кадам: Micro SD карта
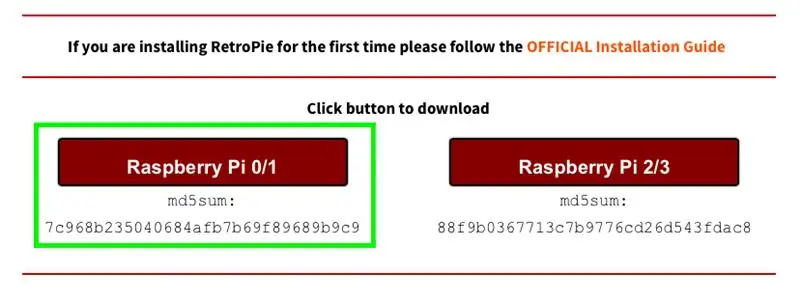
Https://retropie.org.uk/download/ дарегине өтүңүз жана Raspberry pi 0/1 чыкылдатыңыз. Андан кийин Mac же Windows үчүн balenaEtcherди жүктөп алыңыз. Micro SD картты компьютериңизге салыңыз (USB-C компьютерлеринин баарынан кечирим сурайм, адаптер сатып алышыңыз керек) жана balenaEtcherди ачыңыз. Жаңы жүктөлгөн SD картаны жана сүрөттү тандап, жарк этип баштоо үчүн "Жарк" баскычын басыңыз. Мунун баары микро SD карта үчүн!
3 -кадам: Ассамблея (1/6)


Баштайлы! Биринчи сүрөт монтаждоо процессине керектүү болгон бардык тетиктерди көрсөтөт. Биз абдан жөнөкөй баштайбыз. Сиз болгону SD картаны Raspberry Piге салыңыз.
4 -кадам: Ассамблея (2/6)


Код үчүн Adafruit Industriesке кредиттер. Малинанын пиин HDMI кабелине киргизилген мини-hdmi менен мониторго туташтырыңыз. Жүктөлгөндөн кийин, ал туташуу үчүн контроллерди сурайт. SNES контроллерин микро-USB менен пакетке киргизилген USB кабелине туташтырып, көрсөтмөлөрдү улантыңыз. Эмуляция станциясынан чыгып, анан териңиз:
sudo apt-get rpi-update орнотуу
жана андан кийин
sudo rpi-update
Андан кийин, териңиз:
sudo apt-get raspi-gpio орнотуу
Андан кийин аны менен иштете аласыз
Sudo raspi-gpio алуу
Кийинки, териңиз:
wget
sudo cp dt-blob.bin /boot /
Акырында, териңиз:
sudo nano /boot/config.txt
Жана төмөндөгү саптарды териңиз:
dtparam = spi = өчүк
dtparam = i2c_arm = өчүк
overscan_left = 0o
overscan_right = 0
overscan_top = 0
overscan_bottom = 0f
framebuffer_width = 480f
272
enable_dpi_lcd = 1
display_default_lcd = 1
dpi_group = 2
dpi_mode = 87
dpi_output_format = 520197
hdmi_timings = 480 0 40 48 88 272 0 13 3 32 0 0 0 60 0 32000000 3
Чыгуу жана Сактоо анан териңиз: sudo reboot.
Кайра жүктөөдөн кийин, пи менен мониторду ажыратып, көк түстөгү нерсени - Киппаны алып, экинчи сүрөттөгүдөй коюп, бирин экинчисинин алдына коюңуз. Киппаны оодара каратып туруп, аны GPIO казыктары деп аталган Raspberry Piдеги 20 казыкка кылдат басыңыз.
5 -кадам: Ассамблея (3/6)




Жарым жол бүттү! Тасмада айтылгандай лента кабелин, экранды жана туташтыргыч тактаны алыңыз. Жакынкы атууда кара капкактын 2 абалын байкаңыз: өйдө жана ылдый. Оң жагы өйдө, сол жагы ылдый. Тасма кабелин жапкычын өйдө каратып кыстарыңыз. Клапанды назик жабыңыз жана лентанын кабели бекем экенин текшериңиз. Экран үчүн да ушундай кылыңыз, натыйжада акыркы сүрөт пайда болот.
6 -кадам: Ассамблея (4/6)

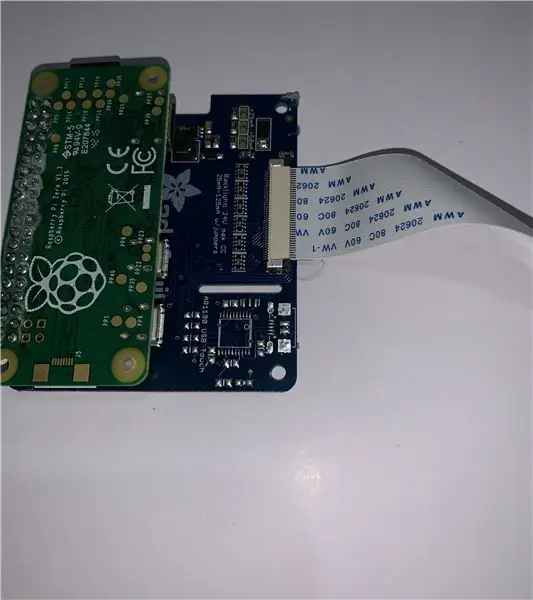
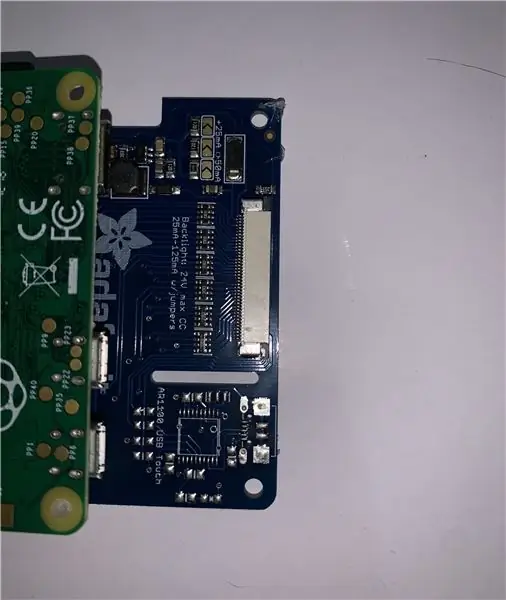
Kippah менен Raspberry Pi алып, мурунку кадам сыяктуу көтөрбөңүз, кара капкакты тартыңыз. Көк жагы ТӨМӨН караганын текшериңиз. Бул долбоордун иштеши үчүн абдан маанилүү. Кара жапкычты акырын артка түртүп, Киппанын коопсуз экенин текшериңиз.
7 -кадам: Ассамблея (5/6)



Бөлүүчү кабелди алып, бир жагын зымдарына чечип алыңыз. Алардын бирин кесип, кубаттуулукту көзөмөлдөө үчүн өчүргүчкө кошуңуз. Ачык зымдарды коргоо үчүн бир аз ысык желим же жылуулукту салыңыз. Андан кийин, батареяны жана бөлгүчтү алыңыз. Батарейканы бөлгүчкө жана бөлгүчтү жогоруда көрсөтүлгөндөй Пи портуна сайыңыз. Контроллерлерди туташтыруу үчүн микро usb менен usb колдоно аласыз.
8 -кадам: Ассамблея (6/6)



Бул кадам үчүн керектүү бөлүктөрдү 3D басып чыгаруу. Төмөнкү жарымын жана батарея пакетин алыңыз. Басып чыгаруунун ылдый жагындагы тиешелүү тешикке ысык клей. Анын астындагы малина пиин жана анын жанындагы USB хабын чаптаңыз. (Мен аны пластиктен чечип алдым). USB контроллерлерин тешиктерге сайып, аларды хабга сайыңыз. Лента кабели турган которгучту жабыштырыңыз жана лента кабели тешикке кире алаарын текшериңиз. Калган боштукка мүмкүн болушунча контроллер кабелдерин салыңыз. Үстүн жарымын алып, ЭТИБИ менен экранды ысык клей менен жабыңыз. Мен капталын клей менен жабууну сунуштайм жана алдыңкы бөлүгүндөгү ашыкча клейди алып салууну сунуштайм. Анын астына жашыл узарткычты коюп, үстүн жабыңыз, андыктан жабууга орун бар. Туура кылуу үчүн бир нече аракет талап кылынышы мүмкүн. Жана бул! Сиз долбоорду бүтүрдүңүз! Белгилүү бир бурчту алуу үчүн лентаны стопор катары кошо аласыз.
9 -кадам: ROMS
Оюндарды иштетүү үчүн РОМС алууңуз керек болот. Мен киришүүдө муну кантип кылуу керектиги тууралуу расмий документтерден шилтеме бердим. Бул жерде миңдеген РОМдору бар вебсайт. ". Nes" файлын же жүктөгөн файлды тиешелүү папкага салыңыз (мис: nes).
Сунушталууда:
Knight Rider Lunchbox роботу: 8 кадам (сүрөттөр менен)

Knight Rider Lunchbox роботу: Макул, ал сүйлөбөйт, кара эмес жана AIге ээ эмес. Бирок анын алдыңкы жагында кызыл түстөгү светодиоддор бар. Мен WiFi адаптери бар Raspberry Piден жана Arduino Unoдон турган WiFi башкарылуучу роботту курам. Сиз Raspberry Pi'ге SSH киргизе аласыз
Сиздин Gameboy DMG үчүн LiPo Battery Mod: 6 кадам (Сүрөттөр менен)

Сиздин Gameboy DMG үчүн LiPo Battery Mod: Бул- 1990-жылдагы сүрөт Tears For Fears сиздин Chevrolet Celebrity вокзалынын радиосунда жаңырып жатат. Апам айдап жатат. Сизде Ecto-Cooler Hi-C түгөндү жана сиздин келесооңуз
DIY арзан Arduino Gameboy: 5 кадам (сүрөттөр менен)

DIY арзан Arduino Gameboy: Ар бир адам алыскы саякаттарда саякаттап жатып тажап кетет жана алардын көңүлүн көтөргүсү келет !! Романдарды окуу тандоосу болушу мүмкүн:/Бирок алар бир аз убакыттан кийин тажатышат !! Андыктан бул Нускоодо мен кантип жасоону көрсөтөм Ардуинди колдонгон оюн аппараты
GameBoy CD ойноткучу: 7 кадам (сүрөттөр менен)

GameBoy CD ойноткучу: Эски GameBoy, ATAPI диск жана кээ бир электроника менен CD ойноткучту куруңуз. CD ойноткуч - бул CD ойнотуу үчүн оюн картриджинин бир түрү. Бул акыркы версия, аны GameBoyго туташтырып, музыка угуңуз! Анын кантип иштээрин көргүңүз келеби? Http: //personales.ya.com/p
Жасоо: Нью -Йорктогу Бейджик Конкурсуна Эски GameBoy Принтеринен Кирүү: 14 Кадам (Сүрөттөр менен)

Жасоо: Эски GameBoy принтеринен Нью -Йорктогу Бейджик Конкурсуна кирүү: Саламатсыздарбы, менин экинчи окумум инструктивдүү .. боорукер болгула .. Ошентип, жергиликтүү Make: NYC жолугушуусу экинчи жолугушуусу үчүн төш белги конкурсун өткөрдү .. (шилтеме бул жерде) , Конкурстун маңызы - кандайдыр бир материалдан тагынуучу энбелги/төш белгини жасоо
