
Мазмуну:
- Автор John Day [email protected].
- Public 2024-01-30 10:40.
- Акыркы өзгөртүү 2025-01-23 14:51.

Бул долбоор үчүн мен графикалык карта үчүн RGB арткы табакчасын түздүм. Кээ бир карталар арткы плиталар менен келбейт, андыктан ПХБ толугу менен көрүнүп турат. Компьютериңизди дагы да жарыктандыруу жана күйгүзүү үчүн, эгерде буларды жасай аласыз! Эгерде сиздин картаңыз арткы табак менен келсе, мен сиздин арткы плитаңызды мындайга алмаштырууну сунуш кылбайм.
1 -кадам: МАТЕРИАЛДАР


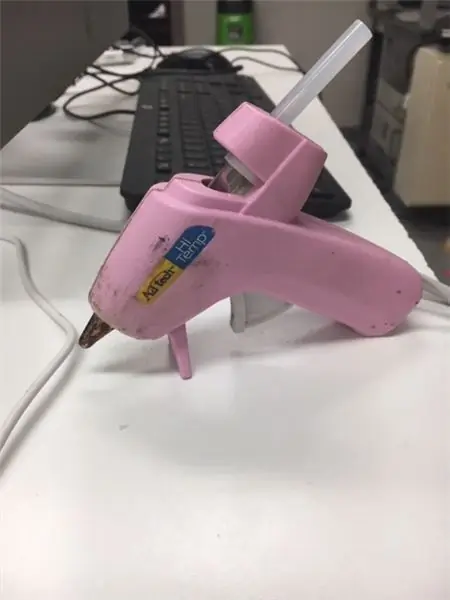
Бул долбоор үчүн сизге ардуино, зым, нео пиксель, акрил, ысык клей, винил, акрил, боек жана ширетүүчү инструменттер керек болот.
2 -кадам: Акрилди кесүү
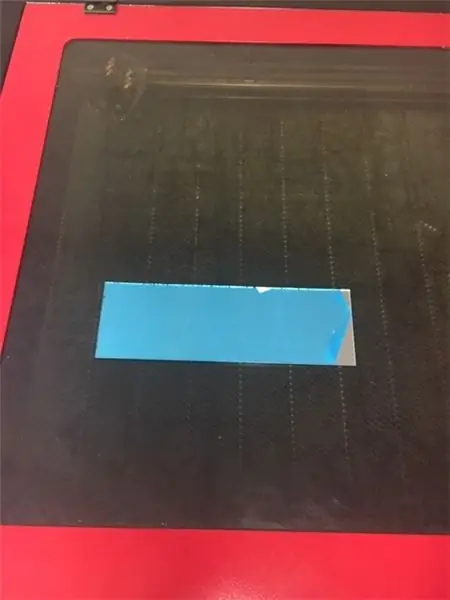
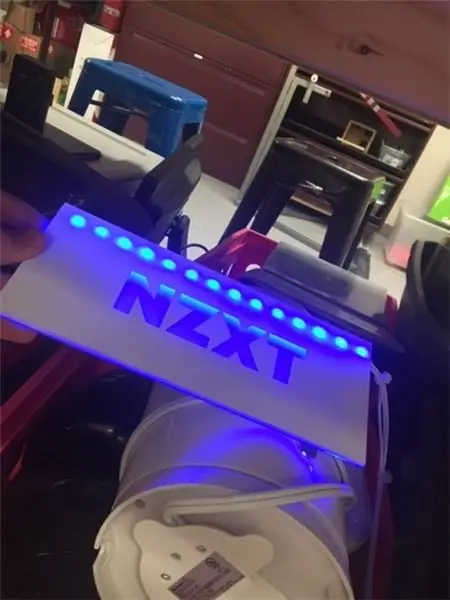
Бул долбоордун биринчи кадамы үчүн биз 2 даана акрилди кесип салышыбыз керек. Piece 1 сиздин PCB өлчөмү болушу керек. 2 -бөлүктүн бийиктиги 1 -бөлүккө салыштырмалуу манжа мыктын туурасынан аз болушу керек. Муну кылуунун бир нече жолу бар, жылдыруучу арааны же акрил кескичти колдонуу, бирок мен аны лазер менен кесүүнү тандадым. Лазердик акрил кесүү сизге бир кыйла таза жана таза четин берет. Башка ыкма акрилдин капталын тырмайт. Бул жарыктын бул жерде көрүнүп тургандай алда канча таза таралышына шарт түзөт. Лазердик кесүүдө акрилден көрө аласыз, аны кесүүдөн көрө. Ошондой эле түрмөктө сүрүлүүдөн улам акрилди ээритүү мүмкүнчүлүгү бар.
3 -кадам: Аны уникалдуу кылыңыз
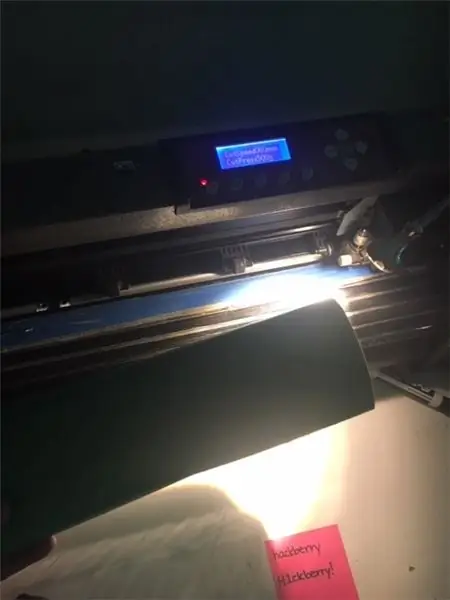
Менин компьютеримде NZXT брендинин логотиптери көп болгондуктан, мен NZXT логотипин кийүүнү чечтим. Бул бөлүктү жарык кылуу үчүн мен винил кескичти колдонуп, логотипти компьютер программасы аркылуу кесип салдым. Бул логотипти кесип салды, анан винилди акрилимдин үстүнө коюп койдум. Андан кийин мен аны ак түскө боёгом. Азыр мен жарык кылгым келбеген бөлүм ак түстө жана винилди алып салганда логотипте боек жок! бул бөлүк толугу менен сизге көз каранды. Сиз виенлди кесип, өзүңүздүн оюңузду жасап, каалагандай боёп аласыз! темага дал келүүгө аракет кылыңыз же жөн эле жинди болуп кетиңиз!
4 -кадам: Кабелдөө

Эми биз жарык шоуну баштай алабыз. Мен аягында чечилиши керек болгон өзүңүздүн зымыңызды алууну сунуштайт элем. Анын дагы жумушу бар, бирок кадимки нан тактасынын зымдары өтө кыска жана эстетикалык жагымдуу түскө дал келбейт. Симиңизди алып, аны нео пикселдеги үч жез такка кошуңуз. Бири - күч, бири - маалымат, бири - жерге, аларды ошого жараша arduinoңузга салыңыз. Мен ширем жакшы жабышып калышы үчүн жана ачык зымдар тийбеши үчүн мен ысык клей менен катмарладым.
5 -кадам: Ассамблея
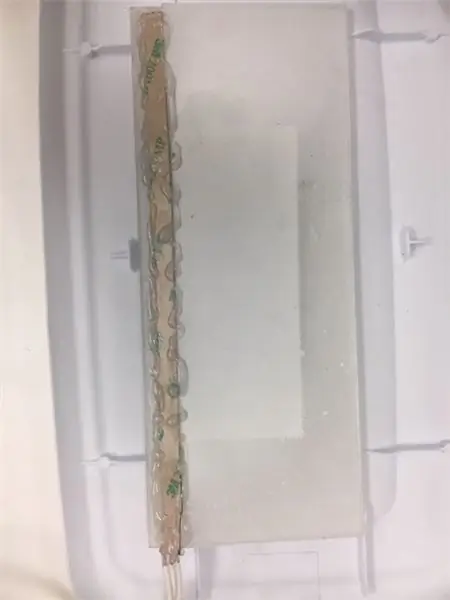
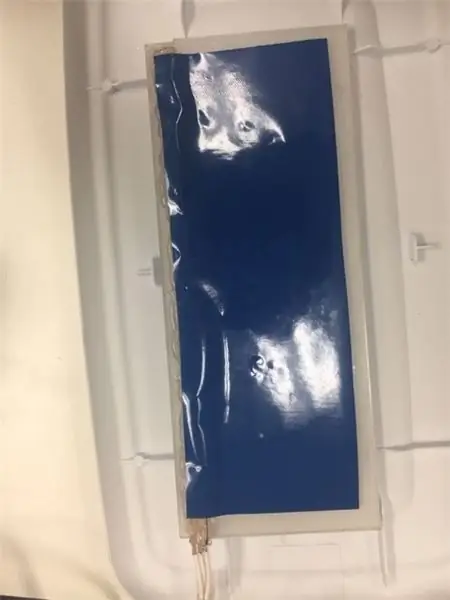
бизде бардыгы жок, ошондуктан биз баарын чогуу баштай алабыз! Акрилдин 2 бөлүгүн алып, аларды жабыштырып баштаңыз. кичинекей бөлүк түбүндө боштук менен ачылышы керек, бул жерде нео пикселдер кетет. Нео пикселдерди бурчка каратып, сыртка караңыз. Бул акрил аркылуу жарыктын таралышына жардам берет. Бардыгын чаптаңыз (Hot temp клей тапанчасы сунушталат). Эгерде сиз темп -расы төмөн клей тапанчасын колдонсоңуз, клей түшүшү мүмкүн. ушундан кийин мен чоң винил бөлүгүн алып, аны артына чаптадым. Бул жарыктын таралышына да жардам берет, артында кандайдыр бир жабуу болбосо, көп жарык сиз издебеген жерден түбүнөн өтүшү мүмкүн. Бул ошондой эле логотип аркылуу ПХБнын сүрөтүн бөгөйт.
6 -кадам: Коддоо
Код үчүн мен оффлайндан асан -үсөндүн сыноосун колдондум. Мен муну мендеги нео пикселдердин саны жана маалымат зымынын порту үчүн өзгөрттүм. бул жерде код
#кошуу
// константалар өзгөрбөйт. Алар бул жерде // пин номерлерин коюу үчүн колдонулат: const int ledPin = 0; // const int numLeds neopixel тилкесинин саны = 8;
// Adafruit_NeoPixel пикселдери = Adafruit_NeoPixel (8, ledPin); Adafruit_NeoPixel тилкеси = Adafruit_NeoPixel (numLeds, ledPin, NEO_GRB + NEO_KHZ800);
void setup () {strip.begin (); strip.setBrightness (80); // 1/3 жарыктык
}
void loop () {
асан -үсөн (30); кечигүү (10);
}
жараксыз асан -үсөн (uint8_t күтүү) {uint16_t i, j;
for (j = 0; j <256; j ++) {for (i = 0; i
// Түс маанисин алуу үчүн 0дон 255ке чейин маанини киргизиңиз. // Түстөр r - g - b - кайра rга өтүү. uint32_t Wheel (байт WheelPos) {if (WheelPos <85) {return strip. Color (WheelPos * 3, 255 - WheelPos * 3, 0); } else if (WheelPos <170) {WheelPos -= 85; кайра тилке. Color (255 - WheelPos * 3, 0, WheelPos * 3); } else {WheelPos -= 170; кайра тилке. Color (0, WheelPos * 3, 255 - WheelPos * 3); }}
7 -кадам: ЭСКЕРТҮҮ
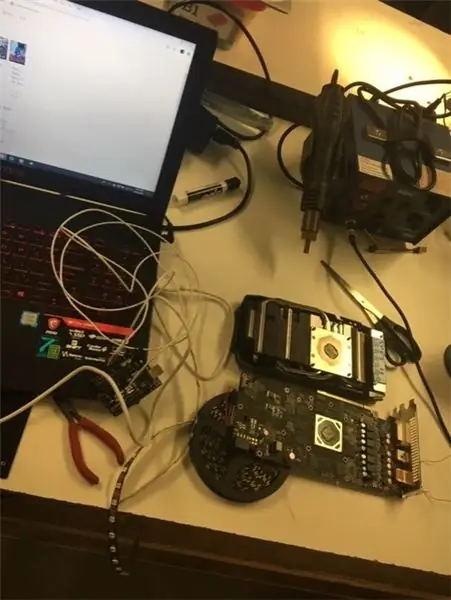
Эгерде сиздин графикалык картаңыз арткы капка ээ болсо, анда мен бул долбоор үчүн арткы плитаңызды чечүүнү сунуштабайт элем, аны үстүнө коюңуз. Меники өзүнчө болгондо, мен арткы тарелканы чечип, ПХБны муздаткычтан бөлүп алдым. Бир жолу мен долбоорду бүтүрүп, баарын кайра илип койдум. Менин GPU тез эле өсүп, оюндар бузулду. Мен баштапкы арткы табакка кирген бурамалар муздаткычка бекем туташуу үчүн ПХБны кысуу үчүн пружиналары бар экенин түшүндүм. Бул туташуусуз GPU ысып кетиши мүмкүн. Мен муну кыйын жол менен таптым, бирок кайра чогулткандан кийин, ал жаңы сыяктуу иштеди.
Сунушталууда:
Артка Light Gameboy: 10 кадам

Арткы Light Gameboy: Мен бул арткы жарык оюнчукту кантип жасагандыгым жөнүндө кыскача үйрөткүч.PARTTS колдонулган-жашыл арткы жарык экраны тунук GID жашыл оюнчусу shelltranslucent кызгылт көк түстүү DMG баскычтарыGID баштоо/тандоо баскычтары
USB бактылуу/кайгылуу күйгүзүү/өчүрүү плитасы Lego менен :): 9 кадам

USB бактылуу/капалуу күйгүзүү/өчүрүү плитасы Lego менен :): Чынын айтсам, мен смайлик XD жасоого аракет кылбадым, мен жөн эле Легонун жардамы менен коммутатор кутучасын кантип кура алам деп ойноп жүрдүм жана бул жөн эле болду. Кандай болбосун, эгерде сиз өзүңүздүн курууну кааласаңыз, бул жерде көрсөтмөлөр бар. =)
Fold Артка машыктыруучу машина: 4 кадам

Артка бүктөөчү машыктыруучу машина: Мен бул долбоорду иштеп чыгам, анткени азыр бардык жерде коронавирус бар жана адамдар эч нерсе кылбай үйдө калуудан тажашат. Бул машина денеңизди жана спринтинг жөндөмүңүздү үйрөтө алат. Бул машина сүйгөн адамдарды кылат, бирок алар сыртка чыга алышпайт
16x2 LCD + клавиатура калканчынын алдыңкы плитасы: 8 кадам (сүрөттөр менен)

16x2 LCD + Keypad Shield үчүн алдыңкы плитасы: Биз эмнени курабыз: Бул үйрөткүчтө биз Adafruit 16x2 LCD + Keypad Shield (Arduino версиясы) үчүн лазерлүү акрил капталын курабыз. Жөнөкөй жөнгө салуунун аркасында, сиз бардык клавиатура баскычтарына ыңгайлуу кире аласыз
Ноутбуктун муздатуучу плитасы: 12 кадам

Ноутбуктун муздатуучу плитасы: Ноутбукту чоң акча коротпой муздатуу.Эскертүү: (Сизге Firefox браузери сайттын туура көрүнүшү үчүн керек болот. IE сүрөттөрдү туура ачууга же көргөн нерселериңизге комментарий жазууга жол бербейт. Рахмат үчүн сайтты көрүү.) Киришүү: Бул про
