
Мазмуну:
- 1 -кадам: Бөлүктөрдү чогултуу
- 2 -кадам: Rainbird документтерин чогултуу
- 3 -кадам: Бардыгын сүрөткө тартуу
- 4-кадам: OSPi алдын ала конфигурацияланган SD сүрөтүн түшүрүү
- 5 -кадам: OSPi сүрөтүн Micro SD картасына күйгүзүңүз
- 6 -кадам: OSPi Power Supply орнотуу
- 7 -кадам: Электр энергиясын текшерүү
- 8 -кадам: Raspberry Pi орнотуу
- 9 -кадам: Raspberry Pi (RPi) OpenSprinklerге (OSPi) тиркеңиз
- 10 -кадам: OSPI веб интерфейси
- 11 -кадам: OSPi орнотуу
- 12 -кадам: Спринклер зоналарынын зымдары
- 13 -кадам: Зоналарды жана программаларды орнотуу
- 14 -кадам: Тиркеме: Жаңыртуулар
2025 Автор: John Day | [email protected]. Акыркы өзгөртүү: 2025-01-23 14:51

OpenSprinkler Pi (OSPi)-Raspberry Pi үчүн ачык булак чачуучу / сугат кеңейтүү тактасы. Raspberry Pi'ни газон менен бакчаны сугаруу үчүн 8 зонасы бар чачыратуучу контроллерге айландыруу оңой жана арзан чечим.
OpenSprinkler үйрөтүүчүгө муктаж эмес. Бул жөн гана менин үйдөгү автоматташтыруудагы ийгиликтеримди тастыктайт. OpenSprinklerдин документтери сонун. Акыркы жыйынтык укмуштуудай. Бул үйдү автоматташтыруунун эң сонун долбоору. Эгерде сиз биринчи долбоорду издеп жатсаңыз, муну жасаңыз.
Бул долбоордун максаттары:
- Учурдагы Rainbird сугат системасынын эч кандай функциясын жоготпоңуз
- Желедеги сугат системасын көзөмөлдөңүз
- Сугат системасына функционалды кошуу
- Аба ырайы отчеттору менен биригүү (OpenSprinklerге орнотулган)
- Жамгыр сенсорун кошуу
- Топурак сенсорлорун кошуу (мен муну жасай элекмин - жарыяланган күнгө карата Open Sprinkler тарабынан колдоого алынбайт)
- Зымдуу туташуунун ордуна WiFi колдонуңуз
- Raspberry Pi колдонуңуз
OpenSprinkler v1.4+ Колдонуучунун колдонмосу (2015 -жылдын 31 -майында жаңыртылган) бул документ үчүн негиз болуп саналат. Бул акыркы OpenSprkler документтери үчүн эң сонун булак.
Мен OpenSprinkler баскычтарынын тартибин өзгөрттүм. Мисалы, OSPi Колдонуучусунун Колдонмонун кадамдарын аткарууда мен Raspberry Pi'ди OSPIге туташтырдым (2 -кадам), андан кийин көптөгөн кадамдар кийинчерээк микро SD картаны чагылдырды (8 -кадам = 7 аппараттык кадам плюс 1 программалык кадам). Бирок, Raspberry Pi жана OSPI туташкандан кийин, микро SD уячасы жеткиликтүү эмес. Ошентип, мен RPi менен OSPiди ажыратып, микро SD картаны салышым керек болчу. Ошондой эле, OSpi колдонмосундагы бөлүктөрдүн тизмеси толук эмес.
Мен Raspberry Pi менен баарлашуу үчүн MacBook колдончумун, бирок каалаган компьютерди колдонсо болот.
Акыркы он жылдан бери Техастын борбору катуу кургакчылыкта. Менин айылым сугатка катуу чектөөлөр астында. Эгерде мен туура эмес күнү, туура эмес сааттарда (кечки 10дон кийин жана таңкы саат 7ге чейин) сугарсам, же суу көчөгө агып кетсе, анда 50 доллар айып пул алам. Жалпысынан алганда, мен мүмкүн болушунча аз сугарууга аракет кылам, бирок ал түн ортосунда чуркап жүргөндүктөн унутуп калам.
Менин үйүм Rainbird ESP-M контроллери менен келди, ал WiFi иштетилген эмес жана аны вебден алуу мүмкүн эмес. Мен жок дегенде Rainbird контроллерин жаңыртышым керек.
Эскертүүлөр:
- текст сыяктуу күрөк менен жабылган, бул алмаштыруу-бул an чыныгы мааниге алмаштырылышы керек
- Мен колдонулган бардык булактарды насыялоого аракет кылдым. Ар кандай кемчиликтер үчүн кечирим сурайм.
- $ MacBookтун терминалдык терезесинде аткарылган буйрукту билдирет жана адатта Raspberry Piде аткарылат
OSPi колдонуучу интерфейси абдан интуитивдүү. OSPi аба ырайы тутуму жана жамгыр сенсору менен биригет, бул талап кылынбаган учурда сугаруу болбойт. Үмүт кылабыз, суу үчүн төлөмдөрдү үнөмдөө долбоорду актайт.
1 -кадам: Бөлүктөрдү чогултуу
Мен буларды сатып алдым:
-
Ачык чачуучу бөлүктөрү:
- OSPi v1.4 комплект $ 139.00
- 24V AC чачыратуучу трансформатору (чыгыш чыңалуусу 22V AC ∼ 30V AC, бул DC эмес, AC экенин эске алыңыз!) $ 12.00
-
Raspberry Pi бөлүктөрү:
- FTDI TTL-232R-RPI Mouserден USB кабелине $ 15
- Raspberry Pi 2 Model B Element14 $ 35
- Panda 300n WiFi адаптери Amazon $ 16.99
- Микро USBден USB кабелине 3 фут Amazon 4,69 доллардан
- SanDisk Ultra 16GB Ultra Micro SDHC UHS-I/Class 10 Card with Adapter (SDSQUNC-016G-GN6MA) Amazon $ 8.49
- Орбитадагы жамгыр сенсору
Башка Raspberry Pi тиркемелеринде мен ченеп көрдүм жана жогорудагы конфигурация башталгыч комплектке караганда жакшыраак иштейт. Бирок, Raspberry Pi башталгыч комплект жакшы иштейт. Raspberry үчүн корпустун жана электр менен камсыздоонун кереги жок.
Менде булар бар болчу:
- 7 зонасы жана 24V AC чачыратуучу клапандары бар Rainbird сугат системасы (OSPi кошумча бөлүктөрү менен көбүрөөк аймактарды башкара алат)
- OpenSprinkler корпусунун алдына кайра жабыш үчүн конустук машинанын бурамалары (бурама баш OSPi уячасына туура келиши керек)
- 8x 8 дюймдук катуу зым (Rainbird зымы менен бирдей өлчөөчү)
- Монтаждык комплект: 4 бурамалар жана поп которгучтар
- SD картанын уячасы бар MacBook
- 5/8 дюймдук дрилбит менен бургулаңыз
- 8x зым гайкалар
- Чакан баштуу отвертка, Филлипс баш бурагычы жана ийне мурун электроникасы
OSPi v1.4 комплектинин ичинде корпус (ачык акрил терезеси бар), чогултулган жана текшерилген OSPi схемасы жана терминалдык блоктор бар. Камтылган компоненттер 24V ACдан 5V DCга которуу жөндөгүчүн, электромагниттик драйверлерди, жамгыр сенсорунун терминалын, DS1307 RTC жана батареяны, PCF8591T 8-бит A/DD/A конвертерин (4 киргизүү жана 1 чыгаруу), сактандыргычты, ар бир станция үчүн убактылуу өткөрүүнү камтыйт. чыңалуу коргоочу.
2 -кадам: Rainbird документтерин чогултуу
Эгерде долбоор ишке ашпай калса же мен Rainbird контроллерин кайра орнотууну кааласам, анда менин моделим үчүн Rainbird документтери керек:
- Rainbird ESP-M сугаруу цикли (ака, программалоо баракчасы)
- Rainbird Продукт Барагы ESP-M
- Rainbird ESP-M модулдук контроллеринин колдонмосу
Rainbird ESP-M модулдук контролеринин 42-бетинде зоналар кантип зымдалгандыгы көрсөтүлгөн.
3 -кадам: Бардыгын сүрөткө тартуу

Дагы, эгер мен Railbird контроллерине кайткым келсе, мен бардыгын сүрөткө тартып алдым.
Сүрөттүн борборундагы ак зым COM.
Ал эми ак зымдын астындагы жети зым - зона зымдары
4-кадам: OSPi алдын ала конфигурацияланган SD сүрөтүн түшүрүү
Алдын ала конфигурацияланган OSPi SD картасынын сүрөтү онлайнда жеткиликтүү. Акыркы версия бул жерде жеткиликтүү: OSPi SD Card Image 2 (Unified Firmware менен, 05/31/15 жаңыртуу)
Мен жүктөө каталогумду тазалайм. Мен сактагым келген нерсенин баары башка каталогго жылдырылат. Мен Raspberry Pi сүрөттөрүмдү каталогдо сактайм: ♣ macbook-image-directory ♣. Ошентип, сүрөттү жүктөп алып, каталогго өтүңүз.
Мен MacBook'тогу сүрөт файлын (.7z) ачуу үчүн unarchiver колдондум.
5 -кадам: OSPi сүрөтүн Micro SD картасына күйгүзүңүз
МААНИЛҮҮ: туура диск номерин тергениңизди текшериңиз - эгер туура эмес диск номерин киргизсеңиз, MacBookтун катуу дискин жок кыласыз
OSPi сүрөтүн SD картага жазуу процесси Raspbian сүрөтүн жазуу менен бирдей.
SD адаптерине микро SD картасын салыңыз, анан SD адаптерин MacBookко салыңыз.
MacBook'то Raspberry Pi.org бул көрсөтмөлөрдү колдонуңуз, алар бул жерде жалпыланган:
MacBook терминалынын терезесин ачыңыз
OSPi сүрөтү бар каталогго өзгөртүү
$ cd ♣ macbook-image-каталог ♣
SD картаңыздын диск номерин (бөлүгүн эмес) аныктаңыз Бул учурда disk4 (disk4s1 эмес) жана = 4
Кийинки кадамдарда, диск номери ♣ micro-SD-card-disk#♣
Микро SD картаңызды аныктоо үчүн төмөнкү буйрукту аткарыңыз:
$ diskutil тизмеси
SD картаны ажыратуу үчүн:
$ diskutil unmountDisk /dev /disk, micro-SD-card-disk#
SD картаңызга OSPi сүрөтүн көчүрүү. Сүрөттүн аталышын жана туура экенин текшериңиз.
$ sudo dd bs = 4M if = ospi2new.img of =/dev/rdisk ♣ micro-SD-card-disk#♣
CTRL-t көчүрүү абалын көрүү үчүн.
Эгер каталар болсо, bs опциясы үчүн 1м, 4м же 1М сыяктуу башка баалуулуктарды колдонуп көрүңүз. Ири дисктер үчүн Larger Block Sizes (bs) талап кылынат.
Аяктаганда, SD картаны ажыратыңыз:
$ diskutil unmountDisk /dev /disk, micro-SD-card-disk#
MacBook'тон SD адаптерин алып салыңыз жана адаптерден micro SD картасын алып салыңыз
Raspberry Pi'ге микро SD картаны салыңыз
6 -кадам: OSPi Power Supply орнотуу

OSPi электр булагынын эки зымы бар: бири 300В деп белгиленген, экинчиси жок. Кайсы зым 24V AC клиптин кайсы уячасына кирери маанилүү эмес.
OpenSprinkler клиптери алынуучу.
- 24V AC киргизүү үчүн клипти алып салыңыз.
- Кызгылт сары түстөгү клипте бурамаларды бошотуп алыңыз.
- Сүрөттө көрсөтүлгөндөй 24В AC клиптин ар бир уячасына электр менен камсыздоодон бир зым салыңыз.
- Бурамаларды тартыңыз
7 -кадам: Электр энергиясын текшерүү
Бул кадамдарды жасоодон мурун кунт коюп окуңуз:
- Трансформатордун клипин OSPiдеги дал келген терминалга киргизиңиз.
- Трансформаторду сайыңыз.
- Трансформатор OpenSprinkler тактасына да, Raspberry Piге да күч берет.
- Raspberry Pi энергия булагы колдонулбашы керек. Аны кой.
- Жашыл LED күйүп турушу керек, бул электр күйгүзүлгөнүн билдирет. Мурунку кадамдагы сүрөттү караңыз.
- Эгерде светодиод күйбөсө, дароо эле электр кубатын өчүрүңүз
- Эгер көйгөйдү чече албасаңыз, [email protected] электрондук дарегине кат жөнөтүңүз
OSPi тактасынан электр менен камсыздоо клипин алып салыңыз
8 -кадам: Raspberry Pi орнотуу
Бул долбоор raspbian образын эмес, OSPi сүрөтүн колдонгондуктан, төмөнкү инструктивдүү 4 -кадамдан баштаңыз:
Монитор же клавиатура жок Raspberry Pi орнотуу
Кубатты жана USB сериялык кабелин ажыратыңыз. Буларга мындан ары муктаждык болбойт.
9 -кадам: Raspberry Pi (RPi) OpenSprinklerге (OSPi) тиркеңиз

OSPiде Raspberry Piдеги бурама тешиктерге дал келген эки таяныч бар.
Raspberry Pi'ге салынган микро SD карта менен:
- Колдоо мамыларынан эки жогорку бураманы алып салыңыз
- Raspberry Pi'ди OSPiге 2x20 пин баштары аркылуу сайыңыз
- Багыттоону эки жолу текшериңиз жана бардык казыктардын тегизделгенин текшериңиз. Эки бурама тешик колдоо таянычтарына дал келиши керек.
- Акырын, Raspberry Pi'ни аягына чейин киргизиңиз. USB жана Ethernet туташтыргычы ПХБдагы кесилиштерден өтүшү керек.
- Билдирүүлөр үчүн бурамаларды салыңыз жана эки бураманы акырын тартыңыз.
Сол сүрөттө туташтыргычтар көрсөтүлөт жана Raspberry Pi казыктарды картадан чыгарат. Туура сүрөттө USB WiFi донглинин жана SD картанын жайгашкан жерлери көрсөтүлгөн.
10 -кадам: OSPI веб интерфейси
OSPi сүрөтү камтылган веб -сайтты камтыйт.
Андан кийин, браузерди ачыңыз жана Raspberry Piнин IP дареги болгон https:// ♣ ospi-ip-address ♣ териңиз (мисалы, https:// sp ospi-ip-дареги ♣, Кийинки OSPI көрсөтмөлөрү бар саламдашуу баракчасы пайда болот. Эгерде бул баракча пайда болсо, куттуктайм! Сүрөт микро SD картага ийгиликтүү күйүп кетти жана WiFi иштеп жатат.
Иш жүзүндөгү OSPi Колдонуучу Интерфейсине https:// ♣ ospi-ip-address via аркылуу жетүүгө болот: 8080
сырсөз = ачык
Эгерде баары жайында болсо, анда малинаны өчүрүңүз:
$ sudo өчүрүү
11 -кадам: OSPi орнотуу

Менин үйүмдүн Rainbird системасы жети зонадан турат жана гараждын дубалына орнотулган. Ошентип, OpenSprinklerди гаражга жылдырыңыз жана OSPiди дубалга орнотуңуз.
- Rainbirdден жана Open Sprinklerден электр энергиясын ажыратыңыз.
- Керек болсо, мен дагы Rainbird тутумумду жөндөп алгым келет. Ошентип, мен Rainbird контроллерин, ошондой эле анын зымдарын калтырып жатам. Мен OSPiден зымдарды Rainbird контроллер корпусунун тешиги аркылуу өткөрөм
- Rainbird башкаруу панели чыгып кетет. Жогорку сол жактагы оюгуңузду кармап, башкаруу панелин сууруп алыңыз
- Rainbird корпусунун төмөнкү сол жагында 3/5ин тешик бургулаңыз
- OSPi корпусунун алдыңкы жана арткы бөлүгүн конустук бурамалар менен туташтырыңыз. Ашыкча катуулатпаңыз.
- OSPi үчүн ылайыктуу жерди таап, Rainbird контроллеринин сол жагындагы дубалга орнотуңуз.
- Мен OSPi үчүн алмаштыргычтарды колдончумун
12 -кадам: Спринклер зоналарынын зымдары
Чачыратуучу зоналарды туташтыруу үчүн:
-
COM (жалпы) зымын Rainbird Controllerден алып салыңыз жана OSPi'нин COM терминалына салыңыз
- Менин тутумумда COM зымы ак (сүрөттө сары түстө көрсөтүлгөн)
- COM терминалынын эки порту бар - алар ички байланышта, андыктан сиз каалаган портко туташа аласыз
- Ошол эле узундукка 8 даана зым кесиңиз (өлчөп, бир аз кошумча калтырыңыз - ар бир зым Rainbird контроллеринен OSPIге чейин иштөө үчүн жетиштүү узун болушу керек)
- OSPiден Rainbird корпусуна 8 зым өткөрүңүз
-
Rainbird корпусундагы ар бир зым үчүн төмөнкүлөрдү аткарыңыз (бирден жасаңыз):
- Rainbird корпусундагы Филлипстин баш бурамасын бошотуңуз
- Туташтыргычтан бош зымды алып салыңыз
-
Бошотулган зымды кесилген зымдардын бирине туташтыруу үчүн зым гайканы колдонуңуз
Кесилген зым Rainbird контроллеринен, тешиктен жана OSPi контроллерине өтөт
- Rainbirdке туура келген OSPi туташтыргычындагы тегиз баштуу бураманы бошотуңуз (экөө тең оңдон солго чейин номерленген)
- OSPi туташтыргычына зым салыңыз
13 -кадам: Зоналарды жана программаларды орнотуу
OSPi кошумча зоналарды иштетүү үчүн кеңейтилиши мүмкүн. Мага болгону 7 зона керек. Эгер сизге көбүрөөк керек болсо, OSPi колдонмосуна кайрылыңыз.
OSPi GUI колдонуу оңой.
- Орнотуу зоналары жана Программаларды түзөтүү.
- Баары иштээрин текшерүү үчүн тест.
Сиз бүттүңүз!
14 -кадам: Тиркеме: Жаңыртуулар
01 ИЮЛ 2016:
- Жаңыртуудан мурун экспорттоо жана камдык орнотуулар
- OpenSprinkler камтылган программасы 2.1.6 гана B кадамын жасайт
CD OpenSprinklerGen2
git pull sudo./build.sh ospisudo /etc/init.d/OpenSprinkler.sh өчүрүп күйгүзүү
Сунушталууда:
Батарея менен иштөөчү LED Light (s) Solar Charging менен: 11 кадам (Сүрөттөр менен)

Батарея менен иштөөчү LED Жарыгы (лары) Күндүн кубаттуулугу менен: Аялым самын жасоону үйрөтөт, анын сабактарынын көбү кечинде болчу, кышында бул жерде саат 16:30 чамасында караңгы кирип калат, анын кээ бир окуучулары бизди табууда кыйналышкан. үй Бизде маңдайкы жазуу бар болчу, бирок көчө лигасы менен да
Батарея менен иштеген офис. Күн системасы Чыгыш/Батыш Күн панелдери жана шамал турбинасы менен: 11 кадам (Сүрөттөр менен)

Батарея менен иштеген офис. Күн системасы Чыгыш/Батыш Күн панелдери жана шамал турбинасы менен которулат: Долбоор: 200 чарчы фут офис батарея менен иштеши керек. Офис ошондой эле бул система үчүн зарыл болгон бардык контроллерлерди, батареяларды жана компоненттерди камтышы керек. Күн жана шамал энергиясы батареяларды заряддайт. Кичине гана көйгөй бар
Howto: Rpi-imager жана сүрөттөр менен Raspberry PI 4 Headless (VNC) орнотуу: 7 кадам (Сүрөттөр менен)

Howto: Rpi-imager жана сүрөттөр менен Raspberry PI 4 Headless (VNC) орнотуу: Мен бул блогумда кызыктуу долбоорлордун топтомунда бул Rapsberry PI колдонууну пландап жатам. Аны текшерүүдөн тартынбаңыз. Мен Raspberry PIди колдонууну каалагам, бирок жаңы жерде клавиатура же чычкан жок болчу. Мен Raspberry орнотконума бир топ убакыт болду
Battle City Remake GameGo менен Makecode Arcade менен: 4 кадам (сүрөттөр менен)
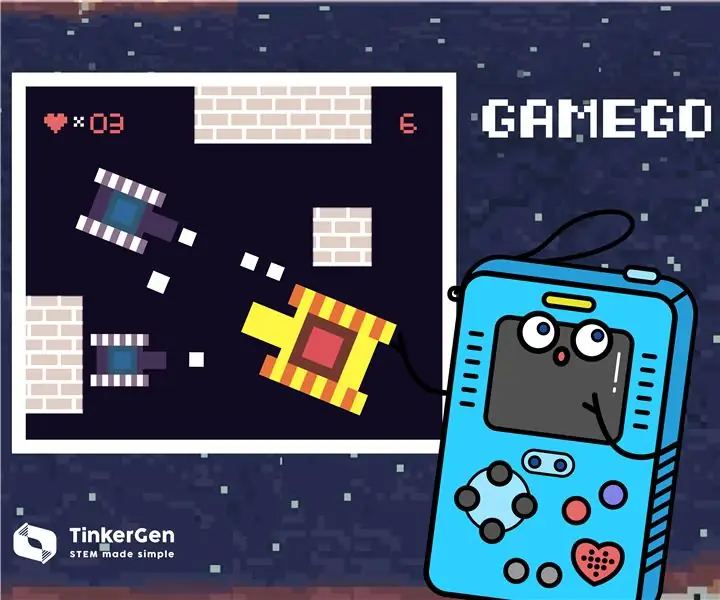
Battle City Remake GameGo менен Makecode Arcade: GameGo - бул TinkerGen STEM билим берүү тарабынан иштелип чыккан Microsoft Makecode менен шайкеш ретро оюн портативдик консолу. Бул STM32F401RET6 ARM Cortex M4 чипине негизделген жана STEM педагогдоруна же жөн эле ретро видео түзүүнү жакшы көргөн адамдар үчүн жасалган
Жөнөкөй кадамдар жана сүрөттөр менен компьютерди кантип ажыратуу керек: 13 кадам (сүрөттөр менен)

Жөнөкөй кадамдар жана сүрөттөр менен компьютерди кантип ажыратуу керек: Бул компьютерди кантип ажыратуу керектиги жөнүндө көрсөтмө. Негизги компоненттердин көбү модулдук жана оңой эле алынып салынат. Ошентсе да, бул боюнча уюштуруу маанилүү. Бул сизди бөлүктөрдү жоготпоого, ошондой эле кайра чогултууга жардам берет
