
Мазмуну:
- 1 -кадам: Бөлүктөрдүн тизмеси
- 2 -кадам: Breadboard Сиздин микросхемалардын
- 3 -кадам: Программаны орнотуңуз
- 4 -кадам: Raspberry Pi жана сенсордук экранды даярдаңыз
- 5 -кадам: Башкаруу схемаларын түзүңүз
- 6 -кадам: Ишти түзүү
- 7-кадам: Электрониканы бүтүрүү жана тестирлөө
- 8 -кадам: Сүрөт тартуу
- 9 -кадам: Компоненттерди орнотуу
- 10 -кадам: Аяктоо
- 11 -кадам: Акыркы сөздөр жана кредиттер
2025 Автор: John Day | [email protected]. Акыркы өзгөртүү: 2025-01-23 14:51

Сиз качандыр бир кезде классикалык видео оюндарды жолдо ойноону каалап көрдүңүз беле, бирок эски оюндарды иштете ала турган аппаратты кайдан алууну билбедиңизби же алар өтө эле кымбатпы? Анда өзүңүз жасаңыз!
Бул Nintendo Switchтин жетеги менен жазылган Raspberry Pi мобилдик оюн түзмөгүмдүн имараты боюнча документтер. Баасы 200 доллардан азыраак жана RetroPie менен көптөгөн эски оюндарды иштете алат. RetroPieде 30дан ашык эмулятор орнотулган, андыктан эски оюндарды иштетүү - бул ROMдоруңуз болгончо!
Бул долбоордо мен башкача кылган көп нерселер бар болчу, мен бул үйрөткүчтө сиздер менен бөлүшүүгө аракет кылам. Ошентип, сиз менин каталарымды өзүңүз жасабастан үйрөнө аласыз.
Бул окуу куралындагы көрсөтмөлөрдү колдонуп, өзүңүздүн Raspberry Pi оюн түзмөгүңүздү түзө аласыз деп үмүттөнөбүз. Эгер кыла турган болсоңуз, анда "Мен жасадым!" Дегенди басуу менен мага айт. Нускаманын аягында.
Ошондой эле, эгер сиз бул долбоорду жактырсаңыз, Game Life сынагындагыдай добуш бериңиз. Рахмат!
1 -кадам: Бөлүктөрдүн тизмеси
ЧЫНДЫКТАР
Сиз ширетүүчү темир менен иштөөңүз керек, Pythonдун негизги базасын билишиңиз керек жана жыгач иштетүүнү жакшы билишиңиз керек.
Видео оюндарды жок кылуу жөндөмү да керек (мен бул боюнча дагы деле иштеп жатам …)
БӨЛҮКТӨР
1x Raspberry Pi 2 же 3 - 35 доллар
1x Raspberry Pi Official 7 сенсордук экраны - 75 доллар
1x Micro SD карта (эң аз дегенде 8 ГБ, сиз, балким, ROMдоруңуз үчүн дагы каалайсыз!)
1x литий -ион батарея пакети - 3.7V 4400mAh - $ 19.95 (https://www.adafruit.com/product/354)
2x аналогдук 2 огу бармак джойстик - $ 5.95 (https://www.adafruit.com/product/512)
1x PowerBoost 1000 кубаттагыч - $ 19.95 (https://www.adafruit.com/product/2465)
1x MCP3008 - 8 -канал 10 -бит ADC - $ 3.75 (https://www.adafruit.com/product/856)
1x Adafruit Trinket - $ 6.95 (https://www.adafruit.com/product/1500)
4х 3мм LED
Түртмө баскычтардын ассортименти - (тегерек: https://www.adafruit.com/product/1009 жана чарчы:
Зымдардын, резисторлордун жана башка майда тетиктердин ассортименти
Perf board
Корпусту куруу үчүн 1/4 "жыгач жана 1/2" жыгач
КУРАЛДАР
Кандооч
Ийнелердин мурду
Wire Stripper
A Soldering Station/Help Hand дагы пайдалуу болушу мүмкүн.
Drill Press
Тасма араа/жылдыруу араа
Стол Араа
Belt Sander
Dremel куралы
ПРОГРАММА
RetroPie (https://retropie.org.uk)
Бардык коддор жана Fritzing схемалары бул Github файлында жеткиликтүү
Raspberry Piге RetroPie жана ROM жүктөө үчүн сизге дагы бир компьютер керек болот. Бул компьютерге Etcher.io, Win32DiskImager же SD картына RetroPie жаза турган башка тиркеме жана акыркы Arduino IDE керек болот. Эгерде сиз Windows иштеп жатсаңыз, анда Raspberry Piге SSH киргизүү үчүн PuTTY (https://www.chiark.greenend.org.uk/~sgtatham/putty/latest.html) орнотушуңуз керек болот.
2 -кадам: Breadboard Сиздин микросхемалардын
Мен пландаштырылгандай баары иштелип чыкканына ынануу үчүн, өз схемаларымды панелден баштадым.
Мен үйрөткүчтүн башында схемаларды жана кодду Github файлына коштум; бирок, мен документтештирүүнү унутуп калган кичинекей өзгөртүүлөрдү киргиздим, андыктан кээ бир нерселер азыркыдан башкача болушу мүмкүн. Кодду долбооруңуздун башталышы катары колдонсо болот, бирок мен аны жок дегенде аны түшүнүү үчүн окуп чыгууну жана аны сиздин өзгөчө муктаждыктарыңызды канааттандыруу үчүн жакшыртууну сунуштайм.
Бардык башкаруу элементтери 3.3v менен зымдуу, 5v менен туташуу Raspberry Pi'ге зыян келтириши мүмкүн
Контроллердин зымдары
Жалпысынан 12 башкаруу баскычы бар. A/B/X/Y үчүн 4, DPAD үчүн 4, ар бир баштоо жана тандоо үчүн бирөө жана эки ийин баскычы. Сиз мейкиндикке жараша 4 ийин баскычка ээ болушуңуз мүмкүн, бирок ийин баскычтарын талап кылган RetroPie оюндарынын көбүндө экөө гана талап кылынат (менимче…).
Кнопкалар 10k каршылыгы аркылуу бир тараптан 3.3v чейин өткөрүлөт жана ошол эле тарапта 1K каршылыгы аркылуу тиешелүү GPIO төөнөгүчүнө туташат. Экинчи жагы түздөн -түз GNDге (жерге) туташкан. Эгерде сиздин схемаңызда логика башкача болсо, кодуңуздагы логика муну чагылдырганын тактаңыз! Мен берген коддо ал кандайдыр бир жол менен иштеши мүмкүн, бирок бул жөнүндө цитата келтирбеңиз;)
Джойстиктер MCP3008 ADC (Analog to Digital Converter) менен туташтырылган. Бир жагында 8 канал, экинчи тарабында SPI интерфейси бар. Джойстиктерден чыгууларды ADCдин туура жагына туташтырганыңызды текшериңиз! Джойстиктердин X, Y жана SEL (баскычты тандоо) бардыгы ADCге туташкан. SEL пин аналогдук эмес, бирок GPIO казыктарын үнөмдөө үчүн мен аларды ADCге туташтырдым. Мен SEL пиндеринен 3.3v чейин резистор өткөрдүм, анткени чыкылдабаганда өзгөрүлмө мааниге коюлуп, басылганда жерге туташтырылды.
ADC Raspberry Pi'ге 4 казык аркылуу туташат, бирок кээ бир казыктар талап кылынбайт (менин билишимче. Схемада казыктар сыналган жана жакшы иштеген, бир нече башкалар менен бирге). Жогоруда айтканымдай, кодуңуз аппараттык жабдууну чагылдырганын тактаңыз!
Power Wiring
Сиз адегенде Trinket кодун Arduino IDEден жүктөшүңүз керек. Arduino IDEде TrinketRPi.ino файлын ачыңыз, куралдар менюсунан тактаңызды жана портуңузду тандап, жүктөө баскычын басыңыз.
PowerBoostтун 5в чыгышы Raspberry Pi 5v GPIO пинине жана Touchscreenдин 5v пинине түздөн -түз туташат, жана PowerBoostтун жери Pi жана Touchscreenдин жерге казыктарына туташат. Сыймык Raspberry Piнин 3.3v GPIO пининен иштейт.
Adafruit Trinket бийликти башкаруу үчүн колдонулат. Тринкеттин 0 пини Raspberry Pi'деги GPIO 15ке (физикалык 15 эмес) туташат, ал эми Trinketтеги 2 пин PowerBoostдогу EN пинине туташтырылган. Муну менен бирге, PowerBoostтогу BAT менен ENтин ортосунда кубат баскычы өткөрүлөт. Бул баскыч 5 секундга жакын басылганда (Trinketти иштетүү үчүн керектүү убакыт), баары күйгүзүлөт. Бошотулганда, Trinket 2 тутумун жогору кармап турат (PowerBoostтогу EN пинине туташкан), жана системага электр кубатын сактап калат.
Күйгүзүү баскычы бир гана КҮЙГҮЗҮҮЧҮ катары иштейт, анткени мен аны кантип иштетүү керектигин так билбедим. Пи дагы деле программадан оңой эле өчүрүлүшү мүмкүн!
Пи баштаганда, пин 15 анын бийиктигине билдирүү үчүн HIGH (Controller.py) деп коюлат. Пи кандайдыр бир жол менен өчүрүлгөндө, пин 15 ТӨМӨН болуп кетет, бул Trinketти ~ 20 секундага кармап турууга алып келет, андан кийин толугу менен өчүрүлөт.
Кечирип койгула, мен муну азыр корпуста көмүлгөн кээ бир өзгөртүүлөрдү киргиздим жана бул долбоор бир аз мурун жасалгандыктан, эмне кылганымды билбейм. Бул макет иштеши керек, бирок аны жетүүгө мүмкүн болбогон жерге тыгуудан мурун текшерип көрүңүз!
PowerBoostтун BAT пини ADCге батарейканын деңгээлин окуу үчүн туташкан. 6.8k каршылыгы BAT пинин ADC каналына, ал эми дагы 10k каршылыгы BAT пинин GNDге туташтырат. Бул ADCга батареянын чыңалуусун алууга жана батареянын деңгээлин болжолдоого мүмкүндүк берет. Кубатталып жатканда, батареянын кубаттуулугу 5v болот, андыктан бул орнотуу менен заряддалып жатканда батарейканын деңгээлин билүүнүн эч кандай жолу жок.
Кааласаңыз, PowerBoostтогу VBUSту BAT сыяктуу эле туташтырсаңыз болот; Бул батарейканын заряддалып жатканын билүүгө мүмкүндүк берет.
LED көрсөткүчтөр
Төрт индикатордук диоддор батареянын деңгээли, көлөмү же дисплейдин жарыктыгы сыяктуу нерселерди көрүүгө мүмкүнчүлүк берет. Код учурда батареянын деңгээли үчүн гана орнотулган.
Ар бир 3мм LED бир GPIO төөнөгүчүнөн, 100 омдук резистор аркылуу жана жерге кайра туташкан. Менин светодиоддорум жашыл, башка түстүү светодиоддорго ылайыктуу резисторлорду тандап алууну унутпаңыз, анткени аларда ар кандай кубат талаптары бар!
Бул зым үчүн! Электр өткөргүчтөрүңүздү нан тактасында текшергенден кийин, туруктуу схеманы түзө баштасаңыз болот.
3 -кадам: Программаны орнотуңуз

RetroPie'ни SD картага жүктөө үчүн, башындагы шилтемеден Etcher.io (сунушталат) же Win32DiskImager жана RetroPie операциялык тутуму сыяктуу тиркеме керек болот.
Etcherди колдонуу үчүн, адегенде микро SD картаңызды компьютериңизге салыңыз. Etcher'ди ачыңыз жана "Сүрөттү тандоо" баскычын чыкылдатыңыз. RetroPie жүктөлгөн папкага өтүңүз, аны тандап, "Ачуу" баскычын басыңыз. Андан кийин, "Драйвты тандоо" баскычын чыкылдатыңыз жана тизмеден SD картаңызды тандаңыз. Туура SD картаны тандап алыңыз, анткени ал өчүрүлөт! "Flash" чыкылдатып, аягына чейин күтө тургула. Ал SD картаны автоматтык түрдө чыгарып салат, андыктан аны компьютериңизден алып салсаңыз болот.
Эгерде сизде Raspberry Pi 3 жок болсо, анда сизге Wi -Fi түйүнү керек болот. Бул кадамда оюн контролери жардам берет, бирок клавиатура гана керек. SD картаңызды Raspberry Pi -ге салыңыз, аны мониторго туташтырыңыз (сенсордук экран жакшы иштейт) жана кубатты туташтырыңыз. RetroPie жүктөлгөндөн кийин, көзөмөлдү орнотушуңуз керек болот. Контроллериңизди/клавиатураңызды тандап, нускамаларды аткарыңыз. Бүткөндөн кийин, RetroPie менюсунда WiFi жөндөөлөрүнө өтүңүз жана WiFi орнотуңуз.
Ошондой эле SSH иштетүү керек болот. RetroPie менюсуна кайтып, тизмеден raspi-config тандаңыз (мен ишенем, ал ошол жерде). Интерфейстердин астынан SSH тандаңыз. Сиз SSH иштетүүнү каалайсызбы деп сурайт. Ооба тандаңыз.
Пиңизди азыр кайра жүктөөңүз керек болот. Кайра жүктөлгөндөн кийин, RetroPie менюсуна кайтыңыз. Мен сизге Raspberry Piнин IP дарегин айтып бере турган IP дареги же Hostname опциясы бар деп ишенем. Муну кагазга көчүрүп алыңыз же азырынча бул менюну ачык калтырыңыз.
Компьютериңизде Raspberry Piге SSH киргизишиңиз керек болот.
Эгерде сиз Windowsто болсоңуз, PuTTYди жүктөп алыңыз, орнотуңуз жана ачыңыз (бөлүктөр тизмесиндеги шилтеме) жана "Hostname (же IP дареги)" кутучасын Raspberry Pi хосттун атына коюңуз, андан кийин сеансты баштоо үчүн "Ачуу" баскычын басыңыз.
Mac жана Linuxто сиз жөн эле терминал ачып, тере аласыз
$ ssh pi@хосттун аты
"хосттун атын" Raspberry Piдеги IP дареги менен алмаштыруу. $ Терминалга терилбегенине көңүл буруңуз, бул жөн гана бул терминалдын жаңы чакырыгы экенин билдирет.
Кийинки, киргизиңиз
$ nano /home/pi/Controller.py
жана Githubдан Controller.py файлынын мазмунун ага чаптаңыз. Controller.py - джойстиктер жана баскычтар сыяктуу бардык контролдук кириштерди иштетүүчү питон скрипти.
Пиндин номерлерин аппараттык жабдууларыңызга дал келтирүү үчүн өзгөртүүгө туура келет.
Файлды сактоо үчүн CTRL-X же CMD-X, андан кийин Y басыңыз. Кийинки, киргизиңиз
$ sudo nano /etc/rc.local
анда бул сапты файлга киргизиңиз:
sudo python3 /home/pi/Controller.py &
андан кийин CTRL-X (Windows) же CMD-X (Mac), андан кийин Y (CTRL/CMD жок) басуу үчүн басыңыз. Бул Controller.py скриптин жүктөөдө ишке киргизет.
Андан кийин контроллериңиздин конфигурациясын баштапкы абалга келтире аласыз, ошондо сиз USB оюн контроллеринин ордуна баскычтарыңызды/джойстиктерди колдоно аласыз.
$ sudo ~/RetroPie-Setup/retropie_setup.sh
жана аркылуу Эмуляция станциясынын конфигурациясына өтүңүз
Топтомдорду башкаруу -> Негизги Топтомдор -> эмуляция станциясы -> Конфигурация же Конфигурация / Куралдар -> эмуляция станциясы жана Эмуляция станциясынын киргизүү конфигурациясын тазалоо / баштапкы абалга келтирүү үчүн опцияны тандаңыз.
Кийинки жолу кайра жүктөөдө, USB контроллериңиз мындан ары орнотулбайт, бирок сиз ошол учурда ыңгайлаштырылган көзөмөлдү орното аласыз.
Бул учурда, сиз ROM'лоруңузду Raspberry Piге жүктөй аласыз. Муну кылуунун ар кандай жолдору бар, мен бул видеолорду эң пайдалуу деп таптым:
Браузериңиз аркылуу-Бул параметр сизге RetroPie орнотуудагы башка нерселерге оңой кирүүгө мүмкүнчүлүк берет, анткени ал терминалга же RetroPie текстке негизделген GUI аркылуу жасалган көптөгөн иштерге вебге негизделген GUI берет.
Тармагыңыздын үстүнөн - Бул параметр ROMдорду компьютериңиздин файл браузеринен өткөрүп берүүгө мүмкүндүк берет, бул сиздин файлдарыңызга өтүүнү жеңилдетет. Бул ошондой эле RetroPieдеги BIOS, экрандар жана конфигурация файлдары сыяктуу бөлүшүлгөн папкаларды изилдөөгө жана түзөтүүгө мүмкүндүк берет.
Эки вариантты колдонуу RetroPie орнотууңузду көбүрөөк көзөмөлдөөгө мүмкүндүк берет, бирок ROMдорду өткөрүп берүү үчүн бирөө гана керек. Сизге эң ылайыктуусун тандаңыз.
4 -кадам: Raspberry Pi жана сенсордук экранды даярдаңыз
Бул долбоор үчүн мейкиндик минималдуу болмок, ошондуктан мен Raspberry Piден керексиз компоненттерди алып салуу менен баштадым.
Биринчи USB жана Ethernet порттору болду. Булардын эритмесин алып салуу кыйын болушу мүмкүн, анткени ал ээрүү температурасы жогору. Мен ар бир порттун көбүн калай менен кестим, анан калган бөлүктөрүн сатпай койдум. Бул портторду алып салууда этият болуңуз, анткени кээ бир кичинекей компоненттерди Raspberry Pi оңой эле жулуп кетиши мүмкүн (тажрыйбадан сүйлөп).
Жалгыз USB порту Raspberry Piнин жакында ачылган USB ширетүү казыктарына туташтырылган (түз эмес). Бул аны иштин капталына туташтырууга мүмкүндүк берет.
USB өчүрүү порту да ушинтип сенсордук экрандан чыгарылган.
Кийинки, мен GPIO төөнөгүчтөрүн сатпадым. Мунун эң оңой жолун таптым, алгач GPIO казыктарынын түбүндөгү кара пластик бөлүгүн кесип салуу. Бул ар бир пинди өзүнчө ажыратууга мүмкүнчүлүк берет. Мен эрүү температурасы жогору болгондугуна байланыштуу жер казыктарынын бирин да сата албай койдум, бирок кийинчерээк аларды кыскартып алса болот.
5 -кадам: Башкаруу схемаларын түзүңүз


Бул кадам үчүн, сизге баскычтарды ширетүү үчүн перформанттын бөлүмдөрү керек болот. Мен кээ бир тешиктердин ортосундагы сызыктарда жез издери бар перформалоо тактасы бардык тешиктер бөлүнгөн перформанга караганда жакшыраак иштээрин байкадым. Колдонууңуз сизге байланыштуу;)
DPAD жана A/B/X/Y үчүн алмаз формасындагы 4 баскычтын эки топтому болот. Мен аны чогултуп жатканда сүрөткө түшүүнү унутуп калдым, бирок макетти аныктоо өтө кыйын болбошу керек. Менин баскычтарым алардын ар биринин эки бурчуна тийип жаткан эле. Старт/Тандоо баскычтары жеке тактага ширетилиши мүмкүн, же сиз аны A/B/X/Y баскыч тактасына туташтыра аласыз. Ийин баскычтары экөө тең жеке тактайчаларга ширетилиши керек.
Менин ишимдеги джойстиктерди алардын кошулган такталарына ширетүү керек болчу. Балким, эгер сизде да ушундай болгон болсо, сиз буга чейин кылгандырсыз:)
Светодиоддор тактайдын бир тилкесине кошулду жана ADC да ошондой болду.
Электр өткөргүчтөрүн вольт метр менен текшерип көрүңүз, анткени бардык нерсени орноткондон кийин тестирлөө татаал болушу мүмкүн!
Сиз Raspberry Pi -ге кандайдыр бир зымдарды ширетүүдөн мурун же корпустун жайгашуусун билмейинче күтө аласыз. Мен андай кылган жокмун жана кийинчерээк бардыгын туура келтирүү кыйынга турду (ой).
6 -кадам: Ишти түзүү




Кыязы, бул долбоор боюнча эң узакка созулган нерсе. Сиз жасаган корпус меникинен айырмаланат, ошондуктан мен эч нерсеге так өлчөмдөрдү бергим келбейт (плюс мен иштин макетин жоготуп алдым).
Алдыңкы, үстүңкү жана арткы бөлүгү 1/4 "жыгачтан (эгер туура эстесем), капталдары менен асты 1/2" жыгачтан жасалган.
Кнопкаңыздын борборлорунун ортосундагы аралыкты жана баскычтын эң кең жериндеги ар биринин диаметри менен баштаңыз. Бул өлчөөлөрдү сиз койо турган корпустун ичине белгилеңиз. Сиз (дээрлик) ар дайым корпустун ичинен сыртынан бургулоону каалайсыз, анткени бургуланган тешиктин түбү жакшы көрүнөт. Бургулоо учурунда тешиктин артына сынык тактаны коюуга жардам берет, тактай айрылбашы үчүн.
Джойстиктердин тешиктери болжолдуу өлчөмгө чейин бургуланган, андан кийин кумсирленген жана джойстиктер жакшыраак келиши үчүн тегеректөө үчүн ичине Dremel куралы колдонулган.
Сенсордук экрандын чоң тешиги сенсордук экрандын артындагы металл бөлүгүнөн өлчөнгөн. Мен экрандын бара турган жеринин бир четине жакын тешик жасоо менен баштадым, түрмөктүн бир учун алып таштадым, тешикке салып, кайра тыктым, ошентип тешикти кесип алам. Экрандын артындагы тасма кабелдин өтүшү үчүн тик бурчтуу тешикте кичинекей бир жасоо жасалды (жогорудагы сүрөттө). Мен Dremel куралын ушул тешиктин капталындагы кыркууну кыркуу үчүн колдондум, андыктан сенсордук экран корпустун тегерегинде болмок.
Корпустун үстү HDMI, A/V уячасы, USB порту жана заряддоо порту үчүн тик бурчтуу тешиктер менен дал ушундай эле түрдө бургуланган. Raspberry Pi корпустун үстү жагында отурат, андыктан HDMI жана A/V зымдары кереги жок. Балким, экстендерлерди колдонушум керек болчу, анткени бул бир аз бекем болчу.
Корпустун артында желдетүү үчүн алты тешик бар. Булардын кандайдыр бир өлчөмү же макети жок, андыктан алар менен сонун үлгү түзсөңүз болот! Мен PowerBoostтун кубаттоочу индикаторлорунун артында тешик бурууну унутуп койдум, ошондуктан аларды желдетүү тешиктери аркылуу көрүү үчүн түзмөктү туура кармашым керек. Сиз корпустун артындагы кичинекей тешикти бургуңуз келип, аларды көрө аласыз!
Корпустун капталдары жана астынкы четине оюк салынгандыктан, алар бири -бирине тыгылып, алдыңкы жана арткы жагына отуруу үчүн чөнтөк түзөт.
Бардык тешиктерди бургулап/кесип алгандан кийин, ишти чогулта аласыз. Менде, арткы бөлүгүнөн башкасынын баары жабыштырылган, арткы бурамасы менен компоненттерге оңой жетүү үчүн.
7-кадам: Электрониканы бүтүрүү жана тестирлөө


Бул жерде, калган тактарды бөлүмдүн ортосунда калган зымдарды ширетүү менен электрониканы бүтүрүшүңүз керек. Сиздин зымдарыңыз керектүү жерге жетүү үчүн туура узундугун текшериңиз. Дайыма бир аз эле көпкө жүрүңүз, анткени сиз зымдарды бир аз бүгө аласыз, бирок аларды созо албайсыз!
Зымдарды Raspberry Piге түздөн-түз кошууга болот, бир нерсе кылардан мурун анын жайгашуусун текшериңиз!
Мен ар бир перформалоо тактасынын бөлүмү Raspberry Pi же башка бөлүмдөрдөгү ар кандай төөнөгүчтөрдүн ордуна туташа алышы үчүн, жерге жана чыңалууга ээ болгон такта тилкесин түзүү пайдалуу экенин түшүндүм.
Макетиңиздин иштешине ынануу үчүн тешиктерди жана боштуктарды текшериңиз!
8 -кадам: Сүрөт тартуу
Корпусту сырдоо үчүн, мен сенсордук экранга абдан дал келген жарым жылтырак кара боек тандадым. Кнопкалары жабыштырылган жерлерге боёк тийбеши үчүн тешиктердин ички бетин чаптап койгом. Ичин сырдоонун кереги жок жана болбошу керек, бирок ичине кичине кирип кетсе, кабатыр болбоңуз.
9 -кадам: Компоненттерди орнотуу


Түймөлөрдү орнотуу үчүн, мен 1/4 дюймдук жыгачтын кичинекей бөлүктөрүн кесип, тактайдын бөлүмдөрүнө жабыштырдым. Алар корпустун ички жагына супер клей менен жабыштырылды, анткени жыгач клей кармоо кыйынга турат ал кургап турганда.
Джойстиктер үчүн мен дубелдерди жана жыгачтын кичинекей бөлүктөрүн колдонуп, кичинекей "карама -каршылыктарды" жасадым. Мен Gorilla супер клейин колдондум, анткени ал тез эле жабышып, жыгачка жана тактайга оңой кошула алат. Бир джойстиктин сынык тактасы жакшыраак болушу үчүн, аны бир жагы менен зым сүргүч менен кыркуу керек болчу.
Raspberry Pi джойстиктерге окшош түрдө орнотулган, кээ бир орнотуу тешиктерине жыгач тирөөчтөр тиркелет.
PowerBoostтун түбүнө чапталган кичинекей жыгач блогу бар болчу, ал корпустун капталына чапталган.
Светодиоддор жөн эле корпуска жабыштырылган. Супер клей боёкту "күйгүзүп" алганын билдим, эгерде ал светодиоддорду орнотуп жатканда сыртынан түшүп калса, анда сиз этият болгуңуз келет.
Батарейканы туташтыргандан кийин, ал корпустун түбүнө жакшы кармалып турган сыяктуу эки тараптуу көбүк тасмасы менен скотч менен жабыштырылган.
Андан кийин, анын иштей турганын текшерип, акыркы кадамга уланта аласыз.
10 -кадам: Аяктоо

Эми жабдыктар бүткөндөн кийин, RetroPieдеги көзөмөлдү орнотууну бүтүрсөңүз болот. Биринчиден, 5v 2.5A кубат адаптерин же Raspberry Pi расмий адаптерин туташтырыңыз, анткени батарейкаңыз заряддала элек. Эгер кубаттоо учурунда Pi күйүп турган болсо, жок дегенде 2.5A бар экениңизди текшериңиз, анткени кубат PowerBoost кубаттоо схемасы менен Raspberry Pi ортосунда бөлүштүрүлгөн. Эгерде сиз Pi өчүрүлгөндө заряддап жатсаңыз, анда каалаган заряддагыч иштеши керек. Raspberry Pi'ни күйгүзүү / күйгүзүү баскычын 5 секунддай басып туруу. Мен кандайдыр бир себептерден улам туташтырылганда меники жүктөлбөгөнүн байкадым, андыктан батарейканы PowerBoostтун жашыл индикатору күйгүчө заряддоого туура келиши мүмкүн (батарея заряддалган), анан аны сууруп коюңуз. RetroPie башталгандан кийин, контроллерди кайра орнотушуңуз керек, бул жолу Python контроллери болот. Башкаруу элементтериңизди орноткондон кийин, баары жакшы көргөн оюнду баштап, аны сынап көрүү менен иштээрин текшериңиз!
11 -кадам: Акыркы сөздөр жана кредиттер
Куттуктайм! Сиз өзүңүздүн Raspberry Pi мобилдик оюн түзмөгүңүздү бүтүрдүңүз! Көчөдө оюндарды ойноп, досторуңузга көрсөтүңүз!
Мен башкача кылмакмын:
- Raspberry Piге зым салуунун ордуна башкаруу үчүн Arduino колдонуу. Мен бир нече жолу GPIO төөнөгүчүн өрттөп жибердим, жана (мен ишенем) Arduino Пи -ге караганда көбүрөөк коргоого ээ.
- 3D басып чыгаруу бир учурда жакшы болмок, бирок тилекке каршы менде жок (азырынча)
- Электр өткөргүчтөрүн жакшы пландаштырдык. Мен бул долбоорго чуркадым, анан дагы бир аз пландаштыруу керек экенин түшүндүм:)
- Жарык диоддорун заряддоо үчүн тешиктер. PowerBoostтогу кубаттоочу индикаторлор батарейканын заряддалганын же жок экенин айтышат, мен аларды тешип көрүүнү унутуп койдум. Жакшы жер, балким, иштин артында PowerBoostтун артында же LEDлердин үстүндө болмок.
- Арткы панелди кетирүүчү тешиктер. Менин арткы панелим тыгыз окшош, андыктан аны манжаңыз менен сууруп алууга мүмкүндүк берген кээ бир тешиктер жакшы идея болушу мүмкүн.
Бактыга жараша, мен бул долбоорду аягына чыгара алдым, жана сиз дагы жыгач иштетүү, программалоо же ширетүү боюнча бир нерсе үйрөнөсүз же аласыз деп үмүттөнөм.
Бул долбоордо мага жардам бергени үчүн Филдс мырзага ыраазычылык билдиргим келет. Ал бул долбоорго өз убактысын, устаканасын жана жыгачын тартуулады. Ал мага жыгач иштетүү жөнүндө көбүрөөк билүүгө жардам берди жана ишти жасоо процессинде мага жол көрсөтө алды.
Бул Нускаманы окуганыңыз үчүн рахмат!
Сунушталууда:
Саймон Оюн - Кызыктуу Оюн !: 5 кадам

Саймон Оюн - Көңүлдүү Оюн !: Шилтеме: Бул жерде Узак дем алыштан кийин, сиз чындыгында бардык тапшырмаларды аткарууга жана сиз жооптуу болгон жумушту аткарууга аракет кылышыңыз керек. Мээбизди машыктыра турган убак келди, туурабы? Ошол кызыксыз жана маанисиз оюндардан тышкары, Simon Game деген оюн бар
Arduino негизделген DIY оюн контролери - Arduino PS2 оюн контроллери - DIY Arduino Gamepad менен Tekken ойноо: 7 кадам

Arduino негизделген DIY оюн контролери | Arduino PS2 оюн контроллери | DIY Arduino Gamepad менен Tekken ойноо: Саламатсыздарбы балдар, оюндарды ойноо ар дайым кызыктуу, бирок өзүңүздүн DIY колдонмо оюнуңузду башкаруучу менен ойноо алда канча кызыктуу. Ошентип, биз бул инструкцияларда arduino pro micro колдонуп оюн контроллерин жасайбыз
Мобилдик оюн: 5 кадам
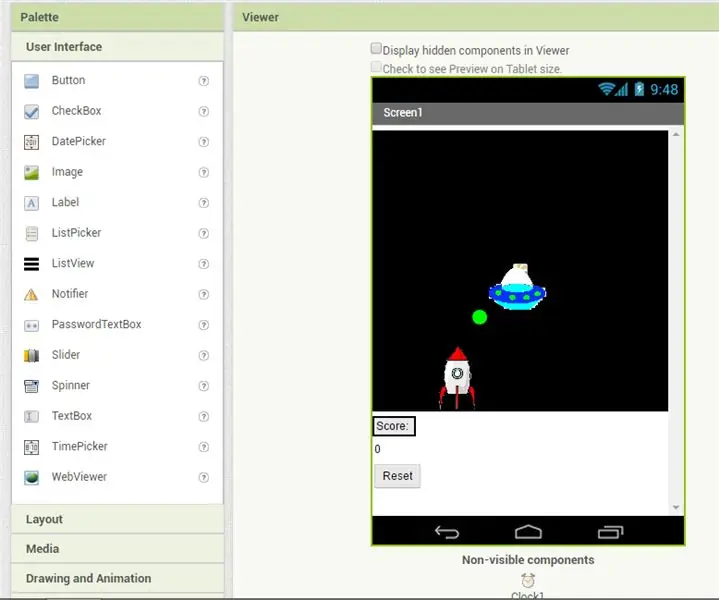
Мобилдик оюн: Бул менин программам, мен бул оюнду mit app ойлоп табуучусунун жардамы менен жасадым, аны башкалар жарыяласа болот, аны жүктөп алса болот
Коддоосуз мобилдик оюн жасоо: 6 кадам
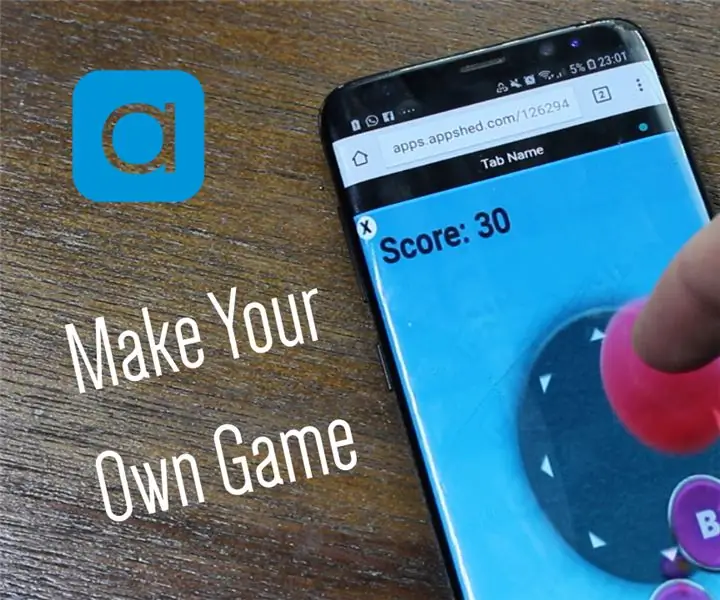
Коддоосуз мобилдик оюнду жасоо: Оюн жасоо биримдикти колдонуп, 3D оюндарын же Java сыяктуу тилдерде каттуу коддоо оюндарын жасаса да, абдан кыйын көрүнүшү мүмкүн. Кандай болбосун, сизге көп тажрыйба керек, бул жаңы башталып жаткан адам үчүн ар дайым кызыктуу эмес. Ошентип, бул б
TinyPi - дүйнөдөгү эң кичинекей Raspberry Pi негизиндеги оюн аппараты: 8 кадам (сүрөттөр менен)

TinyPi - Дүйнөдөгү эң кичинекей Raspberry Pi негизделген оюн түзмөгү: Ошентип, мен бир аз убакыттан бери Raspberry Pi үчүн бажы PCBлерин жасоо менен ойноп келе жатам жана тамаша катары башталган нерсе менин канчалык кичинекей экенимди көрүү үчүн кыйын болуп калды. , ал Raspberry Pi Zero тегерегине негизделген жана дээрлик сааттарга туура келет
