
Мазмуну:
- Жабдуулар
- 1 -кадам: Бөлүктөрдү алуу
- 2 -кадам: Motherboard
- 3 -кадам: CPU Motherboardго
- 4 -кадам: CPU Cooler үчүн Motherboard
- 5 -кадам: RAMны Motherboardго
- 6 -кадам: Ишти даярдоо
- 7 -кадам: Ишке Motherboard
- 8 -кадам: Ишке PSU
- 9 -кадам: Капка сактоо
- 10 -кадам: Кабелдерди туташтыруу
- 11 -кадам: GPU Motherboardго
- 12 -кадам: ЖКны күйгүзүү
- Автор John Day [email protected].
- Public 2024-01-30 10:40.
- Акыркы өзгөртүү 2025-01-23 14:51.



ПК кантип курулат
-
Бул колдонмо ЖКны бириктирүүгө багытталат. Бул колдонмого киргизилген эмес:
- Бөлүктөрдү табуу
- Ылайыктуулугу текшерилүүдө
- Ар бир бөлүктүн ар бир өзгөчөлүгүн тереңирээк карап көрүңүз
- Бөлүктөрдү кайдан жана кантип сатып алса болот
- Иштөө системасын орнотуунун этап -этабы менен процесси
- Бул колдонмо бардык бөлүктөр мурунтан эле алынган деп болжойт
Жабдуулар
-
Жардам бере турган куралдар
- Бурама айдоочу
- Кайчы
- Коопсуз бурамаларды коюу үчүн кумура же табак
- Бардык бөлүктөрдү жайгаштыруу үчүн чоң стол
- Кабелдик башкаруу үчүн Zip галстуктар
-
Кандайдыр бир бөлүккө тийүүдөн мурун кандайдыр бир статикалык түзүлүштү бошотуу үчүн бир нерсеге Металл тийиңиз
Сиз антистатикалык комплект сатып ала аласыз
1 -кадам: Бөлүктөрдү алуу


Негизги бөлүктөр
- CPU (борбордук процессор бирдиги)
- Motherboard GPU (графикалык карта)
- PSU (Электр энергиясы менен камсыздоо)
- RAM (Random Access Memory)
-
Сактоо
- SSD (Solid State Drive)
- HDD (Катуу диск)
- M.2
- CPU Cooler (сиз алган CPUга жараша болот. Бул тууралуу кийинчерээк)
- Case
Милдеттүү эмес
- Оптикалык диск
- Күйөрмандар
- WIFI адаптери
- Үн картасы
2 -кадам: Motherboard
Кутучадан Motherboard алып
- Кирген пластикти ыргытпаңыз, анткени анын антистатикалык жана аны менен иштөөдө Motherboardду коопсуз жайгаштыруу үчүн колдонсо болот.
- ал келген кутуну да колдонсоңуз болот
Ар бир бөлүк кайда туташаары жөнүндө шилтемелер үчүн Motherboard сүрөтүн караңыз
- Кызыл: CPU жана CPU Cooler
- Көк: GPU
- RAM
- Кызгылт: ички WIFI адаптери, үн картасы ж.
- Жашыл: ЖКнын алдыңкы панели (иштин бир бөлүгү)
- Браун: SSD, HDD жана оптикалык дисктер үчүн SATA порттору, M.2 NVME уячасы
- Апельсин: PSU
- Ак: Case күйөрмандары
- Сары: ЖКнын арткы панели (Motherboardдун бир бөлүгү)
3 -кадам: CPU Motherboardго


- Анын кутусунан CPU чыгарыңыз.
-
CPU энелик платага түшөт (3 -кадамда Motherboard Red деп белгиленген)
-
CPU менен иштөөдө өтө этият болуңуз.
- казыктардын эч бирин бүкпөңүз, бир ийилген пин аны сындырышы мүмкүн.
- CPUга тийүүдөн мурун мен айткандай металлдык нерсеге тийишиңизди текшериңиз. анын бул бөлүгү үчүн абдан маанилүү.
-
-
CPU четинде үч бурчтук болот.
Бул сизге CPUны энелик платага кантип орнотууну көрсөтөт. (бул кадамда CPU сүрөтүндө белгиленген)
-
Капталдагы металл рычагын көтөрүп, Motherboardдогу жапкычты ачыңыз
- Intel CPUда рычаг бошотулганда жогорулаган CPU үчүн капкак бар.
- AMDде CPU үчүн жабуу жок, бирок рычаг дагы деле CPUны коопсуз жайгаштыруу үчүн талап кылынат.
- Үч бурчтукту эне платадан таап, аларды тегиздеңиз.
-
Акырындык менен CPUны Motherboardго түшүрүңүз.
- эгер сиз аны туура тегиздесеңиз, анда ал оңой эле түшүшү керек.
- Түйрүктү бүгүп калбаш үчүн катуу түртпөңүз.
-
Рычагды жабуу.
-
Intel:
- биринчи капкагын жабуу.
- рычагды жапканыңызда, пластикалык капкак дароо чыгып кетиши керек. сен ошол пластикти ыргытып жибер
-
AMD:
жөн гана рычагды жабыңыз
-
- CPU орнотуу аяктады. Кийинки кадам - CPU муздатуучу
4 -кадам: CPU Cooler үчүн Motherboard


- CPU Coolers сизде болгонуна жараша орнотууда ар кандай болушу мүмкүн.
-
CPU Coolerди коюудан мурун, CPUга термикалык пастаны коюу керек
- AMD CPU менен келген CPU Coolerде термикалык паста колдонулушу керек, андыктан сиз "Thermal Paste орнотуу" бөлүмүн өткөрүп жибере аласыз.
-
Жылуулук пастасын орнотуу:
- Ортого кой
- Аны тегерете жайылтуунун кереги жок, ал орнотулганда муздаткыч тарабынан таратылат
- Көп нерсени койбоңуз, анткени ал эне платага жайылып кетиши мүмкүн.
- Thermal paste сүрөтү колдонууга туура келген термикалык пастаны көрсөтүшү керек
-
CPU тарабынан энелик платада өтмөктөр болушу керек. Мына ошол жерде CPU Cooler тиркелет
Эгерде ал эне платада болбосо, анда ал муздаткычка кошулушу керек жана CPU айланасындагы 4 тешикке сайылат (2 -кадамда Motherboard сүрөтүндө ачык боз жебелер менен белгиленген)
- Эми CPUдагы муздаткычты CPUга түшүрүп, өтмөктөргө бекиңиз. анан бекитип кой
-
акыркы кадам CPU Coolerди Motherboardга туташтыруу (Motherboard сүрөтүндө ак деп белгиленген. CPUга эң жакын). бул Coolerге күч берет
көпчүлүк энелик платаларда CPU_fan деп жазылат
5 -кадам: RAMны Motherboardго

- Көпчүлүк Motherboard 4 RAM уячалары бар, бирок алар ар кандай болушу мүмкүн. Бизде 4 RAM уячасы бар деп ойлоп жатабыз (2 -кадамда Motherboard сүрөтүндө кызгылт көк менен белгиленген)
- Канча оперативдүү эс тутумуңузга жараша, RAMди туура орнотуу үчүн энелик платанын колдонмосун текшеришиңиз керек.
- уячалардын капталындагы эки бекиткичти тең түшүрүү
- RAM жана уячалардагы оюктарды тизип, чыкылдатууну укмайынча ылдый түшүрүп, илгичтер баштапкы абалына кайтып келет
- Бардык RAM орнотулганга чейин кайталаңыз
6 -кадам: Ишти даярдоо
-
Сиздин ишиңизди алыңыз
- PSU жана сактоочу түзмөк кайда баратканын текшериңиз
-
IO калканы кайда кетерин текшериңиз
- IO калканы - бул тешиктери бар тик бурчтуу металл (Motherboard менен кошо)
- кээ бир Motherboard IO калкан аны менен бириктирилген
-
Иштин артына IO калканчын орнотуңуз
- Бул үчүн энелик платаны корпуска орнотуудан мурун муну жасоо маанилүү
- ордуна келиши керек
- анын Motherboard катары туура багытта экенине ынангыла.
7 -кадам: Ишке Motherboard

-
Өзүңүздүн Motherboardңузду кармап, тирештин үстүнө коюңуз.
- Түзүлүш - бул Корпустагы Motherboard орнотулган жер.
- Арткы панель IO калканы менен тизилгенин текшериңиз.
-
Бурама драйверди кармаңыз жана аналарды тактаңыз.
Анын тыгыз жана коопсуз экендигине ынангыла, бирок өтө бекем эмес
8 -кадам: Ишке PSU

-
PSUду кармап, аны тийиштүү жерге коюңуз.
- Көбүнчө түбүндө, бирок кээде үстү жагында
- Бул иштин артындагы чоң тик бурчтуу тешик.
- Күч үчүн баскыч жана штепсель иштин арт жагынан чыгып турушу керек.
- PSUну ордуна коюңуз.
9 -кадам: Капка сактоо
- M.2 NVME катуу дисктеринин аналык платада атайын уячасы бар, башка сактоочу түзүлүштөр Motherboardдогу SATA порттору аркылуу туташтырылат. (Белгиленген күрөң, NVME уячасы 2 -кадамда Motherboard сүрөтүндө NVME деп белгиленген.)
-
Сактоочу түзмөктөрдүн өздөрүнүн тактары бар, көпчүлүгү аны бурап салышат.
бул иштин абалына жараша өзгөрүшү мүмкүн болгондуктан, мен Caseтин колдонмосуна кайрылууну сунуштайм
10 -кадам: Кабелдерди туташтыруу





-
PSUду Motherboardго туташтыруу
-
2 туташтыргыч түздөн -түз эне платформага туташат (2 -кадамда Motherboard сүрөтүндө Orange деп белгиленген)
- Энергетика платасына 24 пин туташтыргычы.
- CPU иштетүү үчүн 8 пин туташтыргычы.
-
24 пин туташтыргычты кармап, аны сайыңыз (бул этапта берилген 24 пин туташтыргычтын сүрөтү)
Ал RAM уячасынын жанына жайгаштырылган
-
8 пин туташтыргычты кармап, сайыңыз (бул кадамда берилген 8 пин туташтыргычтын сүрөтү)
Анын эң жогорку сол жагында, CPUга жакын
-
-
Алдыңкы панелди Motherboardго туташтыруу
-
Бул USB порттору, Корпустун маңдайындагы Аудио жана Микрофон уячасы жана Кубат/Кайра коюу баскычы үчүн. (2 -кадамда Motherboard сүрөтүндө жашыл деп белгиленген)
-
USB 2.0 жана USB 3.0 аналык платада ар кандай уячалары бар.
-
USB 2.0 энелик платада F_USB1 жана F_USB2 деп белгиленген.
Кайсынысын колдонгонуңуз маанилүү эмес
-
USB 3.0 энелик платада USB3.0_1 жана USB3.0_2 деп белгиленген
- Кайсынысын колдонгонуңуз маанилүү эмес.
- Көпчүлүк жаңы учурларда USB 3.0 сайгычы гана бар, андыктан USB 2.0 уячалары колдонулбай жатат деп кабатыр болбоңуз.
- Анын USB 3.0'ин кантип айта алаарыңыз, анын USB портуна жана анын көк түсүнө карап.
-
-
-
Аудио жана микрофон уячасы бир эле уячага кирет
Анын энбелгиси F_audio деп белгиленген
-
Power/reset баскычы бир аз татаалыраак. Бул кадамда пайдалуу боло тургандыктан, эне платаңыздын колдонмосун алыңыз.
-
Бул энбелгиси бар бириктиргичтер
- POWER SW: электр которгуч
- POWER LED: ЖК күйүп турганда LED жарык
- SW RESET: которгучту баштапкы абалга келтирүү
- HDD LED: катуу дисктеги иш үчүн LED жарык
- Колдонмодо ар бир туташтыргыч кайда туташтырылары айтылат
-
-
-
Күйөрмандар Motherboard/PSU
-
Күйөрмандар PSUга же эне платага туташтырылышы мүмкүн.
-
Motherboard (Motherboard сүрөттө Ак деп белгиленген.)
- Алар Motherboardдун тегерегине жайылган, анткени Case Fans дагы иштин тегерегине жайылган
- Алар 4 же 3 пин туташтыргычы менен келет. Желдеткич үчүн 3 пин коннекторду 4 пин сайгычка туташтыруу жакшы. (3/4 пин туташтыргычтардын сүрөтү бул кадамда берилген)
-
PSU
- Менин сунушум, муну сизде Motherboard сайгычтарына караганда күйөрмандарыңыз көп болгондо гана колдонуу.
- желдеткичти бир булакка гана туташтырыңыз.
- PSU туташтыргычынын сүрөтү бул кадамда берилет.
-
-
-
Сактоочу түзмөк Motherboard жана PSU
- NVME аналык платага орнотулгандан кийин кошумча туташууларга муктаж болбошу керек.
-
HDD жана SSD экөө тең эне платага жана PSUга туташтырылышы керек. Экөө тең бир эле сайгычты колдонушат
- SATA кабелин кармап, аны HDD/SSDге сайыңыз, андан кийин экинчи четин аналык платага туташтырыңыз (2 -кадамда Motherboard сүрөтүндө Браун этикеткасы).
- SATA электр кабелин кармап, аны HDD/SSDге туташтырыңыз.
11 -кадам: GPU Motherboardго

- GPU туташтыруучу акыркы бөлүк, процесс RAM орнотууга окшош.
-
Motherboard боюнча PCIe уячасын табуу (Motherboard сүрөттө Blue Белгиленген)
Көбүнчө 2 уячасы бар, мен биринчисин колдонууну сунуштайм
- GPU орнотуудан мурун, сиз колдонгон PCIe уячасына дал келген Корпустун артындагы 2 корпусту чечип алыңыз.
- Бекиткичтин түшүп калганын текшериңиз.
- GPU'ну PCIe уячасына тууралаңыз жана чыкылдатууну укканга чейин жана ылдый түшүрүңүз.
- Колдоо үчүн корпустагы кронштейндерди алып салган жериңизге GPU бурап коюңуз.
-
PSUдан PCIe деп аталган туташтыргычты алыңыз жана керек болсо, аны GPUга сайыңыз.
- кээ бир GPUга PSUга туташтыруунун кажети жок, GPUдан эч кандай сайгычтары жок экенин биле аласыз.
- GPUга кандай коннекторлор керек, GPUга жараша өзгөрүшү мүмкүн.
12 -кадам: ЖКны күйгүзүү
- Эми бардыгы туташтырылгандыктан, сиз ишти жабыңыз.
-
Азыр кыла турган жалгыз нерсе - компьютерди күйгүзүү жана операциялык системаны орнотуу.
- Windows (эң популярдуу)
- Linux (бекер)
- Mac OS (анын көчүрмөсүн ала алаарыңызды билбейм)
- Куттуктайм, сиз ПК түздүңүз. Көңүл ачуу:)
Сунушталууда:
Кантип Battlebot картону жана Arduino менен курулат: 7 кадам (сүрөттөр менен)

Картон жана Ардуино менен кантип согуштук бот курууга болот: Мен Arduino UNOнун жардамы менен согуштук ботторду түздүм жана денелерди куруу үчүн картон колдонулду. Мен жеткиликтүү буюмдарды колдонууга аракет кылдым жана балдарга ботторду кантип жасоо боюнча чыгармачылык эркиндик бердим. Battlebot зымсыз контроллерден буйруктарды алат
Электрокардиограмма (ЭКГ) кантип курулат: 5 кадам
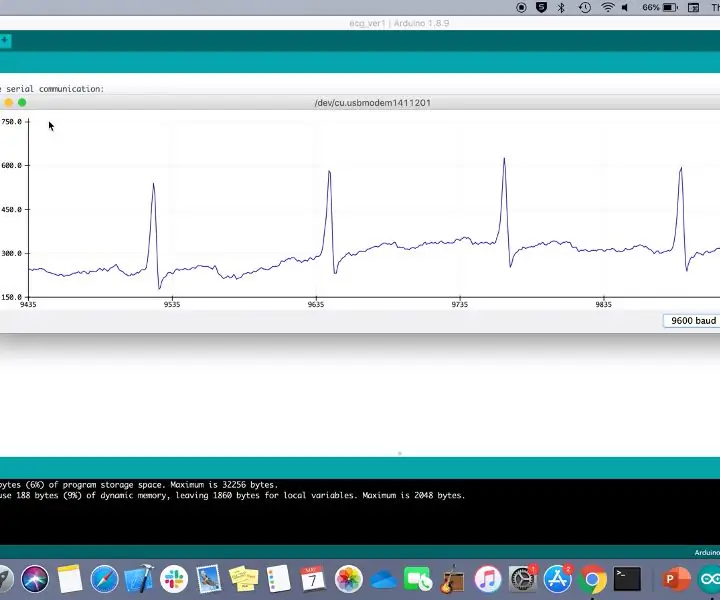
Кантип электрокардиограмма (ЭКГ) курууга болот: Бул окуу куралы сизди Arduino аркылуу 3-чекиттүү электрокардиограмма куруунун кадамдарынан өтөт. Баштоодон мурун ЭКГ жөнүндө бир аз маалымат бар: ЭКГ жүрөгүңүздүн электрдик ритмин аныктайт жана аларды графиктерге чыгарат. . Бул графика тракин деп аталат
Raspberry Pi 4 менен акылдуу күзгү кантип курулат: 10 кадам

Raspberry Pi 4 менен акылдуу күзгү кантип курулат: Бул колдонмодо биз сүрөт алкагы, эски монитор жана сүрөт айнеги сыяктуу кайра иштетилген бөлүктөрдү колдонуп, акылдуу күзгү кантип курууну көрөбүз. .com
Mini USB Arduino кантип курулат: 3 кадам

Mini USB Arduino кантип курулат: Arduino компаниясынын расмий Инстаграмынан алынган маалыматка караганда, платформанын болжол менен 30 миллион активдүү колдонуучулары бар. Алардын баары дүйнө жүзү боюнча таралган, бул көп сан менен биз платформанын канчалык деңгээлде грейске ээ экенин түшүнөбүз
Түстүү LED Arduino Dice кантип курулат: 8 кадам

Кантип түстүү LED Arduino Dice курууга болот: Бул окуу куралында, сиз түстүү LED Arduino сюжеттерин курууну үйрөнөсүз, аны жөн гана баскычты басуу менен "жылдырууга" болот. Мен Arduinoду кантип курууну жана аны коддоону түшүндүрөм. Бул баштагандар үчүн абдан жөнөкөй окуу куралы
