
Мазмуну:
- 1 -кадам: материалдар
- 2 -кадам: IPиңизди текшериңиз
- 3 -кадам: XAMPPти колдонуп, компьютериңизди серверге айлантыңыз
- 4 -кадам: XAMPPти ачыңыз
- 5 -кадам: XAMPPти текшериңиз
- 6 -кадам: Arduino программасы
- 7 -кадам: Web баракчасын түзүү
- 8 -кадам: Компортту өзгөртүү
- 9 -кадам: Веб баракчаңызды көрүнүктүү кылыңыз
- 10 -кадам: Биздин XAMPP серверинин порт номерин өзгөртүү
- 11 -кадам: Өзгөртүлгөн порт номерин текшерүү
- 12 -кадам: роутерди конфигурациялоо
- 13 -кадам: DHCP орнотууларын конфигурациялоо
- 14 -кадам: "Портту багыттоо" орнотууларын конфигурациялоо
- 15 -кадам: Тестирлөө
- 16 -кадам: Инновациялык ой жүгүртүү, көбүрөөк аракет, дагы жаратуулар
- Автор John Day [email protected].
- Public 2024-01-30 10:40.
- Акыркы өзгөртүү 2025-01-23 14:51.



Бул көрсөтмөгө ылайык, сиз дүйнөнүн каалаган жеринен LEDди күйгүзүп жана өчүрө аласыз. Бардык көрсөтмөлөрдү кунт коюп окуңуз жана кадамдарды бирден аткарыңыз. Бул көрсөтмөнү изилдеп чыккандан кийин, сиз бул билимди инновациялык жөндөмүңүз менен үй автоматташтыруу системалары, IOT долбоорлору сыяктуу ар кандай колдонмолордо колдоно аласыз.
1 -кадам: материалдар



1. Компьютер
2. Компьютериңизге туташкан активдүү интернет байланышы бар роутер.
3. Ардуино (мен UNU arduino колдонуп жатам.)
4. Смартфон же мобилдик маалыматы бар башка компьютер же башка интернет тармагы
2 -кадам: IPиңизди текшериңиз

Биринчиден, сизде ачык IP бар же жок экенин билүү маанилүү. Себеби, эгер сизде ачык IP жок болсо, сиз сырттан компьютериңизге кире албайсыз. Демек, эгер сизде ачык IP болсо, анда сиздин дарегиңиз Сиз муну интернет провайдериңизге кайрылуу менен текшере аласыз. Менде да ачык IP жок болчу, бирок менин провайдериме кайрылгандан кийин алар мага бекер жалпыга ачык IP беришти. Бул жерден ip даректери жөнүндө көбүрөөк билиңиз.
Түзмөгүңүздүн учурдагы IP дарегин Googleдан "What is my ip" деп терүү аркылуу биле аласыз.
3 -кадам: XAMPPти колдонуп, компьютериңизди серверге айлантыңыз

Интернеттен кирүү үчүн компьютериңизди серверге айландырышыңыз керек. "Apache" - бул компьютерди серверге айландыруу үчүн колдонулган программа. Бирок сиз "Apacheди" гана колдонсоңуз, конфигурациялай турган нерселер көп. Ошентип, бул ишти эч кыйынчылыксыз аткаруу үчүн үчүнчү жактын тиркемелери бар. "XAMPP" алардын бири. Сиз бул жерден жүктөп алып, орното аласыз. Windows, Linux, Mac версиялары бар.
4 -кадам: XAMPPти ачыңыз

XAMPP орнотулган дискке өтүңүз. "Xampp" деп аталган папканы табыңыз жана ичинде "xampp-control" деп аталган тиркемени табыңыз. Аны ачыңыз. Ачкандан кийин ал жогорудагы сүрөттө көрүнөт.
5 -кадам: XAMPPти текшериңиз


XAMPPти ачкандан кийин, "Apache" аттуу саптын ичиндеги баштоо баскычын чыкылдатыңыз. Андан кийин браузерди ачыңыз жана "localhost" дарек тилкесине териңиз. Эгер XAMPP ийгиликтүү орнотулган болсо, анда сиз көрсөтүлгөн xamppтин демейки веб -баракчасына багытталасыз. экинчи сүрөт.
6 -кадам: Arduino программасы

Бул программаны "H" жана "L" символдорун жөнөтүү менен ардуиного күйгүзүү үчүн, борттогу LEDди өчүрүп коюңуз.
7 -кадам: Web баракчасын түзүү



Бул тапшырманы аткаруу үчүн биз HTML, AJAX жана PHP колдоно алам. Мен бул үч тилдин колдонулушун кыскача түшүндүрөм. Төмөндөгү шилтемелерди колдонуу менен кошумча маалымат ала аласыз. Негизинен HTML веб -баракчаларды түзүү үчүн колдонулат. Ал пайда боло турган нерселерди камтыйт. браузерге жүктөлгөндөн кийин веб -баракчаларда. AJAX веб -баракчаны кайра жүктөбөстөн PHP сурамдарын жөнөтүү үчүн колдонулат.
1. Бул жерден HTML жөнүндө көбүрөөк маалымат алыңыз.
2. Бул жерден AJAX жөнүндө көбүрөөк маалымат алыңыз.
3. Бул жерден PHP жөнүндө көбүрөөк маалымат алыңыз.
Алгач "htdocs" аттуу папканын ичинде каалаган аталыштагы папканы түзүңүз, анда биз "xampp" папкасында 4 -кадамда тапканбыз.
1. Биринчи сүрөттөгү кодду блокнот файлына жазыңыз жана биз түзгөн папкада "index.html" деп сактаңыз.
2. Экинчи сүрөттөгү кодду блокнот файлына жазыңыз жана биз түзгөн папкада "ledoff.php" катары сактаңыз.
3. Үчүнчү сүрөттөгү кодду блокнот файлына жазыңыз жана биз түзгөн папкада "ledon.php" катары сактаңыз.
8 -кадам: Компортту өзгөртүү


PHP сценарийлериндеги arduino компортун өзгөртүүгө туура келет, эгерде ал веб -баракчаны жүктөбөсө, бирок светодиод иштебейт. "ledoff.php" жана "ledon.php" файлдары жогорудагы сүрөттөрдө айтылгандай. Менин компьютерим боюнча бул com7.
9 -кадам: Веб баракчаңызды көрүнүктүү кылыңыз


5 -кадамды текшергениңизде, "localhost" аркылуу сервериңизге киргенден кийин, ал XAMPPтин демейки веб -баракчасына багытталганын көрөсүз. HTML жана PHP файлдарын браузердин дарек тилкесине сактаган папкаңыздын атын териңиз.
localhost/"сиздин папканын аты"
Мага ылайык менин папкамдын аты "serialportcontrol". Браузердеги дарек тилкесине терүү ыкмасы биринчи сүрөттө көрсөтүлгөн.
Enter баскандан кийин экинчи сүрөттө айтылгандай жогорудагы веб -баракчаны көрөсүз.
"LED ON" жана "LED өчүрүү" баскычтарын чыкылдатуу менен сиз веб -баракчаны колдонуу менен arduino LED диодундагы biultду күйгүзүп жана өчүрө аласыз. ошол эле веб -дарек, биз биринчи кезекте локалдык тармакта колдонгон.
10 -кадам: Биздин XAMPP серверинин порт номерин өзгөртүү



Макул, азыр биздин система жергиликтүү тармакта жакшы иштээрин билебиз, андыктан бул биздин жумуштун эң кызыктуу бөлүгү. Алды менен биз XAMPP серверибиздин порт номерин өзгөртүүбүз керек. Себеби XAMPP серверинин демейки порту 80.
(Порт билдирет, бул үй дарегинде айтылгандай, бир тилкеде жайгашкан бир үй сыяктуу. Бул тилке сиздин компьютериңиздин жалпы IPи жана сиздин компьютериңизде ар бир тапшырмалар менен байланышуу үчүн бир нече порттор колдонулат, мисалы, эгер сиз XAMPP серверин бир компьютерде эки жумушту аткаруу үчүн эки жолу колдонсоңуз, анда ар бир XAMPP серверлерине эки порт номерин колдонушуңуз керек.)
80 - бул HTTP үчүн демейки порт номери. Браузердин дарек тилкесине "localhost" деп тергениңизде, браузер ал порттун номерин веб -даректин аягына автоматтык түрдө кошот, бирок сиз аны көрө албайсыз. Анда эмне үчүн порт номерин өзгөртүү керек?
Бардык роутерлер демейки порт номерин 80 катары колдонушат, анткени сиз интернеттен серверге туташканда, порт номерин өзгөртпөсөңүз, сиз серверге туташпай туруп роутердин демейки веб -баракчасына туташасыз. XAMPP серверинин порт номерин өзгөртүү үчүн сизди жетектейт. Мен 1997 -ж. порт номерим катары колдонуп жатам. Порт номерин өзгөртүүдөн мурун XAMPPдеги APACHE серверин токтотууну унутпаңыз. Порт номерин өзгөрткөндөн кийин APACHE серверин баштаңыз.
11 -кадам: Өзгөртүлгөн порт номерин текшерүү

Портуңуздун иштеп же иштебей турганын текшерүү үчүн жаңы localhost веб дарегиңизди териңиз. Менин оюмча бул
localhost: 1997/"сиздин папканын аты"
Эгерде сиз биздин веб -баракчабызга ийгиликтүү кирип жатсаңыз, бул сиздин порт id'лериңизди ийгиликтүү алмаштырууну билдирет. Эгер башка порт номерин колдонуп көрбөсөңүз.
12 -кадам: роутерди конфигурациялоо


Эми роутериңиз менен ойной турган убак. Портту багыттоо - бул белгилүү бир портторду тармактын кийинки баскычына ачуу үчүн колдонулган ыкма, бул кимдир бирөө сиздин серверге интернеттен туташууга мүмкүндүк берет дегенди билдирет. Портту башка жакка жөнөтүү жөнүндө бул жерден жана бул жерден таба аласыз. Роутериңиздин конфигурациялары төмөнкү кадамдарда көрсөтүлгөн.
Мен HUAWEI E5172 4G роутерин колдонуп жатам. Ошентип, бул конфигурациялар роутериме тиешелүү. Ар кандай өндүрүүчүлөр роутерлер үчүн ар кандай колдонуучу интерфейстерин камсыз кылышат. Бирок өзгөчөлүктөр роутердин бардык түрлөрүндө бирдей. Бул жерден роутерди кантип ар кандай маркаларда жана моделдерде кантип ташууну таба аласыз.
Төмөнкү кадамдарда айтылган функцияларды таба албасаңыз, капаланбаңыз. Сүрөттөрдү окуу жана ар кандай маршрутизаторлордун видео көрсөтмөлөрүн аткаруу менен роутериңизди ийгиликтүү конфигурациялай аласыз.
13 -кадам: DHCP орнотууларын конфигурациялоо



WiFi же Ethernet аркылуу роутерге туташканда, роутер сизге белгилүү бир ipти автоматтык түрдө берет. Бирок ал бир эле роутерге көбүрөөк түзмөктөрдү кайра -кайра туташтырып жатса, анда бул ipди өзгөртүүгө болот. Бул сиздин серверди өчүрүп күйгүзгөнгө чейин созулат. Ошентип, сиз роутерден серверге белгилүү бир IP дарегин заказ кылышыңыз керек. Келгиле, жергиликтүү ip дарегиңизди билүү менен баштайлы.
1. CMDди ачыңыз, "ipconfig" деп териңиз жана Enter баскычын басыңыз ….
2. Экинчи сүрөттө айтылгандай, сиз сервердин жергиликтүү ipv4 дарегин жана демейки шлюзун таба аласыз….
3. Үчүнчү сүрөттө айтылгандай, роутериңизге сырсөздү жана колдонуучунун атын колдонуп кириңиз. Демейки шлюз - роутериңиздин IPи (мага ылайык үчүнчү сүрөттө айтылгандай 192.168.1.1)…..
4. Роутериңизден "DHCP орнотууларын" табыңыз. Төртүнчү сүрөттө айтылгандай, бул менин роутеримде LAN астында.
5. Роутериме ылайык "Топтолгон даректер тизмеси"> "тизмени түзөтүү"> "Кошуу" бөлүмүнө өтүңүз.
6. Андан кийин роутериңизге автоматтык түрдө ачылуучу меню астында туташкан түзмөктөрдүн бардык IP даректерин көрө аласыз. Мен компьютеримди да, телефонумду да роутерге туташтырдым, демек, бул жерде сиз сегизинчи (8 -чи) сүрөттө айтылгандай эки IP дарегин көрө аласыз.
7. Сервериңиздин ipин тандаңыз, андан кийин орнотууларды "тапшырыңыз" жана "колдонуңуз".
8. Андан кийин роутерди кайра баштоо үчүн бир нече мүнөт талап кылынат (Менин ырым боюнча).
Андан кийин, сиздин компьютериңизди өчүрүп -күйгүзгөнүңүздө, сиздин серверге белгилүү бир IP келет.
Бул жерден TP-LINK роутерине видео жол көрсөткүчтү таба аласыз.
14 -кадам: "Портту багыттоо" орнотууларын конфигурациялоо



Эми сервердин портун жалпы интернетке ачууга убакыт келди.
1. Биринчи сүрөттө айтылгандай "коопсуздук"> "брандмауэр деңгээлине" өтүңүз.
2. Андан кийин, экинчи сүрөттө айтылгандай, ачылуучу менюну колдонуп, брандмауэрдин деңгээлин "Төмөн" кылып коюңуз.
3. Анан үчүнчү сүрөттө айтылгандай орнотууларды сактоо үчүн "тапшырууну" басыңыз.
4. Андан кийин goto "port forwarding"> "Item кошуу" төртүнчү сүрөттө айтылгандай.
5. Биз мурда конфигурацияланган жана бешинчи сүрөттө айтылгандай маалыматтарды кошуңуз.
Түрү: Ыңгайлаштырылган
протокол: TCP
Алыскы хост: ……………
Алыскы порт диапазону: 1997
Жергиликтүү хост: 192.168.1.3
Жергиликтүү порт: 1997
6. Андан кийин орнотууларды сактоо үчүн "тапшырууну" басыңыз.
Бул жерден жана бул жерден TP-LINK жана D-LINK роутерине видео көрсөтмөлөрдү таба аласыз.
15 -кадам: Тестирлөө




Эми биздин системаны текшерүүгө убакыт келди. Сиз роутер туташуусунан тышкары тармагы бар түзмөктү колдонушуңуз керек. Бул жерде мен смартфондун мобилдик маалыматын колдонуп жатам. Биринчиден, сиз компьютериңиздин жалпыга ачык IP дарегин табышыңыз керек.
1. Биринчи сүрөттө айтылгандай, гуглга "what is my ip" деп териңиз.
2. Андан кийин ip дарегин жазыңыз.
Андан кийин аны башка мобилдик түзмөктөн текшерүү убактысы келди.
1. Мобилдик маалыматты смартфонуңузга "күйгүзүңүз".
2. Андан кийин браузерди ачыңыз. Мен Google Chrome колдонуп жатам.
3. Үчүнчү сүрөттө айтылгандай, мобилдик браузериңизге компьютериңиздин жалпы IP дарегин териңиз.
"public ip": "порт номери"/"папканын аты"
Мага ылайык> коомдук ip: 111.223.xx.xx
порт номери: 1997
"Папканын аталышы": менин программаларым/сериялык порт көзөмөлү/ийгиликтүү долбоор (ajax)
Андан кийин смартфонуңузга кирүү баскычын басыңыз. Анан сиз "LED ON" жана "LED OFF" баскычтарын басуу менен дүйнөнүн каалаган бурчунан arduinoдун борттогу LEDин башкара аласыз.
16 -кадам: Инновациялык ой жүгүртүү, көбүрөөк аракет, дагы жаратуулар

Ошондуктан мен сизге жакшы сабак бере алдым деп ойлойм. Эми, негизинен, ардуинону интернет аркылуу алыстан башкара аласыз. Сиздин инновациялык ой жүгүртүүңүздү жана интернеттен үйрөнүү жөндөмүңүздү колдонуп, сиз дүйнөнүн каалаган жеринен интернетти башкара турган роботторду, үй автоматташтыруу системаларын түзө аласыз. Эгерде сиз бул технологияны жакшы иштер үчүн колдонсоңуз, анда бул дүйнөнү баарыбыз үчүн бир топ жакшырта аласыз. Рахмат!…
Буга байланыштуу ар кандай көйгөйлөр үчүн мага электрондук кат жөнөтүңүз же насаатталган форумга массаж жөнөтүңүз.
менин почтам: [email protected]
Сунушталууда:
Интернет аркылуу Nodemcu аркылуу Blynk колдонмосун жетектөө: 5 кадам

Интернетте Nodemcu аркылуу Blynk колдонмосу аркылуу жетектөө: Саламатсыздарбы, бүгүн биз сизге интернетте смартфонду колдонуп LEDди кантип башкарса болорун көрсөтөбүз
SONOFF кош үйрөткүчү: MQTT жана Ubidots аркылуу электр шаймандарыңызды алыстан башкарыңыз: 4 кадам

SONOFF кош үйрөткүчү: MQTT жана Ubidots аркылуу электр шаймандарыңызды алыстан башкарыңыз: Бул 9 долларлык Wi-Fi релеси бир эле учурда эки техниканы башкара алат. Аны Ubidotsко кантип туташтырууну жана анын потенциалын ачууну үйрөнүңүз! Бул колдонмодо Itead's SONOFF Dual колдонуп, $ 9 үчүн Wi-Fi аркылуу 110В жабдууларды башкарууну үйрөнөсүз
Үй шаймандарын Alexa аркылуу ESP8266 же ESP32 менен башкарыңыз: 8 кадам

Үй шаймандарын Alexa аркылуу ESP8266 же ESP32 менен башкарыңыз: Эй, эмне болду, балдар! Akarsh бул жерде CETech.This менин долбоорум сиздин жашооңузду жеңилдетүүгө жардам берет жана сиз өзүңүздү үйүңүздөгү приборлорду башкаргандан кийин Alexaга буйрук берүү менен өзүңүздү падыша сезип жатасыз
Ws2812 Neopixel LED Strip Arduino Uno аркылуу Bluetooth аркылуу башкарыңыз: 4 кадам
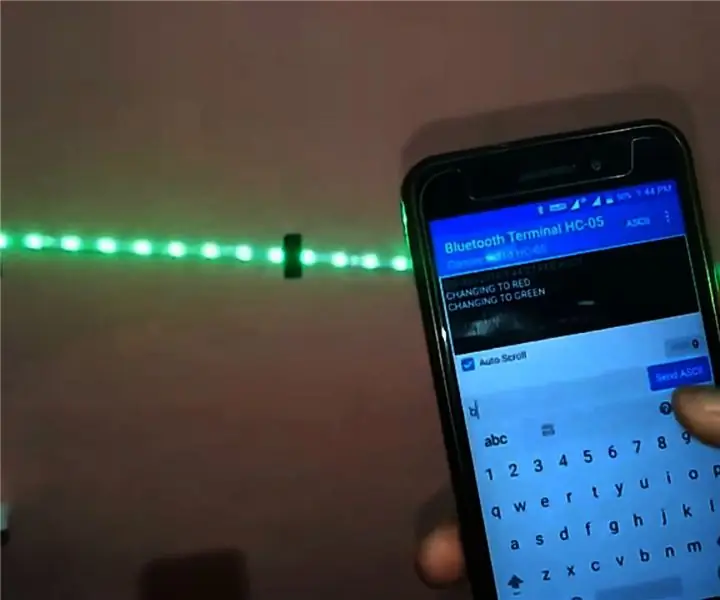
Ws2812 Neopixel LED Strip Arduino Uno аркылуу Bluetooth аркылуу көзөмөлдөңүз: Салам балдар бул көрсөтмөлөрдө биз неопикселди arduino менен башкарууну үйрөнөбүз. Ошентип, негизинен arduino hc05 Bluetooth модулу аркылуу смартфонго Bluetooth аркылуу туташат жана смартфон неопикселдүү лентанын түсүн өзгөртүү үчүн буйруктарды жөнөтөт
Браузер аркылуу Интернет аркылуу түзмөктөрдү башкаруу. (IoT): 6 кадам

Браузер аркылуу Интернет аркылуу түзмөктөрдү башкаруу. (IoT): Бул Нускамада мен сизге веб-браузер аркылуу интернет аркылуу LED, реле, мотор ж.б. Жана көзөмөлгө каалаган түзмөктөн коопсуз кире аласыз. Бул жерде колдонгон веб -платформа RemoteMe.org сайтына кирүү
