
Мазмуну:
- Автор John Day [email protected].
- Public 2024-01-30 10:40.
- Акыркы өзгөртүү 2025-01-23 14:51.

Бул долбоор Ripple LoRa сетка тармактары менен колдонуу үчүн өз GPS трекер модулуңузду кантип чогултууну көрсөтөт. Маалымат үчүн бул өнөктөш макаланы караңыз:
Бул трекер модулдары Semtech LoRa радиолорун жана шайкеш Arduino dev такталарын колдонушат. Башында, Adafruit Feather үчүн колдоо бар, бирок убакыттын өтүшү менен дагы кошулат. Модулдар LoRa пакеттик радио тору аркылуу нерсенин жайгашкан жерин алыстан көзөмөлдөө үчүн колдонулушу мүмкүн.
Жабдуулар
Аппараттык компоненттерди бул жерден сатып алса болот:
- LoRa модулу бар Adafruit Feather:
- BN-180 GPS кабылдагычы:
- 900 МГц диполдук антенна:
- 1S LiPo:
ЭСКЕРТҮҮ: зымдарды мамыкка туташтыруудан мурун бул Lipo батареяларынын туташтыргычында алмаштыруу керек
Башкача айтканда, бул батарея туура туташтыргычка ээ, бирок полярдык тескери !!
Же болбосо, Adafruitтен 1S липо батареяларын сатып алсаңыз болот. Булар оң полярдык менен туташтыргычтарга ээ.
1 -кадам: Кабелдөө


Feather тактасына BN-180 GPS кабыл алгычы керек, ага төмөнкү байланыштар керек:
- (кара) GND -> GND мамыкка төөнөгүч
- (кызыл) VCC -> 3.3V мамыкка төөнөгүч
- (ак) TX -> RX1 пин мамык
- (жашыл) RX -> TX1 мамыкка төөнөгүч
Антеннанын туура туташтыргычы жок, андыктан IPEX4 бирин кесип, антеннанын төшөмөлөрүнө коакс өрүмүн жана ширетүүнү ажыратуу керек (жогорудагы сүрөттү караңыз). Бул үчүн, кабелдин учунан 10 мм тышкы пластикти сыйрып алышыңыз керек, андан кийин эң сонун курчап турган коакс тор торун бөлүп, андан кийин ага бир аз ширетүү керек. Андан кийин ички активдүү зымдан болжол менен 1мм пластмассаны алып салыңыз жана анча чоң эмес өлчөмдөгү ширеткичти коюңуз. Андыктан антеннаны мамыктын үстүнө алдын ала калыңдаңыз, ал эми активдүү антеннанын аянтчасын ортосуна коюп, антеннаны буларга төшөмөлөр (жер төшөктөргө коакс бөлүнгөн, антенна аянтчасына активдүү ички зым).
2 -кадам: Программалык камсыздоону күйгүзүү
Бул үчүн сизге Arduino IDE орнотулган болушу керек жана максаттуу тактанын түрүн колдоо керек.
Бул Github баракчасында камтылган программаны кантип жаркыроо боюнча көрсөтмөлөр бар:
'GPS Tracker Node' максаттарынын бирин тандаңыз.
Такта USB кабели аркылуу туташып турганда, Arduino IDEдеги Сериялык Мониторду ачуу менен программалык камсыздоонун туура экенин текшериңиз. Жөнөтүү сабына 'q' (тырмакча жок) киргизип, enter баскычын басыңыз.
Сериялык монитор "Q: …" менен башталган текст менен жооп бериши керек.
3 -кадам: Колдонмодо Trackerди конфигурациялаңыз
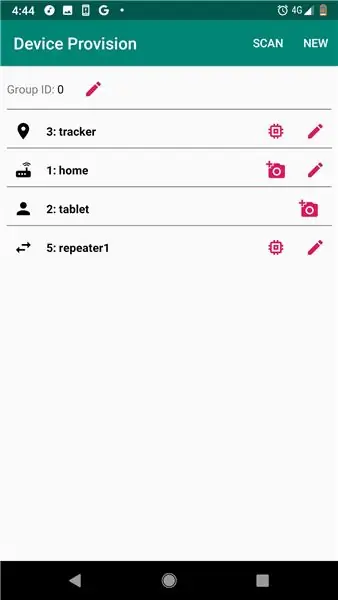
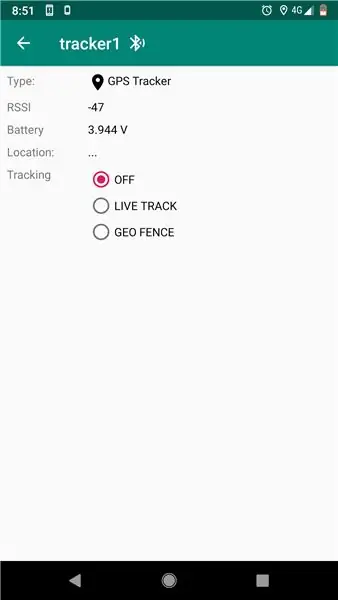
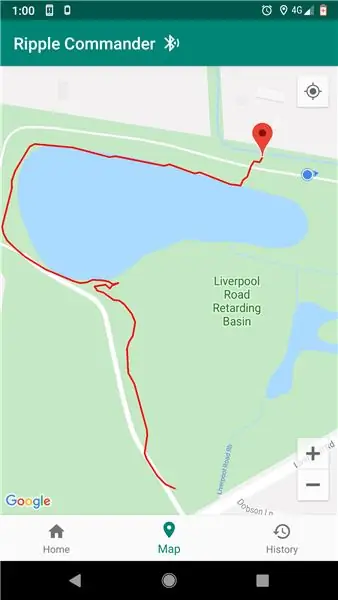
Tracker модулун конфигурациялоо жана аны чынында көзөмөлдөө үчүн, Ripple Commander колдонмосун орнотушуңуз керек. Учурда бир гана Android колдоого алынат. Play'ден жүктөп алуу:
Колдонмодо эки ишке киргизүүчү сүрөтчө бар. "Түзмөктү камсыздоо" тору тармакты (кайталоочулар, сенсорлор, шлюз ж. Б.) Орнотуп жатканда гана болот. Трекер түйүндөрүнө уникалдуу идентификатор берилиши керек (2ден 254кө чейин) жана алардын шифрлөө ачкычтары түзүлүшү керек. Жөн гана куралдар тилкесиндеги 'ЖАҢЫ' менюну чыкылдатыңыз жана трекердин идентификаторун жана атын киргизиңиз, анан САКТАҢЫЗ.
Эми трекер негизги тизмеде болушу керек. "Программист" экранына өтүү үчүн оң жактагы "чип" сүрөтчөсүн таптаңыз. USB-OTG кабели аркылуу трекер тактасын Androidге туташтырып, анан 'ПРОГРАММА' баскычын таптаңыз. Эгер баары ойдогудай болсо, анда "Бүттү" деген билдирүү болушу керек жана сиз азыр ажыратсаңыз болот.
Android ишке киргизгичке кайра чыгыңыз, андан кийин негизги 'Ripple Commander' ишке киргизүүчү сөлөкөтүн таптаңыз.
Бул колдонмонун негизги интерфейси, анда сиз тармактагы башка "пейджер" колдонуучулары менен баарлаша аласыз (Ripple Messenger колдонмосун колдонгон), ошондой эле кайталануучу жана GPS Tracker түйүндөрү сыяктуу атайын түйүндөрүңүздү көзөмөлдөй аласыз. Тизмедеги трекер түйүнүн таптаңыз, ошондо сиз түзмөктүн абалынын экранын көрүшүңүз керек (жогорудагы экинчи скриншотту караңыз). "LIVE TRACK" көзөмөлдөө вариантын таптаңыз, андан кийин модулдун түз жайгашкан жерин көзөмөлдөп турушуңуз керек.
'Карта' өтмөгү учурда көзөмөлдөп жаткан трекер модулдарынын ар биринин картасын көрсөтөт.
4 -кадам: ЖАҢЫ: Geo Fence Alerts
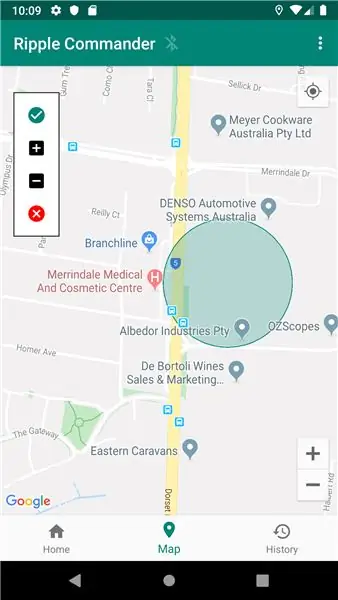
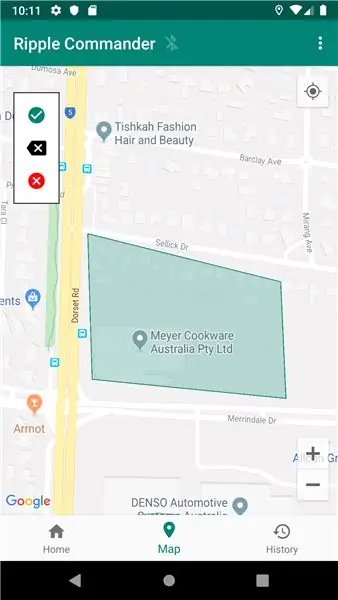
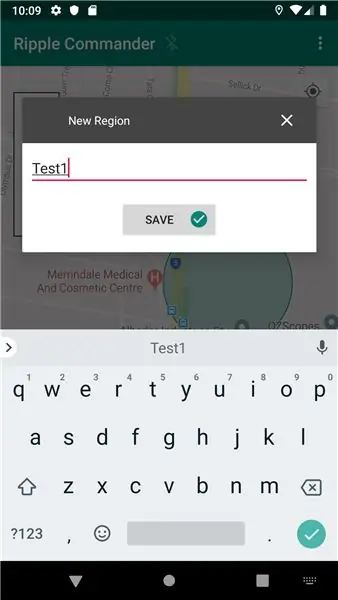
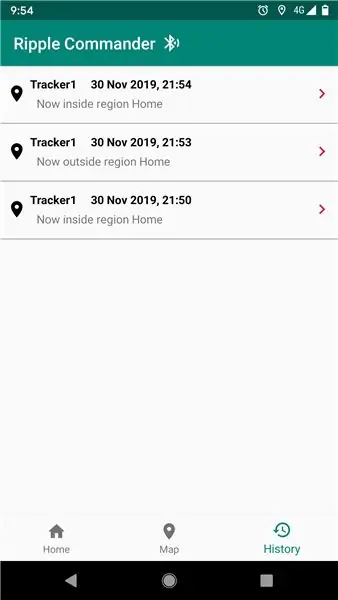
Акыркы жабдык азыр Geo Fence режимин колдойт. Бул режимде сиз гео аймакты тандап аласыз (аны Карта өтмөгүндө аныктайсыз), жана жөн гана түзмөк аймакка кирип же чыгып кеткенде эскертүү билдирүүлөрүн аласыз.
Биринчиден, Карта өтмөгүнө өтүңүз жана инструменттер тилкесиндеги '…' менюну басыңыз, андан кийин 'Жаңы аймактын' тандоолорунун бирин тандаңыз (тегерек же полигон).
Чөйрө: айлананын борбору болушун каалаган жерде картада узак басып туруңуз. Андан кийин өлчөмдү көбөйтүү же азайтуу үчүн '+' жана '-' калкып жүрүүчү параметрлерди таптаңыз.
Көп бурчтук: картадагы көп бурчтуктун чекиттеринин ар бирин басып туруңуз. Акыркы чекитти жокко чыгаруу үчүн, сол жакта калкып жүрүүчү параметрлердеги 'x' баскычын таптаңыз.
Кайсынысы болбосун, аймактын географиясын аныктап бүткөндөн кийин, жашыл "кене" тандоосун таптап, региондун уникалдуу атын киргизиңиз.
Кайра "Үй" өтмөгүнөн, трекердин абал экранына өтүү үчүн тизмедеги трекер пунктун таптаңыз. Эми Tracking астындагы 'GEOFENCE' опциясын тандап, андан кийин тизмеден аймакты тандаңыз. Эгер баары ойдогудай болсо, статус жаңыртылып, трекер түзмөк аймакка кирип же чыгып кеткенде эскертүү билдирүүлөрүн жөнөтөт. Эскертүү билдирүүлөрү үчүн 'Тарых' өтмөгүн караңыз.
5 -кадам: (Милдеттүү эмес) 3D Чапты басып чыгаруу

Бул короок жүндү жана GPSти жакшы жайгаштыра алат:
Ошондой эле антенна үчүн кармагычы бар.
Жогоруда менин итимдин сүрөтү, бул жака трекер менен тиркелет:-) (системанын биринчи бета сынагычы!)
6 -кадам: Пикир билдирүү
Бул сиз үчүн иштедиби же көйгөйлөргө туш болсоңуз, мага кабарлаңыз. Пикир абдан жакшы кабыл алынат.
Ырахат алыңыз!
урматтоо менен, Скотт Пауэлл.
Сунушталууда:
LoRa GPS Tracker үйрөткүчү - Dragino жана TTN менен LoRaWAN: 7 кадам

LoRa GPS Tracker үйрөткүчү | LoRaWAN Dragino жана TTN менен: Эй, эмне болду, балдар! Akarsh бул жерде CETech.A. Долбоорлордун бир нечеси биз Драгинонун LoRaWAN шлюзун карап көрдүк. Биз ар кандай түйүндөрдү шлюзга туташтырдык жана TheThingsNetworkтун жардамы менен түйүндөрдөн шлюзга маалыматтарды бердик
DIY GPS Tracker --- Python тиркемеси: 5 кадам (сүрөттөр менен)

DIY GPS Tracker --- Python тиркемеси: Мен эки жума мурун веложарышка катышкам. Бүткөндөн кийин, мен маршрутту жана ошол кезде минген ылдамдыгымды текшергим келди. Тилекке каршы, ага жеткен жок. Азыр мен GPS трекерин жасоо үчүн ESP32 колдонуп жатам жана аны велосипед каттамымды жаздырууга алам
SMS билдирүүсү жана Thingspeak маалыматын жүктөө менен GPS Car Tracker, Arduino негизделген, үйдү автоматташтыруу: 5 кадам (сүрөттөр менен)

SMS билдирүүсү жана Thingspeak маалыматын жүктөө, Arduino негизделген, үйдү автоматташтыруу менен GPS Car Tracker: Мен бул GPS трекерди өткөн жылы жасадым жана ал жакшы иштегендиктен мен аны азыр Instructableде жарыялайм. Бул менин магистралдагы аксессуарлардын сайгычына туташкан. GPS трекери мобилдик маалымат аркылуу машинанын абалын, ылдамдыгын, багытын жана өлчөнгөн температурасын жүктөйт
LoRa GPS Tracker/Пейджер: 9 кадам (Сүрөттөр менен)

LoRa GPS Tracker/Pager: --- LoRa сетка аркылуу реалдуу убакытта жайгашкан жерди аныктоо жана эки тараптуу пейджерди айкалыштырган түзмөк .--- Мени издөө жана куткаруу (SAR) тармагындагы бир нече адамдар байланыштырышты. мен иштеп жүргөн башка Ripple LoRa сетка долбоорлоруна кызыкдар
Movie Tracker - Raspberry Pi Powered Theatre Release Tracker: 15 кадам (сүрөттөр менен)

Movie Tracker - Raspberry Pi Powered Theatre Release Tracker: Movie Tracker clapperboard формасындагы, Raspberry Pi менен иштөөчү релиз трекери. Бул TMDb API колдонуп, плакатты, аталышты, релиздин датасын жана сиздин чөлкөмдө боло турган кинолордун обзорун белгилүү бир убакыт аралыгында басып чыгаруу үчүн (мисалы, ушул жумада тасмаларды чыгаруу)
