
Мазмуну:
- Жабдуулар
- 1 -кадам: Flash Raspbian SD картаңызга
- 2 -кадам: Жүктөө дискинде "wpa_supplicant.conf" аттуу текст файлын түзүңүз
- 3 -кадам: Жүктөө дискинде "ssh" деп аталган бош файлды түзүңүз
- 4 -кадам: SD картты компьютериңизден чыгарыңыз, аны Пиңизге салыңыз жана Пиңизди күйгүзүңүз
- 5 -кадам: Putти колдонуп, Пиңизге туташыңыз
- 6 -кадам: Кошумча: Пиңиздин хост атын өзгөртүү
- 7 -кадам: Колдонмо пакеттериңизди жаңыртыңыз
- 8 -кадам: Gitти орнотуу
- 9 -кадам: Maven орнотуу
- 10 -кадам: Сиз Xyzzy Server Files катары көрүнгөндү жүктөп алыңыз
- 11 -кадам: PretendYoureXyzzy Каталогуна өзгөртүү
- 12 -кадам: "build.properties.example" Файлын ачыңыз жана түзөтүңүз жана аны "build.properties" катары сактаңыз
- 13 -кадам: "pom.xml" Файлын ачыңыз жана түзөтүңүз (Муну ЭМИ иштөөдө ЭМНЕ ҮЧҮН КЫЛАТ)
- 14 -кадам: Сиз Xyzzy Serverмин деп ойлоп, анын иштеп жатканына ишениңиз
- 15 -кадам: Сиз Xyzzy серверимин деп ойлоо үчүн скрипт жасаңыз
- 16 -кадам: Скриптиңизди аткарылуучу кылыңыз
- 17 -кадам: скриптиңизди жүктөөдө автоматтык түрдө иштетүү үчүн Crontab жазуусун түзүңүз
- 18 -кадам: Piңизди өчүрүп күйгүзүңүз жана Xyzzy экениңизди көрсөтүү үчүн туташа алаарыңызды көрүңүз
- 19 -кадам: Кошумча: Алдын ала порттор Интернетте Xyzzy Server экениңизди көрсөтүүгө мүмкүнчүлүк берет
- Автор John Day [email protected].
- Public 2024-01-30 10:39.
- Акыркы өзгөртүү 2025-01-23 14:51.

Бул колдонмо Raspberry Piде Pretend I'm Xyzzy (PYX) серверин кантип орнотууну көрсөтөт. Мен аны XyzzyPi деп атайм
Сизди Prizend Xyzzy-бул веб-браузерде ойнолуучу адамзатка каршы онлайн, ачык булак карталары.
Androidде сиз Xyzzy колдонмосу үчүн Кардарды колдоно аласыз.
Мен өзүмдүн PYX серверимди орното баштаганымда, эскирбеген жана ээрчүү оңой болгон көрсөтмөлөрдү табуу кыйынга турду. Алардын көбү PYX серверин орнотуу тажрыйбасы бар адамдар үчүн жазылган окшойт. Мен нерселерди чече алдым, бирок мен технологияны азыраак билгендер же мындай нерселер менен көп тажрыйбасы жоктор үчүн этап-этабы менен көрсөтмө түзгүм келди. Ошондой эле, мен аны Raspberry Piде иштетүү боюнча эч кандай көрсөтмө таба алган жокмун. Бир аз сыноодон жана катадан кийин мен PYX серверин файлдарда бир аз гана өзгөртүүлөр менен иштете алдым. Бул кызыккандар үчүн бир аз убакытты үнөмдөйт деп ишенем.
Мен муну Pi 3 модели B+ жана Pi 4 модели B 4GB боюнча жасадым. Java VMди туура иштетпегендиктен, Pi Zero Wди колдонууда кээ бир маселелер бар. Мен азыр аны Zero Wде иштетүүгө аракет кылып жатам жана эгер ийгиликтүү болсом көрсөтмөлөрдү жаңыртам. Менде сыноо үчүн Pi 1 же 2 жок, андыктан бул алар менен иштеши мүмкүн же иштебеши мүмкүн.
Мен бул окуу куралын бардык деңгээлдеги адамдар үчүн оңой кылууга аракет кылдым, андыктан бул жерде сиз билген нерселер болушу мүмкүн.
Эгерде сиз Raspbianди кантип орнотууну билсеңиз жана Piге туташууну 6 -кадамга өткөрүп бериңиз
Эгерде сизде PYX серверин орнотуу тажрыйбасы болсо жана аны Pi кадамында 13 -кадамга өтүү үчүн зарыл болгон түзөтүүлөрдү билгиңиз келсе
Жоопкерчиликтен баш тартуу: Мен Pretend I'm Xyzzy же Android кардар колдонмосун жараткан жокмун.
Pretend You Xyzzy түзгөндүгү үчүн кредит GitHub колдонуучусуна кирет (https://github.com/ajanata/PretendYoureXyzzy)
Клиентти түзүү үчүн насыя сиз Xyzzy Gianluга барат (https://play.google.com/store/apps/dev?id=8675761046824387020)
Эгерде мен сагынган адам болсо, мага кабарлап коюңуз.
Жабдуулар
Аппараттык:
Raspberry Pi 3 же 4
Micro SD карта (32 ГБ микро SD карталарын колдонуп жатам, анткени менин колумда бар. Сиз 2 ГБ сыяктуу эле ала аласыз, бирок мен жок дегенде 4 ГБ сунуштайм.)
SD карта окугучу бар компьютер (мен Windowsту бул үйрөткүч үчүн колдонуп жатам. Эгерде сиз Linuxту иштетип жатсаңыз, анда сиз бул нерселердин көбү менен таанышсыз, андыктан көрсөтмөлөрдү керектүү түрдө тууралаңыз.)
Программалык камсыздоо:
Raspbian сүрөтү: https://www.raspberrypi.org/downloads/raspbian/ (Баары иштеши керек. Мен жазуу учурунда Raspbian Buster Lite колдонуп жатам.)
Win32 Disk Imager: https://sourceforge.net/projects/win32diskimager/ (Raspbian сүрөтүн жаркырата турган башка программалар бар, бирок бул менин жеке каалоом.)
Шыбак:
1 -кадам: Flash Raspbian SD картаңызга

Win32 Disk Imager программасын ачардан мурун SD картаңызды компьютериңиздин карта окугучуна салыңыз. Андан кийин Raspbian сүрөтүңүздү жана SD картаңыздын диск тамгасын тандап, "Жазуу" баскычын басыңыз.
ЭСКЕРТҮҮ: SD картасындагы нерселердин баары өчүрүлөт жана кайра жазылат. Эгерде SD картада маанилүү маалыматтар болсо, анда биринчи аны камдап коюңуз. Ошондой эле, сиз SD картаңыз үчүн туура диск тамгасын тандаганыңызды текшериңиз. Болбосо, туура эмес дискти байкабай эле аарчып/кайра жазып коюшуңуз мүмкүн
Ал бүткөндөн кийин сиздин SD картаңызда эки башка диск болот. Бир жолу жүктөө деп аталат жана Windows окуй албайт. Сиз, балким, Windowsту ачып, картаны форматтоону суранасыз. Жокко чыгаруу баскычын чыкылдатыңыз. Эгер сиз аны форматтасаңыз, анда Raspbianди кайра жаркыратышыңыз керек болот.
2 -кадам: Жүктөө дискинде "wpa_supplicant.conf" аттуу текст файлын түзүңүз

SD картанын жүктөө дискинде wpa_supplicant.conf аттуу текст файлын түзүп, ичине төмөндөгү кодду чаптаңыз. "Wi -Fi аты" менен "сырсөздү" чыныгы wifi атыңыз жана сырсөзүңүз менен алмаштырыңыз, бирок алардын тегерегиндеги цитаталарды сактап туруңуз. Файлды сактаңыз.
Бул сиздин Pi'ге wifiга туташууга мүмкүндүк берет. Пиңизди тармагыңызга туташтыруу үчүн Ethernet кабелин колдонуп жатсаңыз, бул кадамды өткөрүп жиберишиңиз мүмкүн.
Файл кеңейтүүсү туура экенин текшериңиз. Бул wpa_supplicant.conf эмес wpa_supplicant.conf.txt болушу керек
өлкө = usupdate_config = 1 ctrl_interface =/var/run/wpa_supplicant
тармак = {
scan_ssid = 1 ssid = "wifi name" psk = "password"}
3 -кадам: Жүктөө дискинде "ssh" деп аталган бош файлды түзүңүз

SD картанын жүктөө дискинде ssh аттуу бош файлды түзүңүз
Анын ичинде эч нерсенин кереги жок, жөн гана туура аталыш керек.
Бул сиздин Pi боюнча sshти иштетет, ага Putty аркылуу туташууга мүмкүндүк берет.
Файлдын кеңейтүүсү жок эле ssh деп аталышын текшериңиз. Ssh.txt ж
4 -кадам: SD картты компьютериңизден чыгарыңыз, аны Пиңизге салыңыз жана Пиңизди күйгүзүңүз
Компьютериңизден SD картаны чыгарып, Пиңизге салып, Пиңизди күйгүзүңүз.
Эгер баары иштесе, сиздин пиңиз жүктөлүп, wifiга туташат.
Баштапкы орнотууну иштетүү үчүн бир нече мүнөт бериңиз.
5 -кадам: Putти колдонуп, Пиңизге туташыңыз


Ачык Putty жана Host Name кутусуна raspberrypi деп жазыңыз, туташуунун түрү SSH жана порт 22. Ал туташса, сиз терминал катары белгилүү болгон кара экранга өтөсүз. Бул сиздин колдонуучу атыңызды жана сырсөзүңүздү сурайт. Демейки колдонуучу аты "pi" жана демейки сырсөз "малина". Сырсөздү өзгөртүү сунушталат, айрыкча эгер сиз Пиңизди интернетке чыгарууну пландап жатсаңыз. Бул үчүн, киргенден кийин "passwd" деп териңиз жана көрсөтмөлөрдү аткарыңыз. Эсиңизде кала турган сырсөздү тандап алыңыз.
Эгер ал туташпаса, Pi колдонуп жаткан IP дарегин табышыңыз керек болот. Муну жасоонун бир нече жолу бар, бирок жеке мен роутериме кирип, туташкан түзмөктөрдүн тизмесин текшерем. Сиз Pi түрүнүн IP дарегин raspberrypi ордуна Puttyдеги Host Name кутусуна таап, кайра туташууга аракет кылыңыз.
Эгер дагы эле туташа албасаңыз, анда ssh файлын туура жараткан эмес болушуңуз мүмкүн. Мурунку кадамдарды окуп чыгып, бардыгын кайра текшериңиз.
6 -кадам: Кошумча: Пиңиздин хост атын өзгөртүү



Бул кереги жок, бирок мен жалпы "raspberrypi" эмес, ал үчүн колдонулган нерсеге тиешелүү болгон Пи хостумдун атын алууну туура көрөм. Бул учурда мен ага "xyzzypi" деп ат койдум, бирок аны каалаган нерсең деп атасаң болот.
Хосттун атын өзгөртүү үчүн:
sudo raspi-config
Тармак опцияларын тандаңыз
Хосттун атын тандаңыз
Каалаган хосттун атын киргизиңиз
Finish тандаңыз
Пиди азыр кайра жүктөөңүздү сурайт. Жаңы хосттун аты сиз кайра жүктөлмөйүнчө күчүнө кирбейт. Эгер ушундай кылсаңыз, Putty сеансы үзүлөт. Кайра жүктөө аяктагандан кийин, сиз Putty менен кайра туташуу үчүн койгон жаңы хосттун атын колдонушуңуз керек болот. Эгер сиз хост аттын ордуна IP дарегин колдонуп туташып жатсаңыз, анда ал мурдагыдай эле болушу керек.
Raspi-config куралын колдонуп коюуга мүмкүн болгон башка көптөгөн варианттар бар, бирок интернетте буга чейин көптөгөн үйрөткүчтөр бар, ошондуктан мен буларга кирбейм.
7 -кадам: Колдонмо пакеттериңизди жаңыртыңыз

Төмөнкү буйрукту колдонуу менен колдонмо пакеттериңизди жаңыртыңыз:
sudo apt-get update
Ал бүткөнчө иштей берсин.
Эскертүү: Техникалык жактан мындан ары "apt-get" деп жазуунун кажети жок, жөн гана "apt" терсеңиз болот. Бирок, мен "apt-get" терүүгө ушунчалык көнүп калгам, бул учурда мен үчүн булчуңдардын эс тутуму.
8 -кадам: Gitти орнотуу

Колдонмо топтомдору жаңыртылып бүткөндөн кийин, Gitти төмөнкү буйрукту колдонуп орнотуңуз:
Sudo apt -get -y орнотуу
Ал бүткөнчө иштей берсин.
9 -кадам: Maven орнотуу

Төмөнкү буйрукту колдонуу менен Maven орнотуңуз:
sudo apt -get -y maven орнотуу
Ал бүткүчө иштей берсин
10 -кадам: Сиз Xyzzy Server Files катары көрүнгөндү жүктөп алыңыз

Төмөнкү буйрукту колдонуп Xyzzy сервер файлдарын жүктөп алыңыз:
git clone git: //github.com/ajanata/PretendYoureXyzzy.git
Бул сиздин Pi боюнча PretendYoureXyzzy деген каталогду түзүп, ага файлдарды жүктөйт.
Ал бүткөнчө иштей берсин.
11 -кадам: PretendYoureXyzzy Каталогуна өзгөртүү

Төмөнкү буйрукту колдонуу менен PretendYoureXyzzy каталогун өзгөртүңүз:
cd PretendYoureXyzzy
Эскертүү: Linuxтун буйруктары чоң -кичине болгондуктан, CD PretendYoureXyzzy иштейт, бирок CD pretendyourexyzzy иштебейт.
12 -кадам: "build.properties.example" Файлын ачыңыз жана түзөтүңүз жана аны "build.properties" катары сактаңыз



Build.properties.example файлын нано текст редактору менен төмөнкү буйрукту колдонуп ачыңыз:
sudo nano build.properties.example
Терминалга негизделген текст редакторун колдонуу ага көнбөгөндөр үчүн бир аз коркунучтуу көрүнүшү мүмкүн, бирок биз жасап жаткан нерсе абдан жөнөкөй.
Ылдый жебе баскычын колдонуп, "hibernate.username" жана "hibernate.password" деп аталган бөлүмдөрдү тапмайынча ылдый жылыңыз.
Оң жебенин баскычын колдонуп, ошол саптардын аягына өтүңүз жана колдонуучунун атын жана сырсөзүн башка нерсеге өзгөртүңүз. Чынын айтсам, бул чындап эле керекпи же жокпу билбейм, бирок мен аларды демейки колдонуучу ысымы менен сырсөзгө калтыруу ыңгайлуу эмес.
Аларды өзгөрткөндөн кийин, ctrl+o басып, диалогду алып келиңиз.
Файлдын аталышынын аягынан ".example" дегенди алып салуу үчүн Backspace, сизде "build.properties" калды.
Файлды башка ат менен сактоону кааласаңыз сурайт. Ооба үчүн y басыңыз.
Нано текст редакторун жабуу үчүн ctrl+x басыңыз.
13 -кадам: "pom.xml" Файлын ачыңыз жана түзөтүңүз (Муну ЭМИ иштөөдө ЭМНЕ ҮЧҮН КЫЛАТ)


Төмөнкү буйрукту колдонуу менен pom.xml файлын нано текст редактору менен ачыңыз:
sudo nano pom.xml
Мурункудай ылдый жылдырыңыз. Бул жолу сиз издеп жаткан линия sqlite-jdbc
Ошол сызыктын астында версиянын номери бар сап турат. Бул номерди 3.28.0 кылып өзгөртүшүңүз керек:
3.28.0
Версиянын номерин түзөткөндөн кийин, ctrl+o басып, диалогду алып келиңиз.
Файлдын атын "pom.xml" катары сактап, сактап коюңуз.
Сакталгандан кийин нано текст редакторун жабуу үчүн ctrl+x басыңыз.
Бул сизди Prizend Xyzzy серверин Piде иштеткен түзөтүү. Ал келген sqlite-jdbc версиясы Piде туура иштебейт. 3.28.0 версиясы азырынча менин тесттеримде жакшы иштейт
14 -кадам: Сиз Xyzzy Serverмин деп ойлоп, анын иштеп жатканына ишениңиз



Эми сиз Pi түзмөгүңүздө Xyzzy Pretend катары иштөө үчүн керектүү түзөтүүлөрдү киргизгенден кийин, аны баштайлы жана баары иштээрин көрөлү. Төмөнкү буйрукту колдонуу менен серверди баштаңыз:
mvn таза пакет согушу: жарылган учак: run -Dmaven.buildNumber.doCheck = false -Dmaven.buildNumber.doUpdate = false
Ал кээ бир кошумча файлдарды жүктөп алып, аларды түзүп, серверди иштетет. Бул, балким, бир нече мүнөткө созулат.
Эскертүү: Учурда бул серверди кантип иштетүү керектигин билүүнүн бирден -бир жолу, ошондуктан сиз аны ар бир баштаганда компиляциялайт.
"Консолун кайра жүктөө иштетилген. Контексти кайра баштоо үчүн ENTER басыңыз."
Бул жерде сиз браузериңизди ачып, аягына 8080 портун кошуп жаткан хосттун атын (же IP дарегин) жаза аласыз. Ошентип хосттун аты: 8080 же IP: 8080
Эгерде сиз xyzzypi хосттун аты катары колдонгон болсоңуз, анда ал xyzzypi: 8080 болмок же менин IP дарегимде 192.168.1.189:8080 болмок
Эгерде баары иштесе, сиз Pretend I'm Xyzzy башкы барагына өтөсүз.
Куттуктайм! Сиз муну жасадыңыз
Бирок, эгерде сиз Пи менен Putке кирип, серверди баштоо үчүн жогорудагы буйрукту аткарсаңыз гана иштейт. Putty жабылгандан кийин сервер токтойт. Бул кээ бир адамдар үчүн жакшы болушу мүмкүн, бирок сиз Xyzzy деп Pretend сервери Pi жүктөлгөндө же кирбей туруп кайра жүктөлгөндө автоматтык түрдө иштешин каалашыңыз мүмкүн. Кийинки кадамдар бул ишти жасоону камтыйт.
15 -кадам: Сиз Xyzzy серверимин деп ойлоо үчүн скрипт жасаңыз


Эгерде биз Prizend You Xyzzy серверинин Pi жүктөлгөндө же өчүрүлгөндө автоматтык түрдө башталышын кааласак, биз биринчи кылышыбыз керек болгон нерсе - скрипт түзүү.
Серверди токтотуу үчүн ctrl+c басыңыз.
Ал токтогондон кийин төмөнкү буйрукту териңиз:
sudo nano xyzzy.sh
Эскертүү: Мен сценарийимдин атын xyzzy.sh деп койдум, бирок сиз аны каалаганыңыздай атасаңыз болот. Файлдын кеңейтүүсү катары.sh бар экенине ынангыла.
Нано текст редакторун колдонуп, файлга төмөнкүлөрдү чаптаңыз:
#!/bin/bashcd/home/pi/PretendYoureXyzzy mvn clean pack war: жарылган детти: run -Dmaven.buildNumber.doCheck = false -Dmaven.buildNumber.doUpdate = false
Сактоо диалогун ачуу үчүн ctrl+o басыңыз
Файлды сактап, нанону жабуу үчүн ctrl+x басыңыз
16 -кадам: Скриптиңизди аткарылуучу кылыңыз

Биз төмөнкү буйрукту колдонуп скриптти аткарышыбыз керек:
sudo chmod 755 xyzzy.sh
Эскертүү: Эгерде сиз мурунку кадамда сценарийиңизди башкача атасаңыз, анын ордуна ошол файлдын атын колдонуңуз.
17 -кадам: скриптиңизди жүктөөдө автоматтык түрдө иштетүү үчүн Crontab жазуусун түзүңүз



Сценарийди жүктөөдө иштетүүнүн бир нече жолу бар. Мен бул жерде crontab колдонуп жатам.
Төмөнкү буйрукту колдонуу менен crontab таблицаларын түзөтүңүз:
crontab -e
Кайсы редакторду колдонууну каалаарыңызды сурайт. Нанону колдонуу үчүн 1 терип, enter басыңыз.
Ал ачылгандан кийин түбүнө чейин жылдырып, төмөнкү сапты кошуңуз:
@reboot /home/pi/PretendYoureXyzzy/xyzzy.sh
Эскертүү: Дагы, эгер сиз сценарийиңиз үчүн башка файлдын атын колдонгон болсоңуз.
Сактоо диалогун ачуу үчүн ctrl+o басыңыз.
Сактаңыз жана нанону жабуу үчүн ctrl+x басыңыз.
18 -кадам: Piңизди өчүрүп күйгүзүңүз жана Xyzzy экениңизди көрсөтүү үчүн туташа алаарыңызды көрүңүз

Эми сиз өзүңүздү Pretend You Xyzzy серверин жүктөөдө иштеткенден кийин, Piди өчүрүп күйгүзүп, анын баары иштээрин текшере аласыз.
Төмөнкү буйрукту колдонуп кайра жүктөңүз:
sudo өчүрүп күйгүзүү
Pi жүктөлгөндөн кийин, сервер үчүн баарын кайра чогултуу үчүн бир нече мүнөт талап кылынат. Ага убакыт бериңиз, андан кийин браузерге кайра туташууга аракет кылыңыз, же хосттун атын же Пи кошуу IPнин аягында 8080 портун кошуңуз.
xyzzypi: 8080 же IP дареги: 8080
Эгер баары иштесе, сиз Pretend I'm Xyzzy барагына өтөсүз.
Куттуктайм! Азыр сизде Raspberry Piде автоматтык түрдө иштей турган Xyzzy сервери бар
19 -кадам: Кошумча: Алдын ала порттор Интернетте Xyzzy Server экениңизди көрсөтүүгө мүмкүнчүлүк берет
Ошентип, азыр сизде Xyzzy сервери иштеп жатат, бирок учурда ал жергиликтүү тармакта гана жеткиликтүү. Бул сиздин үйүңүздө ойной турган досторуңуз болсо, бирок жергиликтүү тармагыңыздан тышкары адамдар туташа албаса, бул жакшы иштейт.
Эгерде сиз кантип билбесеңиз, конкреттүү роутериңиз үчүн портту багыттоо боюнча нускамаларды издөөңүз керек болот. Сиз Xyzzy деп ойлогула, 8080 портун колдонот, андыктан сиз багыттоону каалайсыз. Аны орноткондон кийин, сиз досторуңузга тышкы IP дарегиңизди жана портуңузду бере аласыз жана алар сиздин серверге интернет аркылуу туташа алышат.
Кааласаңыз, сиз дагы динамикалык DNSти орнотуп, серверге туташуу үчүн досторуңузга өз URLиңизди (JoesPYXserver.noip.com сыяктуу) беришиңиз керек. Мындай нерселер үчүн буга чейин көптөгөн окуу куралдары бар.
Сунушталууда:
Отто Бот (I Mine Spike деп аталат): 5 кадам

Отто Бот (I Mine Spike деп аталат): Бул жөн эле ар бир адам жөнөкөй сейилдөөчү роботту түзө алат
Raspberry Piде шарапты кантип орнотсо болот: 8 кадам

Шарапты Raspberry Piге кантип орнотсо болот: Шарап - бул Windows тиркемелерин Linux, Ubuntu системаларында ж.б. иштетүүгө жардам берүүчү эң сонун курал www.winehq.org сайтына баш багыңыз (бул өнөктөштүк шилтемеси эмес). Windows үчүн бардык тиркемелер процессорлор үчүн курулган
Деп салам айт Arduino UNO -: 4 кадам

Деп салам айт Arduino UNO |: Биринчи кезекте … эгер сиз " чындап " Arduino UNO жөнүндө көбүрөөк билүүгө кызыкдармын, аны менен жөн эле кете бер, бул абдан сонун tho :-) салам, достор бул Instructablesде мен сага жаңы Arduino'мдүн негизги, бирок кызыктуу колдонулушун көрсөтөм
LED Blink Raspberry Pi менен - Raspberry Piде GPIO Pinsти кантип колдонуу керек: 4 кадам

LED Blink Raspberry Pi менен | Raspberry Pi'де GPIO Pinsти кантип колдонуу керек: Саламатсыздарбы, бул көрсөтмөлөрдө биз Raspberry piнин GPIOсун колдонууну үйрөнөбүз. Эгерде сиз качандыр бир убакта Arduino колдонгон болсоңуз, анда биз LED өчүргүчтү жебелерине туташтырып, анын иштешин камсыздай аларыбызды билсеңиз керек. LEDди күйгүзүңүз же которгучтан кирүүнү алыңыз
Rs ичинде жөнөкөй аудио күчөткүчтү кантип жасаса болот. 100 ($ 2) Handy Speaky деп аталды: 6 кадам (Сүрөттөр менен)
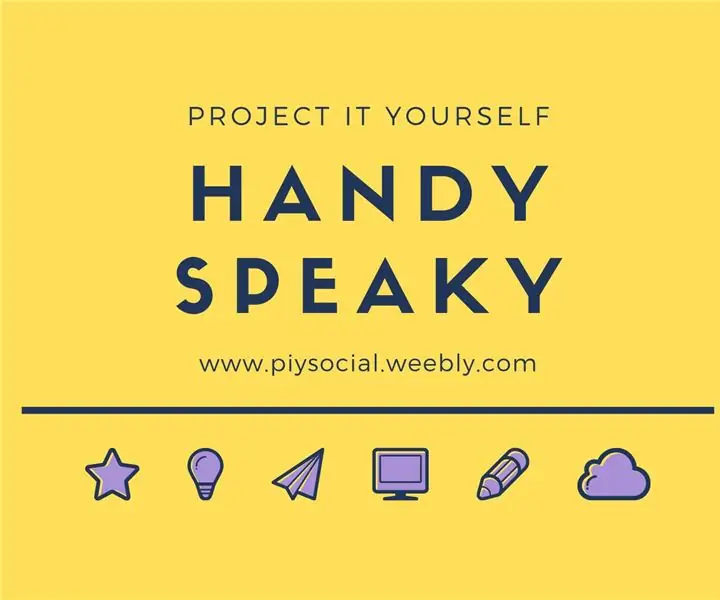
Rs ичинде жөнөкөй аудио күчөткүчтү кантип жасаса болот. 100 ($ 2) Handy Speaky деп аталды: Бүгүнкү долбоордо мен LM386га негизделген эң жөнөкөй мини үн күчөткүчтү кантип жасоону көрсөтөм. Бул үн күчөткүчтү оңой эле жасаса болот, андан тышкары, ал өтө компакттуу, 6-12 вольттун кичине штаммы бар бир гана энергия булагы менен иштейт
