
Мазмуну:
- Автор John Day [email protected].
- Public 2024-01-30 10:39.
- Акыркы өзгөртүү 2025-01-23 14:51.


IoT Bit 4G, 3G жана GSM мобилдик маалыматтары менен камсыз кылган бир катар мини компьютерлер үчүн мобилдик маалыматтарды иштеп чыгуу тактасын сунуштоо менен сыймыктанат. Биздин акылдуу HAT модулу сиздин мини компьютериңизди мобилдик маалымат менен камсыз кылат, GPS жайгашуу маалыматы жана батареяны колдойт. Бул хакерлер, окумуштуулар жана жаратуучулар үчүн идеалдуу модуль, анткени сиз кайда болбосун компьютериңизге мини туташтырат. Жөн эле биздин модулду мини компьютериңизге туташтырып, ойноп баштаңыз.
Iot Bit мобилдик тармак аркылуу жалпы интернет маалыматтарына кирүү мүмкүнчүлүгүн берүүчү операциялык тутумуңуздагы программалык камсыздоо менен оңой биригет. Биздин APIди колдонуу бул шляпа сизге SMS (текст) билдирүүлөрдү жөнөтүү мүмкүнчүлүгүн берет. Биз ошондой эле жайгашуу маалыматын көрсөткөн борттогу GPSке оңой жетүү мүмкүнчүлүгүн беребиз.
Бизде 3G жана 4G LTE үчүн жакшыртылган антенна бар.
HAT өзгөчөлүктөрү:
- Бардык микро Sim колдойт. Сим -картаңызды салып, жөнөңүз.
- Мини компьютер үчүн 4G мобилдик маалыматы
- Жөнөкөй орнотуу, бир терминалдык буйрук менен мини компьютериңиз менен IoT Bitти жөнгө салуу үчүн биздин программаны орнотуу.
- Мини компьютериңизди ойготуңуз же текст кабарлары менен окуяларды баштаңыз.
- GPS жана сигналды күчөтүү үчүн тышкы антенналардын кеңири диапазону.
- 3 амперге чейин жогорку эффективдүү кубаттуулукту жөнгө салуу.
- Күн батареясы жана батарейкасы бар тышкы долбоорлор үчүн колдонуңуз.
- Бул биздин Sensly газ мониторинг HAT менен бирге колдонсо болот.
Мини компьютер үчүн мобилдик маалымат параметрлери:
GSM (85 kbps) - Сенсорлордон маалыматтарды каттоо жана мини компьютериңизди башкаруу үчүн идеалдуу.
3G (4.5 mbps) - Веб -браузер жана анча чоң эмес маалымат өткөрүү үчүн тез интернет байланышы. 4G (100 мбит/ сек төмөн/ 50 мбит/ сек) - Сиздин мини компьютериңиз үчүн өтө тез интернет байланышы, чоң жүктөмөлөр жана видео агымы үчүн эң сонун.
Power4G 3.3Vде иштейт, анын кубаттуулугу 3.6 - 4.2V LiPo батарейканы коргоочу IC же 5V USB кабели минималдуу 2A учурдагы рейтинги менен болушу мүмкүн. Эгерде сиз Raspberry Pi 3ту иштетип жатсаңыз, анда ал эң аз 2.5A учурдагы рейтингге ээ болушу керек.
Электр керектөө операциясы // Учурдагы тартуу
- Бекер ~ 25mA
- Модем ~ 100mA
- SMS жөнөтүү ~ 200mA
- ~ 250mA чалуу
- Маалыматтарды берүү ~ 400mA
CompatibleDevices
- Raspberry Pi 1-2-3
- Raspberry Pi Zero
- Asus Tinkerboard
- Рок 64
- Orange Pi
-
Samsung artiks Eagleye тактасы
Дагы жакында…
1 -кадам: Керектүү материалдар

1 x IOT BIT пакети
Raspberry Pi, Eagleye board, Tinker Board жана Rock64 сыяктуу 1 x Mini компьютер топтому
1 x Чычкан
1 х клавиатура
1 x Monitor (hdmi же hdmi үчүн адаптер)
1 x SD карта
1 x USB
2-кадам: 40-Pin Header Layout

40-пин баш схемасы жеткиликтүү төөнөгүчтөр менен сиздин долбоорду ошого ылайыкташтырат.
Жеткиликтүү PortsPort // Description
1 иштеп чыгуучу билдирүүлөр үчүн диагностикалык порт
GPS маалыматын чыгаруучу 2 NMEA порту
3 AT командалык порт
Ppp терүү үчүн 4 модем порт
5 USB-Аудио порт
3 -кадам: IOT BIT & Сиздин Mini Computer (Raspberry Pi) орнотуу

IoT битти 40 пин башына коюудан баштаңыз
USB заряддагычты IoT Bitке туташтырыңыз, бул мини компьютерди да, IoT Bitти да кубаттайт, анткени IoT Bit 4 пин төбөсүндө
Мини компьютерди кубатка туташтырбаңыз
Антенналарды жана GPSти IoT Bitке туташтырыңыз
Sim картасын IoT Bitке салыңыз (көпчүлүк негизги камсыздоо кабыл алынган)
Мини компьютерге туташуу үчүн USB модемге туташтырыңыз
4 -кадам: Ubuntu Mateди чакан компьютериңизге орнотуу
Ubuntu Mate'ди мини компьютериңизге алуу үчүн, алгач төмөндөгү шилтемеден дисктин сүрөтүн жүктөп алып, Win32 Disk Imager же Etcher аркылуу SD картка күйгүзүңүз. Сизге 8 ГБ же андан чоңураак SD карт керек болот. Сүрөт SD картасына күйгүзүлгөндөн кийин, каттоо эсебиңизди жана сырсөзүңүздү орнотуу үчүн, чечимди "Sudo rasp-config" команды колдонуу менен өзгөртө аласыз. Интернетиңиздин туура иштеши үчүн системаңызды орноттуңуз).
Туруктуу системаны камсыз кылуу үчүн "Sudo apt-get update" терминалындагы төмөнкү буйруктарды колдонуу менен "Sudo apt-get upgrade" менен системаны жаңыртуу сунушталат.
Кайра жүктөөдөн кийин, IoT Bitтин мобилдик интернетине туташууга даяр болгон башкы бетте болушуңуз керек
Ubuntu Mate жүктөө үчүн: https://ubuntu-mate.org/download/ Etcherди жүктөө үчүн: https://etcher.io/ Win32diskimagerди жүктөө үчүн:
5 -кадам: Uart иштетүү



Кайра жүктөөдөн кийин мобилдик тармакты орното электе дагы эки нерсени өзгөртүү керек, бул учурда системанын жана config.txt жана cmdline.txt файлдарынын камдык көчүрмөсүн алуу сунушталат.
- Config.txt файлында uart иштетүү, бул үчүн терминалда төмөнкү буйрук сабын колдонуу керек болот: "sudo nano /boot/config.txt"
- Ылдый ылдый жылдырып, "dtparam = uart0 = on" жана "enable_uart = 1" издеп, "#" символдорун алып салуу менен эки сапты тең комментарийлебеңиз, андан кийин конфигурация файлынан чыгуу үчүн ctrl+x басыңыз.
- Кийинки кадам cmdline.txt файлын төмөнкү буйрук сабын колдонуу менен түзөтүү: "sudo nano /boot/cmdline.txt"
- Бир жолу cmdlineдин ичинде serial0 tty1ге өзгөрөт жана саптын баштапкы tty1 бөлүмүн жок кылат. Дал ушундай: dwc_otg.lpm_enable = 0 консоль = tty1, 115200 root =/dev/mmcblk0p2 rootfstype = ext4 лифт = мөөнөтү fsck.repair = ооба rootwait тынч чачуу plymouth.ignore-serial-consoles
Бул кадамдар бүткөндөн кийин uart иштейт жана сиздин cmdline.txt файлыңызды да, config.txt файлдарын да өзгөртүү керек.
Эгерде сиз анын ордуна bash скриптин колдонууну кааласаңыз, анда жогорудагы бардык кадамдар жасалат, бул шилтемеден төмөнкү Bash скриптин жүктөп алыңыз:
6 -кадам: Мобилдик тармакты орнотуу
Бардык мурунку кадамдар аяктагандан кийин, Ubuntuдо мобилдик тармакты орнотууга убакыт келип жетти:
- Баруу системасы -> Тандоолор -> Интернет жана тармак -> Тармактык туташуулар.
- Кошууну чыкылдатыңыз жана Мобилдик кең тилкелүү жолду тандап, түзүү дегенди басыңыз.
- SimTech түзмөгүн тандап, кийинки баскычты чыкылдатыңыз
- Өлкөңүздү/регионуңузду тандап, кийинки баскычты басыңыз.
- Андан кийин интернет провайдериңиздин тармагын тандай аласыз (Компания SIM -картанын бири болот)
- Дайын -даректериңизди провайдерден сатып алып, SIM картаңыздын планын тандаңыз. Мисалы. Барганыңызда төлөңүз же чексиз маалымат.
- Андан кийин жөн гана колдонуу дегенди чыкылдатыңыз жана сиз колдонууну каалаган сырсөздү кошо аласыз же жок кыла аласыз, көпчүлүк тармактардын сырсөздөрү "сырсөз" катары демейки абалга коюлганын унутпаңыз.
7 -кадам: Бүттү
Куттуктайбыз, сиз Ubuntu'ну мини компьютериңизге орноттуңуз, аны IoT Bitтен интернетти колдонуу үчүн конфигурацияладыңыз. Көбүрөөк маалымат же кандайдыр бир жардам үчүн биз менен байланышуудан тартынбаңыз, биз сизге мүмкүн болушунча тезирээк жооп беребиз. Биздин Instructables ээрчип рахмат жана ийгилик !!
8 -кадам: Бонус орнотуу Hotspot



Эгерде сиз малина пиңизди мобилдик түйүндү колдонуп, чекит катары орноткуңуз келсе, жөн гана жөндөө үчүн төмөнкү кадамдарды жасаңыз:
- Биринчи кылышыңыз керек болгон нерсе - pi'ди тармактык тармакка туташтыруу, мисалы. Мобилдик тармак IoT Bit.
- Интернет менюсунда байланыштарды түзөтүүнү чыкылдатып, андан кийин кошуңуз.
- WIFI түрүндөгү туташууну тандаңыз.
- Андан кийин, түзөтүү терезеси келгенде, wi-fi өтмөгүн тандап, SSIDди өзүңүз каалаган атка коюп, режимди хотспотко өзгөртүңүз.
- андан кийин Wi-Fi коопсуздук өтмөгүн чыкылдатып, WPA & WPA2 Жеке тандап, сырсөздү териңиз.
- акыры IPv4 Орнотуулар өтмөгүндө "Башка компьютерлерге бөлүшүүнү" тандаңыз.
- Сактагандан кийин, жөн эле wifi'ди иштетип, жашыруун Wi-Fi тармагына туташууну чыкылдатыңыз жана өзүңүз түзгөн тармакка туташууну тандаңыз.
Эми сиз бул тармакка телефонуңузду башка ноутбуктар ж.б. аркылуу туташа аласыз.
Сунушталууда:
[2020] RC унаасын башкаруу үчүн эки (x2) Micro: битти колдонуу: 6 кадам (Сүрөттөр менен)
![[2020] RC унаасын башкаруу үчүн эки (x2) Micro: битти колдонуу: 6 кадам (Сүрөттөр менен) [2020] RC унаасын башкаруу үчүн эки (x2) Micro: битти колдонуу: 6 кадам (Сүрөттөр менен)](https://i.howwhatproduce.com/images/001/image-1129-j.webp)
[2020] RC унаасын башкаруу үчүн эки (x2) Micro: битти колдонуу: Эгерде сизде эки (x2) микро: бит болсо, аларды RC машинасын алыстан башкаруу үчүн колдонууну ойлодуңуз беле? Сиз RC машинасын бир микро: битти өткөргүч катары, экинчисин кабыл алуучу катары башкара аласыз.Микро коддоо үчүн MakeCode редакторун колдонгондо
Ubuntu-Mate'ди эски/картаң ноутбукка орнотуу: 7 кадам

Ubuntu-Mate'ди Эски/Картаюучу Ноутбукка Орнотуу: Ubuntu-Mate деген эмне? Бул бекер жана ачык булак Linux бөлүштүрүү системасы жана Ubuntu расмий туундусу. Башка Ubuntu OS'тун бир гана айырмасы, ал MATE рабочий чөйрөсүн негизги фрейм катары колдонот Эмне үчүн мен бул OSти тандадым
Raspberryди Raspberry Pi 3 Bде HDMI жок орнотуу - Raspberry Pi 3B менен иштөөнү баштоо - Сиздин Raspberry Pi орнотуу 3: 6 кадам

Raspbianди Raspberry Pi 3 Bде HDMI жок орнотуу | Raspberry Pi 3B менен иштөөнү баштоо | Raspberry Pi 3 орнотуу: Кээ бирөөлөр Raspberry Pi компьютерлери абдан сонун экенин билесиз жана бүт компьютерди бир кичинекей тактада гана ала аласыз. Raspberry Pi 3 Model B төрт ядролук 64 биттик ARM Cortex A53 саат 1.2 ГГц. Бул Pi 3түн болжол менен 50
Микро үчүн оюнчук кранын бузуу: битти башкаруу: 9 кадам
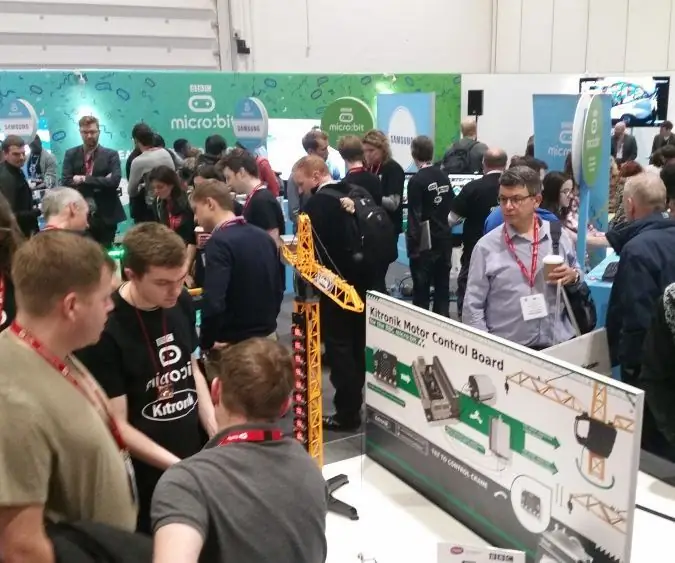
Микро үчүн оюнчук краны: битти көзөмөлдөө: Бул этап -этабы менен биз сизди оюнчук кранды BBC micro: bit менен башкара алгыдай кылып, BBC микро үчүн Kitronik Motor Driver Board колдонуп алып барабыз: бит жана Би-Би-Си микро: биттин ийилгендигин аныктоо үчүн орнотулган акселерометр
Мини HiFi текчелер тутумун кантип туура туташтыруу жана орнотуу керек (Үн системасы): 8 кадам (сүрөттөр менен)

Мини HiFi текчелер тутумун кантип туура туташтыруу жана орнотуу керек (Үн системасы): Мен электротехниканы үйрөнүүнү жактырган адаммын. Мен лидер аялдар үчүн Энн Ричардс мектебинин орто мектебимин. Мен муну LG LG HiFi текчелеринин системасынан музыкасынан ырахат алгысы келгендерге жардам берүү үчүн жасап жатам
