
Мазмуну:
- Автор John Day [email protected].
- Public 2024-01-30 10:39.
- Акыркы өзгөртүү 2025-01-23 14:51.



Guitar Hero оюндары мындан ондогон жылдар мурун абдан ачуу болгон, андыктан чаң чогултуунун тегерегинде көптөгөн эски гитара контролерлору болуш керек. Аларда көптөгөн баскычтар, баскычтар жана рычагдар бар, андыктан аларды кайра жакшы колдонууга эмне үчүн болбосун? Гитаранын контроллери адатта өз алдынча эч кандай үн чыгарбайт, бирок бул үйрөткүчтө мен Wii Guitar Hero Controller'ди кантип синтезатор катары ойнотуу керектигин көрсөтөм.
Жабдуулар
- Guitar Hero Wii Controller
- Nunchucky breakout board (Adafruitте жеткиликтүү бул жерде)
- 4ea секирүүчү зымдар (ургаачыдан аялга чейин)
- 2ea crimp коннекторлору (милдеттүү эмес)
- Raspberry Pi (3 B+ же 4 тандалган)
- 16 ГБ MicroSD карта
1 -кадам: 1 -кадам: Raspberry Pi (Баштапкы орнотуу)
Raspberry Pi - бул долбоордун мээлери жана брауну, ошондуктан биз жасай турган биринчи нерсе - бул биздин долбоорго орнотуу. Мен бул долбоорду Raspberry Pi 3 B+ менен 4тө сынап көрдүм, экөө тең жакшы иштеп жаткандай сезилет.
Raspberry Pi - бул бардык нерсени катуу дисктин ордуна microSD картада сактай турган микрокомпьютерлер, анын ичинде ОС. Аларды колдонуунун типтүү жолу - эң акыркы ОСту жүктөө жана анын сүрөтүн microSD картасына төмөнкүчө жазуу:
- Өзүнчө компьютерде же ноутбукта https://www.raspberrypi.org/downloads/raspbian/ дарегине өтүңүз.
- Акыркы Raspbian ОСту жүктөп алыңыз. (Бул жазуу учурунда Buster). Баракта сиздин каалооңузга жараша аздыр -көптүр камтылган программалык камсыздоону камтыган бир нече версиялар бар. Алардын баары жакшы иштеши керек, бирок мен "Desktop жана сунушталган программалык камсыздоо менен Raspbian Buster" опциясын колдонгонду жакшы көрөм, анткени ал кээ бир программалоо IDEлерин жана башка ыңгайлуу колдонмолорду камтыйт. Эң оңой жолу - zip версиясын жүктөө.
- Raspbian сүрөтүн microSD картасына жазыңыз. Raspbian сүрөтүн microSD картаңызга жаздыруу үчүн колдоно турган көптөгөн тиркемелер бар, бирок мен бул жерден ала турган balenaEtcher программасын колдондум. MicroSD картасын компьютериңизге салыңыз жана balenaEtcherди иштетиңиз. Дисктин сүрөтү үчүн, сиз жүктөп алган zip файлын тандап, SD картаны тандап, флешти басыңыз. Курал дисктин сүрөт файлдарын ачып, SD картка өрттөйт. МААНИЛҮҮ: Сиз тандаган диск microSD карта экенине ишениңиз … курал сиз каалаган дисктин үстүнөн жазат, андыктан туура дискти тандаганыңызды текшериңиз.
- Raspberry Piңизди күйгүзүңүз. MicroSD картасын Raspberry Pi'ге салыңыз. Күчтү, чычканды, клавиатураны жана динамиктерди туташтырыңыз. Эгерде сиз көрсөтмөлөрдү аткарсаңыз, анда бул өзү эле түшүнүктүү… жайгашкан жериңизди/убактыңызды, сырсөзүңүздү коюп, WiFi туташууңуз.
Бул Raspberry Pi үчүн стандарттык орнотуу, ошондуктан сизге көбүрөөк маалымат керек болсо, аларды бул жерден таба аласыз. Калган кадамдарыбызды Raspberry Pi боюнча жасайбыз.
2 -кадам: 2 -кадам: I2cти иштетүү

Guitar Hero Controller i2c байланыш үчүн колдонот (i2c - бул электрондук түзүлүштөрдүн бири -бири менен сүйлөшүү үчүн колдонгон кыйла кеңири таралган протоколу), андыктан биз бул функцияны Raspberry Piде иштетишибиз керек:
-
I2c үчүн китепканаларды орнотуу. I2c китепканалары азыр Buster стандарттык түзүлүшүнүн бир бөлүгү болуп көрүнөт, бирок, биз алар үчүн орноткучун иштетебиз. Кабыкты ачыңыз (үстүндөгү тапшырмалар панелинде сөлөкөтү бар) жана төмөнкүлөрдү териңиз:
- sudo apt-get орнотуу -y python-smbus
- sudo apt-get орнотуу -y i2c-куралдары
- Raspberry Piдеги i2cти иштетүү. Сиздин кабык түрүндө: sudo raspi-config. Бул сиздин конфигурация терезеңизди алып келет. InterfacingOptions-> I2Cге жебе, i2cти түзмөккө иштетүү үчүн. Терезеден чыгуу үчүн, оңго жебе Артка, андан кийин Орнотууларды сактоо үчүн Аяктоо.
- Кайра жүктөө. Кабыгыңызга териңиз: sudo reboot
-
Ыңгайлаштырылган i2c параметрлерин коюңуз. Демейки i2c baudrate (100k) гитараны кээде чаташтырып жиберет окшойт, андыктан биз аны төмөнкүдөй 50кке чейин жайлатабыз:
- Кабык түрүндө: sudo nano /boot/config.txt
-
Бул конфигурация файлыңызды текст редакторунда ачат. Жебени төмөн караңыз жана dtparam = i2c_arm = on деп жазылган сызыкты табыңыз. Эгерде ал комментарий кылынса, комментарий жазыңыз. Эгер сизде бул линия жок болсо, аны кошуңуз. Бул саптын астына ошондой эле төмөнкүлөрдү кошуңуз:
- dtparam = i2c1 = күйүк
- dtparam = i2c1_baudrate = 50000
- Конфигурация файлын сактоо үчүн Ctrl + O басыңыз жана андан чыгуу үчүн Ctrl + X басыңыз.
- Кайра жүктөө. Кабыгыңызга териңиз: sudo reboot
3 -кадам: 3 -кадам: Таза маалыматтарды орнотуу


Синтезатордун үндөрү үчүн биз Таза маалыматтар деп аталган программаны колдонобуз. Бул бир топ убакыттан бери келе жаткан генеративдүү үн жана интерактивдүү дисплей куралы. Бул долбоор үчүн идеалдуу кылган бир нече өзгөчөлүктөрү бар … анын түйүнгө негизделген интерфейси бар, аны колдонуу оңой жана ал питон скрипттери сыяктуу тышкы булактардан сигналдарды ала алат.
- Таза маалыматтарды орнотуу. Кабык түрүндө: sudo apt-get install puredata
-
Бул программалык камсыздоону Raspberry Pi'ге орнотушу керек, бирок эгерде ал керектүү файлдардын бардыгын таба албаганы үчүн кабыкта даттанса, муну байкап көрүңүз:
- sudo apt-get update
- Андан кийин кайра орнотуу буйругун иштетиңиз: sudo apt-get install puredata
- Орнотуу учурунда, сиз кеңейтүүлөр үчүн каталогдорду түзүүнү кааласаңыз, сизди ооба деп айта аласыз.
-
- Таза маалыматтарды иштетүү. Эгерде ал туура орнотулган болсо, анда Программанын Үстүндөгү Баштоо Менюсунда Үндү жана Видеону көрүшүңүз керек. Иштетүү үчүн аны иштетиңиз.
-
Таза маалымат аудиосун орнотуңуз. Таза маалыматтагы аудио демейки боюнча күйгүзүлбөйт, андыктан аны иштетишиңиз керек болот.
- Аудио чыгарууну ALSA деп коюңуз. Таза маалыматтар ишке киргенде, анын консолу терезесин көрүшүңүз керек. Медиа менюсуна өтүңүз жана чыгарууңуз катары ALSA тандаңыз. Консоль кабыгында кээ бир файлдарды таба албай турган эскертүүчү билдирүүлөрдү көрүшүңүз мүмкүн, бирок сиз буга көңүл бурбай коюңуз.
- DSP аудио күйгүзүү. Консоль терезесинде DSP деп белгиленген кутучаны белгилеңиз.
- Аудио чыгарууну текшерүү. Таза маалымат консолунун терезесинен Media-> Test Audio & MIDI бөлүмүнө өтүңүз. Бул тесттин файлын ачат, анда биз Таза маалымат иштеп жатканына жана аудиону уга алабыз. Катуу сүйлөткүчтөрүңүздү күйгүзүңүз, бирок алгач аларды үнү аз болгула (кээде үн демейки боюнча абдан катуу болушу мүмкүн). Тест файлында, сол жагында Test Tones деп аталган бөлүмдү көрүшүңүз керек. Биринчи 60 деген кутучаны чыкылдатыңыз жана колонкаңыздан кандайдыр бир үндү угуңуз. Болбосо, 80 кутучасын чыкылдатып көрүңүз, анан үн угулганча динамиктериңизди күйгүзүңүз. Эгер сиз үн угуп жатсаңыз, Тест Обондорунун оң жагындагы Питч деген кутучаны сүйрөп көрүңүз, анда сиз обондордун жыштыгын өзгөртүп, эмне болгонун көрө аласыз.
Эгерде сиз Таза маалыматтарды ишке киргизе алсаңыз жана тесттик жамактан үн угсаңыз, анда кийинки кадамга өтүүгө даярсыз. Бирок Таза маалыматтар биринчи жолу аудио чыгышы үчүн бир аз татаал болушу мүмкүн, андыктан сиз дагы эле аудио албай жатсаңыз, төмөнкүлөрдү байкап көрүңүз:
-
Балким, аудио HDMI кабели аркылуу өтүп жатат, андыктан аны гарнитура уячасын колдонууга мажбурлоо үчүн:
- Кабык түрүндө: sudo raspi-config
- Advanced Options-> Audio-> Force 3.5mm ('наушник') уячасына өтүңүз
- Кайра жүктөп көрүңүз. Кээде бул фокусту кылат.
- Динамиктериңизди жана Raspberry Pi менен байланышыңызды текшериңиз.
4 -кадам: 4 -кадам: Гитараны туташтыруу



Гитара контроллерин Raspberry Pi менен туташтыруунун эң оңой жолу - Nunchucky*сыяктуу кымбат эмес такта. Бул такта гитарадан келген сигналга сайгычын үзбөстөн же гитараны сындырбай кирүүгө мүмкүнчүлүк берет. Тактайдын бир жагында гитарадан келген сайгычка эң сонун дал келүү үчүн арналган жалпак издер бар. Штепсельдин ордуна чыгып кетишине жол бербеген эки кичинекей оюк бар. Издер тактанын карама -каршы жагында төрт баш төөнөгүчкө алып келет.
Эскертүү: Nunchucky башкы төөнөгүчтөр менен келет, бирок алар ширетилбейт, андыктан муну өзүңүз жасашыңыз керек. Мен үчүн, мен анын ордуна 90 даражадагы төөнөгүчтөрдү колдондум, бул аны акыркы долбоордо жалпак жатууга мүмкүндүк берет.
Nunchucky'ди Raspberry Pi менен туташтыруу үчүн сизге төрт зым керек болот. Nunchucky штрихтериндеги зымдарды Raspberry Piнин GPIO казыктарына төмөнкүдөй туташтырыңыз:
- 3.3v -> 1 -пин
- Маалымат -> 3 -пин
- Clk -> Pin 5
- Gnd -> Pin 9
Менин проектимде мен зымдардын кысылган коннекторлорун колдондум, ошондуктан алар оңой эле суурулуп кетпеши үчүн. Бирок, эгерде сизде бурамалуу туташтыргычтар жок болсо, анда төрт жеке аялдан-аялга секирүүчү зымдар жакшы иштейт. Эгерде сиз БИРИКТИРГИЗГИ коннекторлорду колдонсоңуз, анда башкы зымдагы жана GPIO казыктарындагы зымдардын тартибине көңүл бурганыңызды текшериңиз. Ошондой эле GPIO төөнөгүчтөрүндө 7-пинди өткөрүп жибергенибизди эске алыңыз. Муну эске алуу үчүн, мен бир учунда беш зымдуу кримп коннекторун колдонуп, бир уячаны өткөрүп жибердим.
Сиздин Raspberry Pi гитара контроллерин аныктай аларын текшерүү үчүн, кабыкты ачыңыз жана териңиз: sudo i2cdetect -y 1
Ал көбүнчө эки сызыкчасы бар кабыктагы торду басып чыгарышы керек. Эгерде компьютер гитараны аныктай алса, анда уячалардын биринде гитаранын №52 номерин көрүшүңүз керек … менин машинамда ал 2 -графанын 5 -сабында көрсөтүлгөн … 52 саны ошол жерде.
Эгерде компьютер аны аныктай албаса, анда төмөндөгү нерселерди байкап көрүңүз:
- Сиздин зымдар тыгыз байланышта экенин текшериңиз.
- Бардыгын туура казыктарга туташтырганыңызды текшериңиз.
- Гитаранын штепсельин айлантуу. Nunchucky штепсельди тескери туташтырууга тоскоолдук кылбайт, андыктан ал тескерисинче болушу мүмкүн.
- I2c Raspberry Piде иштетилгенин текшериңиз (2 -кадамда көрсөтүлгөндөй)
*Эгерде гитаранын контроллеринин сайгычы тааныш көрүнсө, анда ал Wii Nunchuck стандарттык контроллери менен бирдей … ошондуктан Nunchucky аталышы! Бул ошондой эле nunchuck контроллерлерине туташуу үчүн ушул эле тактайчаны колдоно аласыз дегенди билдирет.
5 -кадам: 5 -кадам: Бардыгын бириктирүү


Азыр баары Raspberry Piде орнотулгандыктан, анын иштеши үчүн бир аз код керек. Сиз кодду жана башка керектүү файлдарды төмөнкүчө жүктөй аласыз:
- Кодду жана башка файлдарды Raspberry Piге жүктөө үчүн, жаңы кабыкты ачыңыз жана төмөнкү буйрукту териңиз (ага 'sudo' коюуңуз керек болот): git clone
- Бул үй каталогунда keytarHero (башкача айтканда/home/pi/keytarHero) деп аталган каталогду түзүп, ага файлдарды жүктөйт.
Бул пакетте үч негизги файл бар:
- WiiGHController.py: Бул python скрипти гитарага i2c байланышын ачат жана ар кандай башкаруу элементтеринин маанилерин кайтарат. Демейки боюнча, ал окуп жаткан баалуулуктарды кабыкка басып чыгарат, андыктан анын эмне кылып жатканын көрө аласыз.
- keytarHero.pd: Бул сиз уга турган музыканы жаратуу үчүн мен жараткан Pure Data патч файлы. Бул гитарадан келген баалуулуктарды окуу үчүн орнотулган жана үндөрдү чыгаруу үчүн аларды ар кандай түйүндөргө багыттайт. Мен кийинки кадамда жамаачтын чоо -жайын талкуулайм, бирок акыры сиз бул жерден каалаган нерсеңизди жасай аласыз.
- keytarHero.py: Бул бүт процессти баштоочу жана бардыгын бириктирүүчү скрипт. Бул Таза маалыматтарды ишке киргизет жана keytarHero.pd патчын ачат. Бул патч менен байланышты ачат жана баалуулуктарды гитарадан патчка өткөрөт.
Чындыктын учуру! Гитара Raspberry Pi менен туташып турганын текшериңиз, андан кийин барууга даярсыз. Аны баштоо үчүн, keytarHero.py скриптин иштетүү керек. Бул үчүн:
- Жаңы кабыкты ачыңыз жана териңиз: cd keytarHero
- Андан кийин төмөнкү буйрукту аткарыңыз: python keytarHero.py
Дал ушул! Эгерде баары туура иштеп жатса, Pure Data иштетилип, жамаачы ойной башташы керек. Сиз ойноп жаткан ноталардын ырааттуулугун угушуңуз керек жана гитаранын баскычтарын басканда, ал ага жооп бериши керек.
Мүчүлүштүктөрдү оңдоо
Эгер ал иштебей жатса, текшерүү үчүн бир нече нерселер бар:
- Таза маалыматтар патчасы иштебей жатат же файлдарды таппай жаткандыгы жөнүндө ката кеттиби? KeytarHero.py сценарийинде '/home/pi/keytarHero/keytarHero.pd' деп катуу коддолгон Pure Data патч файлына жол бар. Эгерде сиз keytarHero папкаңызды же башка патч файлын башка жакка жылдырсаңыз, анын ордуна сиздин жолуңузду колдонуу үчүн скриптти жаңыртышыңыз керек болот. Бул үчүн keytarHero.py файлын ачыңыз жана PD_PATCH_PATH деп аталган өзгөрмөнү издеңиз жана аны keytarHero.pd файлыңыз жашаган каталогго көрсөтүү үчүн өзгөртүңүз. Сценарийди сактап, кайра иштетиңиз, ошондо барышыңыз керек.
- Гитара сигнал чыгарабы? Сценарий гитарадан снарядга келген сигналды сандардын тизмеги катары үзгүлтүксүз басып турушу керек, алардын ар бири гитарада башкаруунун маанисин билдирет. Гитарада көзөмөлдү колдонгондо, бул сандардын өзгөрүшүнө алып келиши керек. Болбосо, i2c орнотуусун жана гитара байланыштарын жогорудагы кадамдарда туура жасаганыңызды текшериңиз.
- Таза маалымат аудио күйгүзүлгөнбү? Бул пакетте камтылган "Таза маалыматтар" патчасы автоматтык түрдө аудиону күйгүзүшү керек, бирок "Таза маалымат" консолундагы DSP белгилөө кутучасы текшерилгенин текшериши керек. 3 -кадамда көрсөтүлгөндөй, аудио жөндөөлөрүңүздү да текшериңиз.
- Таза маалыматтар гитарадан сигнал алып жатабы? Патчтын жогорку оң бурчунда гитарадан келген сигналды окуп, аны патчанын калган бөлүгүнө берүү үчүн жооптуу түйүндөр бар. Гитаранын баскычтарын басканыңызда, бул бөлүмдөгү сандар сигналды туура кабыл алып жатканын айтып жаңыртылышы керек.
- Патчта өзгөрмөлөрдү баштоо. Таза маалыматтар, инициализацияланбаган патчтагы баалуулуктар боюнча бир аз татаал болушу мүмкүн. Мен өзгөрмөлөрдү ачканда механизмдерди коштум, бирок кээ бир билдирүү кутучаларын чыкылдатуу арзырлык болушу мүмкүн (алардан тиштеп алган окшойт). Бул алардын инициализациясына себеп болот жана аларды ойгото алат.
6 -кадам: Pure Data Patch туру




Бул окуу куралында ушул убакка чейин сүрөттөлгөн орнотуу сиз үчүн иштей турган нерселерди алат, бирок бул долбоор үчүн Таза маалыматтарды колдонуудагы эң жакшы нерселердин бири - бул сиз каалаган нерсени жасоо үчүн ыңгайлаштырылышы мүмкүн. Жамаа ачык болгондо Ctrl + E бассаңыз, ал жамакты түзөтүү режимине коёт жана сиз жамакты өзгөртө аласыз. Таза маалыматтарды колдонуунун чоо -жайы бул үйрөткүчтүн чегинен тышкары (бул үчүн интернетте көптөгөн үйрөткүчтөр бар), бирок аны ойлонуу кызыктуу болушу мүмкүн, андыктан keytarHero.pd патчында болуп жаткан нерселердин жалпы туру аны ыңгайлаштыргыңыз келет:
- Гитаралык байланыш: Патчтын жогорку оң жагында гитарадан келген сигналды иштетүү үчүн жооптуу түйүндөр дарагы жайгашкан. Гитарадан алынган баалуулуктар узун сап, ошондуктан бул түйүндөр жипти ар бир башкаруу үчүн жеке баалуулуктарга бөлүп, аларды сандарга айландырат жана андан кийин аларды "жөнөтүү" түйүндөрүнө (s менен башталгандарга) өткөрүп берет. Жөнөтүү түйүндөрүнө аталыш берилет жана ошол эле аталыштагы түйүндөрдү "кабыл алуу" сигналын чыгарышат. Мисалы, 'whammy' түйүнү, гитаранын whammy тилкесинен келген баалуулуктарды чыгарат жана жамаачылардын ортосундагы 'r whammy' түйүнү бул сигналды алат жана секвенерди токтотуу үчүн ошол сигналды колдонот. Жөнөтүү/алуу түйүндөрү патчтагы туташуу линияларынын башаламандыктарын азайтууга жардам берет. Мен бул бөлүм менен чаташууну сунуш кылбайм, анткени оңдоо оңой эмес, бирок, керек болсо, сигналдарды кабыл алуу үчүн, керек болсо, жамаачыга кошумча кабыл алуу түйүндөрүн кошо аласыз.
- Sequencer бөлүмү: Патчтын ортоңку бөлүгү секвенерди көзөмөлдөйт. Сол жагында 16 квадраттык ырааттуулуктун кайсы нотасы ойноп жатканын көрсөтүүчү кыймылдуу кара чарчы бар бар. Strum баскычы ырааттуулуктун алдыга же артка ойноп жатканын көзөмөлдөйт. Плюс/минус баскычтары ылдамдыкты жогорулатат/төмөндөтөт. Оң жагында ар бир кадамда кайсы ноталар ойнолоорун көзөмөлдөгөн беш топтом бар. Ар бир ырааттуулук панелдеги беш баскычтын бири басылганда ойнотууга дайындалат. Бул сандар MIDI баалуулуктары жана аларды каалаган ноталарды ойнотуу үчүн өзгөртө аласыз … аларга 0дөн 127ге чейинки баалуулуктарды бериңиз.
- Осциллятор/FX бөлүмү: Төмөнкү сол жакта үн чыгаруучу осциллятор жана FX түйүндөрү жайгашкан. Негизги осциллятор сол жакта. Секвенатор бөлүмүндөгү midi баалуулуктары жыштыктарга которулат жана осцилляторго берилет. Бул оң тараптан келе жаткан экинчи осциллятор менен аралаштырылган. Анын жыштыгы ошондой эле midi баалуулуктары тарабынан көзөмөлдөнөт, бирок джойстиктин X огу менен шартталган кошумча жыштык менен. Бул джойстикти солго же оңго жылдырганда өчүрүлгөн же ышкырган эффектти пайда кылат. Төмөнкү оң жакта, ошондой эле, джойстиктин Y огуна байланышкан, төмөнкү өтүү чыпкасы түйүнү бар. Төмөн өтүү чыпкасы үндөн канчалык жогорку жыштыктагы үн чыгарылганын аныктайт. Джойстикти ылдый карай жылдырганда, ал жогорку жыштыктардын көбүн кесип салат, натыйжада үнү өчөт. Жогору абалга жылдырылганда, ал бардык жыштыктарды өткөрүп, жаркыраган үнгө алып келет.
- Баштоо: Патчтын жогорку сол жагында аудиону күйгүзүү жана ар кандай түйүндөрдү ойготуу үчүн "тийүү" сыяктуу патчты баштоочу түйүндөр бар. Дагы, балким, бул бөлүм менен чаташтыруунун кажети жок, бирок эгерде жамаачы ишке киргенде эмне кылгыңыз келсе, аларды "loadbang" деп аталган түйүнгө туташтырыңыз.
- Мен патчты комментарийлер менен документтештирүүгө аракет кылдым, ошондуктан бул жерден сизге ар кандай варианттарды изилдөө үчүн жетиштүү маалымат берет деп үмүттөнөм.
Ырахат алыңыз!
7 -кадам: Кошумча нерселер
Гитараны "башсыз" чуркоо
Бул долбоорду мониторго/клавиатурага/чычканга туташпастан иштетүү мүмкүн, эгер сиз Raspberry Pi'ни ылайыктуу көчмө энергия булагынан чуркап жүрсөңүз. Raspberry Pi гитаранын арт жагындагы тешикке такыр туура келбейт, бирок эгер сиз өзүңүздү эр жүрөк сезсеңиз, гитараны оңдоп, же аны бурамалар менен артына орнотуп, чаптап коюңуз. бир аз чыгып. Raspberry Piде сценарийлерди башсыз иштетүү боюнча интернетте көптөгөн үйрөткүчтөр бар, бирок негизинен сиз жүктөлгөндө 'python /home/pi/keytarHero/keytarHero.py&' буйругун аткаргыңыз келет. Теориялык жактан алганда, сизде гитараңыз болот, андан бир гана кабель спикерге чыгат … чыныгы электр гитарасы сыяктуу!
Кошумча Таза Маалымат өзгөртүүлөр
Менде гитаранын "Таза маалыматтар" патчасын кантип башкара алаары жөнүндө башка идеялар бар болчу, бирок аракет кылышкан жок. Бул эксперимент үчүн кызыктуу болушу мүмкүн болгон жамаачыдагы өзгөрүүлөр болмок:
- Whammy тилкеси: Учурдагы жамаачыда whammy тилкеси жөн гана ойнотууну токтотот, бирок мен ойлойм, эгер whammy тилкеси ошол эле учурда реалдуу whammy тилкесине окшоп жыштыкты көтөрсө жакшы болмок. Мен аны бир азга иштетүүгө аракет кылдым, бирок мен ойлогондон да татаалыраак болду. Менин оюмча, бул осциллятор бөлүмүнө түшүрүү тилкесинен келген мааниге жараша осцилляторго бир аз көбүрөөк жыштыкты кошуу жөнүндө болушу мүмкүн.
- Strum тилкеси: Азыркы учурда strum bar төмөн басылганда алдыга жылдырат жана өйдө басканда артка карай ойнойт, бирок анын туш келди кадам ж.
- Плюс/минус баскычтары: Плюс/минус баскычтары мүнөтүнө соккуларды өзгөртөт, бирок аларды бир нече жолу басмайынча, бул бир аз түшүнүксүз. Ар бир жолу көбүрөөк өлчөмдө көбөйүшү жакшы болушу мүмкүн. Же, балким, секвенерди 16, 8, 4, 3 жана 3 жолу ойнотуунун ортосунда алмаштырса болот.
Сунушталууда:
Укмуш аналогдук синтезатор/орган дискреттик компоненттерди колдонуу менен: 10 кадам (сүрөттөр менен)

Укмуш аналогдук синтезатор/Орган гана дискреттик компоненттерди колдонуу менен: Аналогдук синтезаторлор абдан сонун, бирок жасалышы да абдан кыйын, ошондуктан мен аны жөнөкөй эле кылып жасагым келди, андыктан анын иштеши оңой эле түшүнүктүү болушу мүмкүн. бир нече негизги чакан схемаларга муктаж: резисти бар жөнөкөй осциллятор
PS2 контроллерин колдонуу менен Zio менен робот колун башкарыңыз: 4 кадам

PS2 Controller аркылуу Zio менен робот колун башкарыңыз: Бул блог Zio Robotics сериясынын бир бөлүгү. Киришүү Бул "Рио колун Зио менен башкар" постунун акыркы бөлүгү. Бул үйрөткүчтө биз роботтук колубузга дагы бир бөлүгүн кошобуз. Мурунку сабактарда база камтылган эмес
PSPди компьютердик джойстик катары колдонуу жана компьютериңизди PSP менен башкаруу: 5 кадам (сүрөттөр менен)

PSPди компьютердик джойстик катары колдонуу жана андан кийин компьютериңизди PSP менен башкаруу: Сиз PSP homebrew менен көптөгөн сонун нерселерди жасай аласыз, жана бул нускамада мен сизге PSPти оюндарды ойноо үчүн джойстик катары кантип колдонууну үйрөтөм. джойстикти чычкан катары колдонууга мүмкүнчүлүк берген программа. Мына апа
Шамдарды сенсор катары колдонуп, Wiimoteту компьютердик чычкан катары кантип колдонуу керек?: 3 кадам

Шамдарды сенсор катары колдонуп, Wiimoteту компьютердик чычкан катары кантип колдонуу керек !!: Бул колдонмо Wii Remote (Wiimote) компьютериңизге кантип туташтырып, чычкан катары колдонууну көрсөтөт
Эпикалык! Гитара Баатыры - Кош Моюн Гитара Кетпейт: 7 Кадам (Сүрөттөр менен)
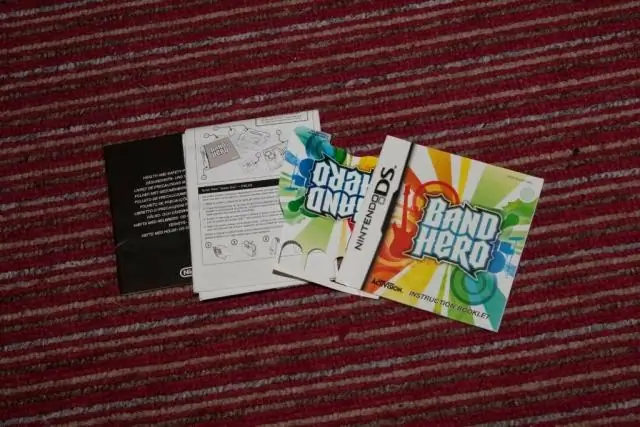
Эпикалык! Гитара Баатыры - Кош Моюн Гитара … Кете албайт: 2015 поп -маданият феномени Гитаранын 10 жылдыгын белгилейт. Эсиңиздеби, музыкалык инструментке караганда популярдуу болуп калган видео оюну аны туурай алган жокпу? Анын он жылдык мааракесин өткөрүүнүн кандай жакшы жолу бар
