
Мазмуну:
2025 Автор: John Day | [email protected]. Акыркы өзгөртүү: 2025-01-23 14:51

Демек? Сиз өзүңүздүн жеке рингтонуңузду алгыңыз келет, ээ? Ооба, сиз туура Instructables барагына келдиңиз.
Баштоодон мурун, бул IOS түзмөктөрү (Ipad, Ipod, Iphone ж. ЧЫКТЫКТАР ЖОК !!
Макул, муну кылалы!
1 -кадам: App Store'го өтүңүз
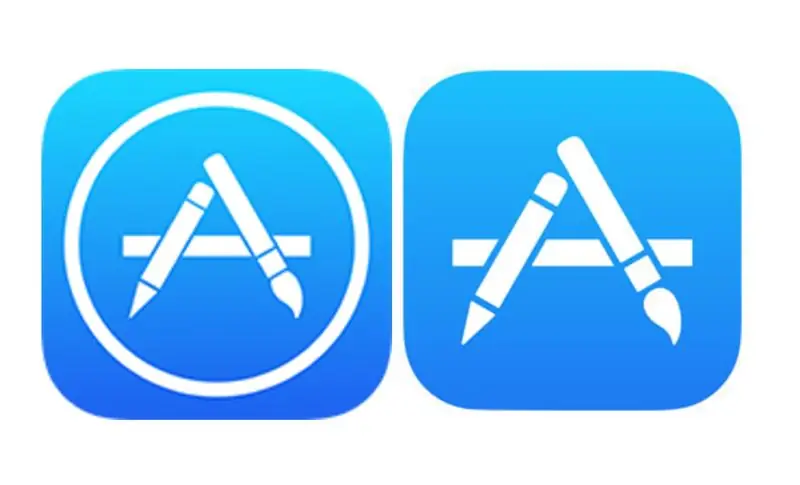
Ошентип, биринчи, сиз дүкөнгө барышыңыз керекпи? Кандай колдонмо сурасаңыз болот, мен сизге айтам! Колдонмо - бул сиздин башкы экраныңыздагы сөлөкөт. Эгерде сиз үй экраны эмне экенин билбесеңиз, анда бизде көйгөй жаралат. Колдонмолор дүкөнүнө кирүү үчүн, экраныңызга кайда койсоңуз дагы, Белги (жогорудагы колдонмолор дүкөнүнүн эки версиясынын сүрөтү) басышы керек.
2 -кадам: Колдонмону жүктөп алыңыз
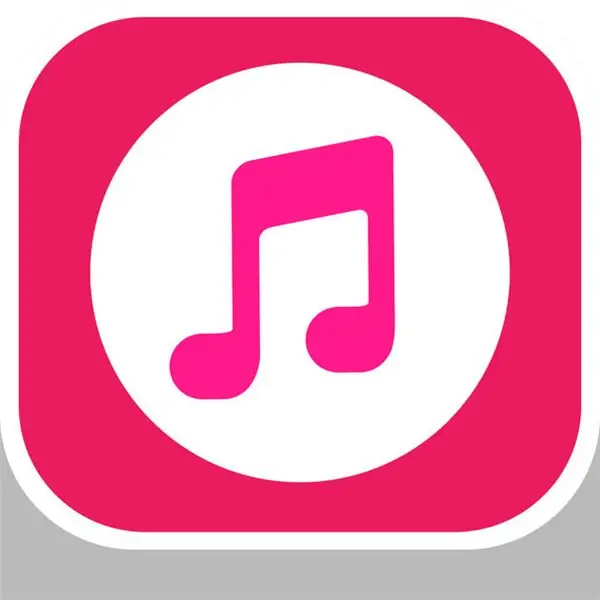
Колдонмолор дүкөнүнө киргенде сиз 5 вариантты көрөсүз (сизде кандай телефонго жараша). Бүгүн, Оюндар, Колдонмолор, Жаңыртуулар жана Издөө - бул сиз ылдыйда көрө турган бардык параметрлер (эгер аны менен эле барбасаңыз, баары бир иштейт). Издөө деген сөз жазылган лупаны таптап коюңуз. Бул сизди жогору жагында Издөө сөзүн жана анын астында Тренд деген сөздү көрө турган баракка алып барат. Сиз App Store делген сөздөрдүн ортосунда боз сызык бар экенин көрөсүз. Аларды басыңыз жана клавиатураңыз калкып чыгат. Бул сөздөрдү териңиз: Ringtone Maker Pro. Колдонмо YALING TU тарабынан түзүлгөн жана ак тегеректе кызыл музыкалык нота болот (беттин жогору жагын караңыз). Сөлөкөтүн жана Жүктөөнү таптаңыз. Колдонмо 22.4 Мб гана ээлеши керек, эгер сиз тынчсызданып жатсаңыз, анда жакшы болушуңуз керек.
3 -кадам: Ringtone жаздырыңыз
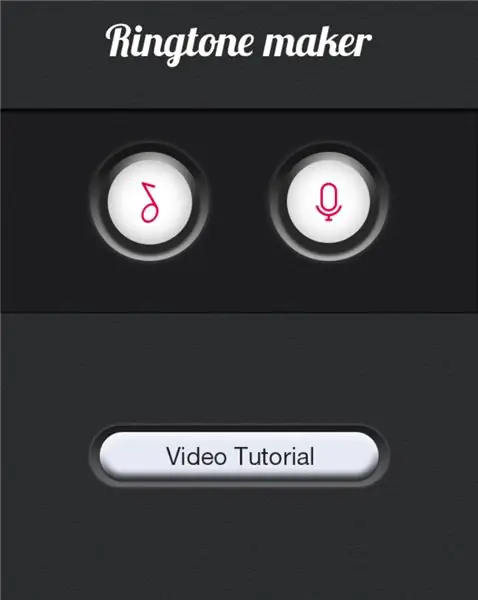
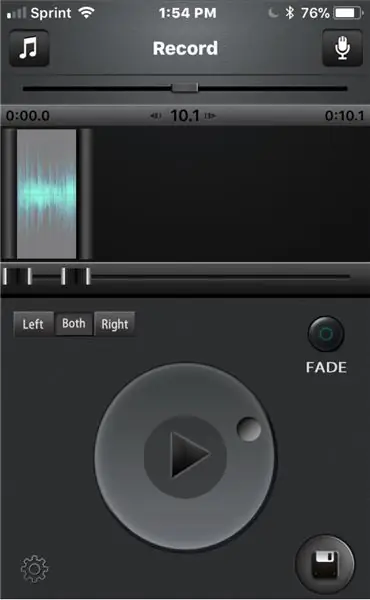
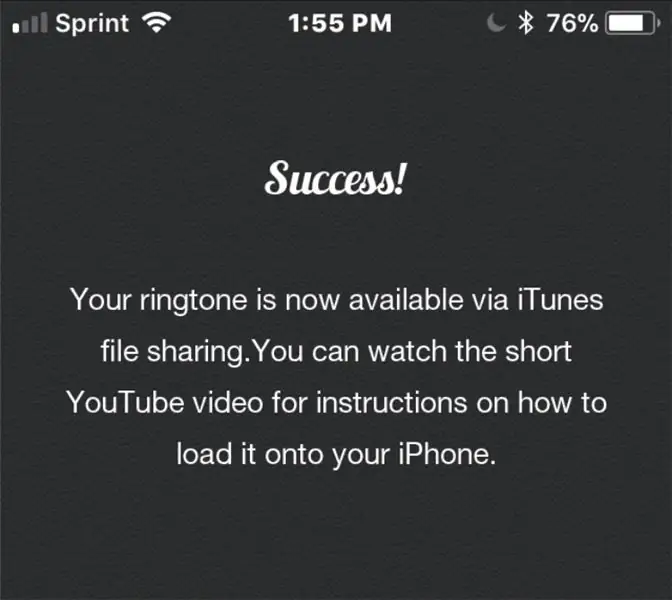

Жүктөлгөндөн кийин, колдонмону ачыңыз. Үстүндө рингтон жаратуучусу жана ортосунда эки логотип айтылат. Оң жагындагы микрофонго окшош нерсени таптаңыз. Сизди чоң микрофон жана астында кызыл чекит бар экранга алып барышат. Эгер кызыл чекитти таптасаңыз, ал микрофонуңузду иштетүүнү суранат. Иштетүү баскычын басыңыз, ал аудио жаздыра алат. аны кайра бассаңыз, ал сиздин билдирүүңүздү/рингтонуңузду жаздырат. Жазууну токтотуу үчүн аны кайра басыңыз. Сиз өзүңүздүн нерселериңизди жаздыргандан кийин, айланасы менен курчалган жебеси бар баракчага өтөсүз (Ойнотуу баскычы), ийилчээк диск (Оң жактын төмөнкү бурчундагы нерсе), Fade деген баскыч, Сол жактагы музыкалык нота., Микрофон жогорку оң жакта, асты жагында тиштүү. Жебе сиздин билдирүүңүздү/рингтонуңузду угат, ошондуктан сиз аны уга аласыз. Floppy Disk - бул рингтонду телефонуңузга сактоо. Fade баскычы аны аягында өчүрүшү керек. Музыкалык нота телефонуңуздагы музыканы рингтонго айландырууга мүмкүндүк берет жана микрофон жазууну кайра жасоо үчүн. Тиш сизди колдонмонун жөндөөлөрүнө алып барат. Дискти таптаганыңыздан кийин, сиз ийгиликке жетүү үчүн экранга өтөсүз. Сиз "Даяр" дегенди таптап койсоңуз болот жана бул сиздин жазууңузга кайра алып барат.
4 -кадам: Телефонуңузду компьютерге туташтырыңыз
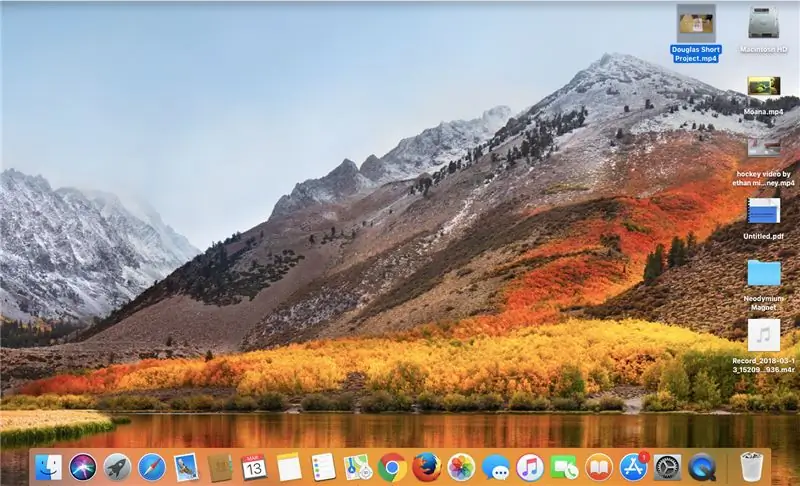
Бул кадам үчүн сизге чагылган кабели керек болот. Чагылган кабели - бул USB үчүн телефонуңуздун кубаттагычы. Телефонуңузду компьютерге туташтырыңыз. Компьютер сиз бул телефонго ишенгиңиз келеби же жокпу деп сурайт, ал эми телефон сиздин компьютериңизге ишенүүнү суранат. Улантуу үчүн экөөнө тең Ишенимди басыңыз.
5 -кадам: Телефонуңузду ITunesке алыңыз
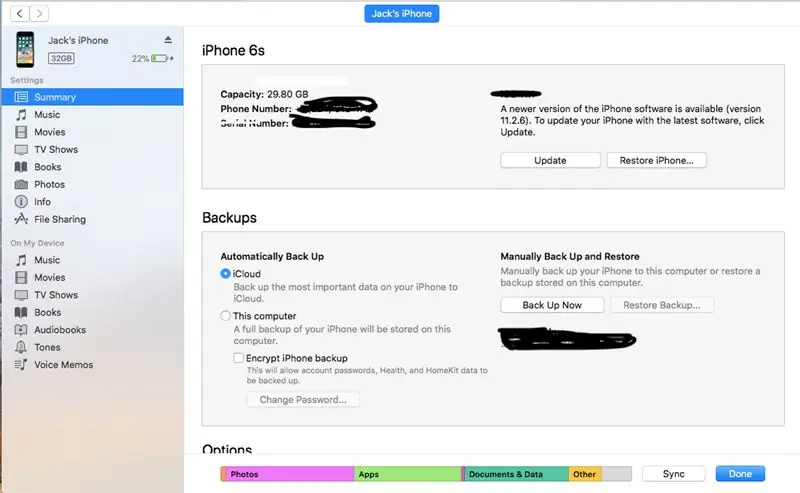
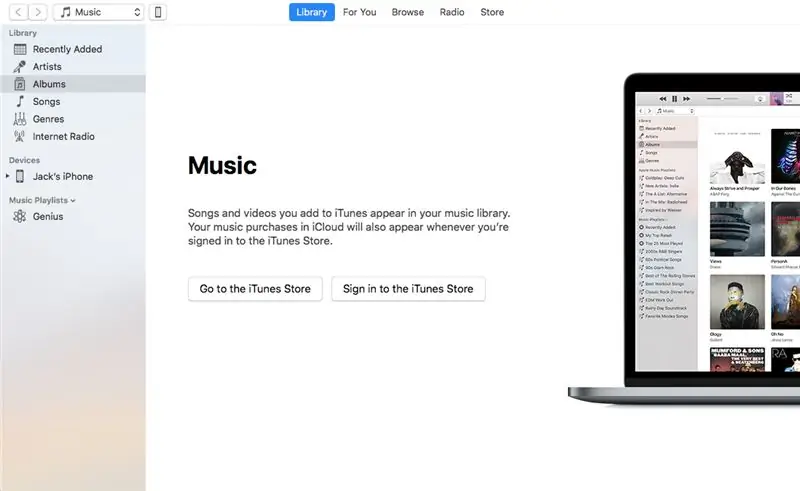
Киргенден кийин, Mac компьютериңиздеги Itunes тиркемесине өтүңүз. Сиз iTunesке киргенде, сол жактын үстүндө телефондун сүрөтчөсү болот. Аны басыңыз. Сиз телефонуңуздун мазмунунун баарына өтөсүз. Macка жараша файл бөлүшүүгө же Колдонмолорго өтүңүз.
6 -кадам: Ringtone алуу
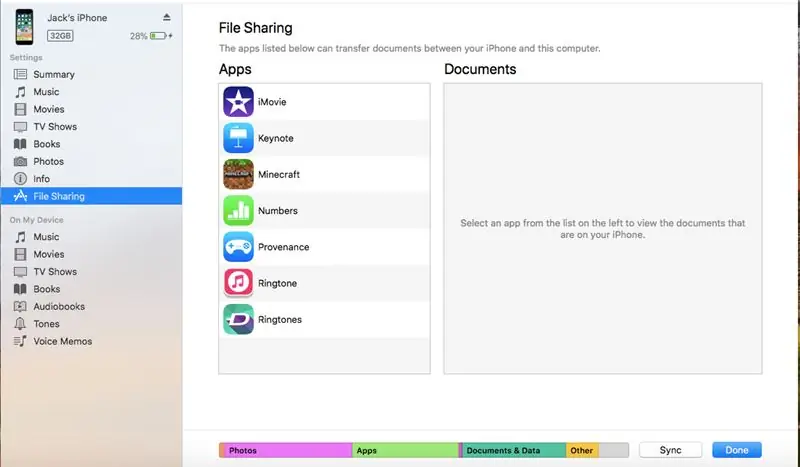
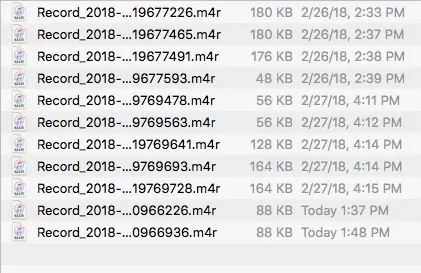
Файлдарды бөлүшүүдө же Колдонмолордо рингтон жасоодо колдонмонун сүрөтүн көрмөйүнчө ылдый жылдыруу керек болот. Аны чыкылдатыңыз, ал сиз жаздырган бардык рингтондорду көрсөтөт. Ал сакталган/жазылган күнгө жана убакытка негизделип, рингтондун атынан көрсөтүлөт. Издегениңизди тапкандан кийин, аны рабочий столго/үй экранына сүйрөңүз. Муну бүтүргөндөн кийин, Itunesке кайра кирип, Телефон Обондоруна өтүңүз. Эгерде сиздин Macта эки обон бар болсо, анда жогору жакка чыкылдатыңыз. Качан, үндөрдү синхрондоштуруу бөлүмүнүн жанындагы белгилөө кутучасын басыңыз жана тандалган обондорду басыңыз. Андан кийин сиздин үнүңүз катары каалаган жазууну текшериңиз. Андан кийин синхрондоштурууну басасыз жана ал обондорго жүктөлөт. Эгерде сизде бир гана обон варианты болсо, жазууну рабочкадан Обондор бөлүмүнө сүйрөңүз жана "Даяр" дегенди басыңыз. Куттуктайбыз Сиз өзүңүз үчүн рингтонду ийгиликтүү жасап, жүктөп алдыңыз.
7 -кадам: Рингтон орнотуу
Телефонуңузга кайтып келгенден кийин, байланыштарга өтүңүз. Байланышты тандап, оң жактагы оң бурчтагы түзөтүүнү басыңыз. Сиз рингтон же текст обонун өзүңүз жасаган обон катары коюу мүмкүнчүлүгүн аласыз. Жакшы Аюб, сиз жөн гана жеке рингтон жасоону үйрөндүңүз! Муну жасоого жардам берүү үчүн бул Нускаманы колдонгонуңуз үчүн рахмат!
Сунушталууда:
Күндү жана убакытты кантип жазуу керек - Liono Maker: 5 кадам

Күндү жана убакытты кантип жазуу керек | Liono Maker: Киришүү: -Бул үйрөткүчтө биз Arduino менен күндү жана убакытты жазууну үйрөнөбүз. Бул үчүн мен DS3231 колдонуп жатам & Micro SD Card Modules.The негизги модул убакыт үчүн колдонулат & датаны каттоо DS3231. DS3231 - бул RTC (чыныгы ти
Linux жүктөө дискин кантип түзүү керек (жана аны кантип колдонуу керек): 10 кадам

Linux жүктөө дискин кантип түзүү керек (жана аны кантип колдонуу керек): Бул Linuxту кантип баштоо керектиги жөнүндө жөнөкөй маалымат, тактап айтканда Ubuntu
USBasp менен ATtiny85ти кантип программалоо жана жүктөө керек: 5 кадам

USBasp менен ATtiny85ти кантип программалоо жана жүктөө керек: Бул Нускамада сиз ATtiny85 микрочипин кантип түшүрүүнү жана программалоону так түшүнөм. Бул менин биринчи инструкциям, андыктан эгерде сизде кандай жакшы көрсөтмөлөрдү берүү боюнча кеңешиңиз же кеңешиңиз болсо, сураныч
Инстаграмды Iphone 6 жана андан жогору кантип жүктөө жана колдонуу керек: 20 кадам

Инстаграмды Iphone 6 жана андан жогору кантип жүктөө жана колдонуу керек: Бул инстаграмдын жаңы колдонуучулары үчүн. Бул эсепти кантип орнотуу жана аны кантип иштетүү аркылуу өтөт
YouTube'ду Iphone SEге кантип жүктөө жана колдонуу керек: 20 кадам

YouTube'ду Iphone SEге кантип жүктөө жана колдонуу керек: Жасаган: Карлос Санчес
