
Мазмуну:
- Автор John Day [email protected].
- Public 2024-01-30 10:39.
- Акыркы өзгөртүү 2025-01-23 14:51.

Автору: Райли Барретт жана Дилан Холланд
Бул долбоордун максаты-Weemo Smart Plug, Amazon Echo, Gaming Console же башка Wi-Fi иштетилген түзмөк сыяктуу IoT түзмөгүнө WPA_EAP Enterprise Network тармагына Raspberry Pi Zero Wди пакет катары колдонууга уруксат берүү. багыттоочу түзмөк. Ишкана тармагына туташкан түзмөктөр үчүн кошумча конфигурация кадамдары талап кылынат жана көптөгөн түзмөктөр таптакыр шайкеш келбейт. Wi-Fi көпүрөсүн колдонуу менен, каалаган түзмөк Пи-ге туташуу аркылуу интернетке оңой жете алат.
Система колдонуучунун талаптарына жараша бир зымсыз картада же эки өзүнчө картада ишке ашырылышы мүмкүн. Сигналдын күчтүүлүгүн жана жүктөө/жүктөө ылдамдыгын талап кылган тутумдар үчүн, кирүү чекитин жайгаштыруу үчүн атайын зымсыз картаны колдонуу эң жакшы. Бирок, сигналдын күчү жана өткөрүү жөндөмдүүлүгү анча маанилүү болбогон же экономикалык жактан эффективдүү чечим талап кылынган системалар үчүн бир карта кирүү түйүнү жана тармак туташуусу менен бөлүшүлүшү мүмкүн.
Жабдуулар
Raspberry Pi Zero W
Мониторго жана клавиатурага кирүү
Программалоо боюнча кээ бир билимдер (мүчүлүштүктөрдү оңдоо үчүн, Raspberry Pi орнотуу)
Тышкы WiFi адаптери/ключ (милдеттүү эмес)
1 -кадам: Raspberry Pi орнотуу

Пиңизди клавиатура менен мониторго туташтыруудан баштаңыз (HDMI адаптери талап кылынышы мүмкүн).
Андан кийин, буйрукту терүү менен баштасаңыз болот:
sudo su
Бул пи файлдарын өзгөртүү үчүн зарыл болгон артыкчылыктарга ээ болууну камсыз кылат.
Эми сиз dnsmasq жана hostapd буйругун колдонуп орноткуңуз келет:
apt-get dnsmasq hostapd орнотуу
Эми WiFi көпүрөсүн орнотууну баштасаңыз болот.
ЭСКЕРТҮҮ - Төмөнкү окуу куралы кирүү чекити үчүн жана тармакка туташуу үчүн бирдиктүү борттук зымсыз картаны колдонгондор үчүн маалыматты камтыйт. Ошондой эле системаны эки башка картада иштетүүгө конфигурациялоо мүмкүн. Бул үчүн, берилген файлдардан комментарийленген "wlan1" линияларын издеңиз жана аларды кошуна "ap0" саптарына алмаштырыңыз.
2-кадам: 70-туруктуу-net.rules
Терүү менен пиңиздин MAC дарегин табуудан баштаңыз:
iw dev
Төмөнкү файлды түзүңүз:
nano /etc/udev/rules.d/70-persistent-net.rules
жана аны төмөнкүлөрдү камтыган кылып түзөтүңүз
SUBSYSTEM == "ieee80211", ACTION == "add | change", ATTR {macaddress} == "b8: 27: eb: c0: 38: 40", KERNEL == "phy0", / RUN+= "/sbin/ iw phy phy0 интерфейси _0 "ап0 түрүн кошуңуз, / RUN+="/bin/ip шилтемеси ap0 дарегин b8: 27: eb: c0: 38: 40"
Бул файл тутумга жүктөө учурунда кирүү чекити үчүн түзмөктү бөлүүнү айтат. Бул жерде, MAC дареги сиз жаңы тапкан пи адресиңизге алмаштырылышы керек.
(Эки зымсыз карта) Бул файл эки зымсыз картаны колдонууда талап кылынбайт.
3 -кадам: Hostapd.conf
Андан кийин, сиз hostapd.conf файлын төмөнкүлөрдү киргизүү менен түзөтөсүз:
nano /etc/hostapd/hostapd.conf
Файлды төмөнкү конфигурацияга дал келгидей кылып өзгөртүңүз:
ctrl_interface =/var/run/hostapd
ctrl_interface_group = 0 #интерфейс = ap0 интерфейси = wlan1 драйвер = nl80211 ssid = testnet hw_mode = g channel = 6 wmm_enabled = 0 macaddr_acl = 0 auth_algs = 1 wpa = 2 wpa_passphrase = 0123456789 wpa_keyPPP_Pc_pc_pc_mgmt =
Бул жерде менин каналым 6 деп коюлганы менен, wlan0 күйүп турган каналга дал келүү үчүн бул маанини өзгөртүү керек болушу мүмкүн экенин эске алыңыз. Кээ бир тармактарда, кирүү чекити wlan0 дал келиши үчүн канал автоматтык түрдө өзгөртүлөт, бирок бул ишкана тармагындагы тажрыйбам эмес болчу. Сиз кайсы каналдар учурда колдонулуп жатканын жана кайсы интерфейстерди терүү аркылуу текшере аласыз
iwlist каналы
(Эки зымсыз карта) wlan1 камтылган линияны комментарийлеңиз жана ap0 камтылганды комментарийлеңиз.
4 -кадам: Dnsmasq.conf
Эми сиз dnsmasq.conf файлын түзөтөсүз:
nano /etc/dnsmasq.conf
Комментарий бербеңиз же төмөнкү саптарды кошуңуз:
интерфейс = мына, ap0
#интерфейс = мына, wlan1 жок-dhcp-интерфейси = мына байлоо-интерфейстер сервер = 8.8.8.8 доменге керектүү жасалма-жеке dhcp-диапазон = 192.168.2.100, 192.168.2.200, 12с
Кааласаңыз, бул жерде жеке субнетиңизди колдоно аласыз, ырааттуу экениңизге ишениңиз.
(Эки WirelessCcard) wlan1 камтыган сапты комментарийлебеңиз жана ap0 камтылганды комментарийлеңиз.
5 -кадам: Интерфейстер
Андан кийин, интерфейстер файлын өзгөртүүңүз керек болот:
нано/ж.б./тармак/интерфейстер
авто мына
auto ap0 #auto wlan1 auto wlan0 iface lo inet loopback iface eth0 inet dhcp allow-hotplug ap0 #allow-hotplug wlan1 iface ap0 inet static #iface wlan1 inet static address 192.168.2.1 netmask 255.255.255.0 hostapd /etc/hostapd/host.dk allow -hotplug wlan0 iface wlan0 inet dhcp pre -up wpa_supplicant -B -Dwext -i wlan0 -c/etc/wpa_supplicant/wpa_supplicant.conf post -down killall -q wpa_supplicant
Белгилей кетчү нерсе, wlan0 интерфейси сиз каалаган интерфейстен кийин келиши керек, антпесе система туура иштебейт.
(Эки зымсыз карта) wlan1 камтыган бардык саптарды комментарийлебеңиз жана ap0 камтыган бардык комментарийлерди комментарийлеңиз.
6 -кадам: Wpa_supplicant.conf
Эми сиз wpa_supplicant.conf файлын өзгөртөсүз:
nano /etc/wpa_supplicant/wpa_supplicant.conf
Кээ бир тармактар башкаларга караганда башкача конфигурацияланган, андыктан бул бөлүк кандайдыр бир бурмалоону талап кылышы мүмкүн, бул жерде wpa_supplicant.conf файлы мага Cal Polyдеги тармакка туташууга уруксат берди:
country = USctrl_interface = DIR =/var/run/wpa_supplicant GROUP = netdev update_config = 1 network = {ssid = "SecureMustangWireless" scan_ssid = 1 key_mgmt = WPA-EAP pairwise = CCMP TKIP group = CCMP TKIP eap@ PEAP ID calpoly.edu "password =" your_password "Phase1 =" Peapver = 0 "Phase2 =" MSCHAPV2 "}
Бул файл wlan0ду ишкана тармагыңызга туташуу үчүн конфигурациялоо үчүн колдонулат. Кээ бир ишканалардын тармактары туташуу үчүн CA сертификатын талап кылат. Cal Poly кампусунун тармагы сертификатты талап кылбайт, ошондуктан мен бул бөлүктү өткөрүп жибердим, бирок сиз тиешелүү сертификаттарды оңой эле жүктөп алып, wpa_supplicant файлыңызга сап менен кошо аласыз.
ca_cert = "/path/to/cert.pem"
7 -кадам: Hostapdstart Script
Акыркы нерсе - бул интерфейстерди тең баштай турган жана система жүктөлгөндө пакетти багыттоону орнотуучу скрипт жазуу. Терүү менен hostapdstart деп аталган файлды түзүңүз:
нано/usr/local/bin/hostapdstart
Файлга төмөнкүлөрдү кошуңуз
sudo ifdown -мажбурлоо wlan0 && sudo ifdown -мажбурлоо ap0 && sudo ifup ap0 && sudo ifup wlan0
#sudo ifdown --force wlan0 && sudo ifdown --force wlan1 && sudo ifup wlan1 && sudo ifup wlan0 sudo sysctl -w net.ipv4.ip_forward = 1 sudo iptables -t nat -A POSTROUTING -s 192.168.2.0/24! -d 192.168.2.0/24 -j MASQUERADEsudo systemctl dnsmasq кайра баштайт
Бул сценарий эки интерфейсти тең түшүрөт, андан кийин аларды кайра тартипке келтирет, пи пакеттерди бир интерфейстен экинчисине өткөргүңүз келгенин айтат жана акыры dnsmasqти кайра баштайт, ошондо өзгөрүүлөр таасир этет.
(Эки зымсыз карта) wlan1 менен комментарий сызыгы жана ap0 менен комментарий.
8 -кадам: Rc.local
Акыр -аягы, биз система жүктөлгөндө системанын башталышын каалайбыз, ошондуктан биз жүктөөдө иштеген rc.local файлын өзгөртөбүз:
nano /etc/rc.local
Жөн гана файлдын аягына төмөнкү сапты кошуңуз:
hostapdstart> 1 &
Сиздин файл ушундай болушу керек:
_IP = $ (хосттун аты -I) || trueif ["$ _IP"]; анда printf "Менин IP дарегим %s / n" "$ _IP" fi
hostapdstart> 1 &
чыгуу 0
9 -кадам: Кайра жүктөө
Жана бул! Эми, сизде бардыгы туура орнотулган жана WiFi түйүнү тиркелген (эгер сиз аны колдонуп жатсаңыз), сиз Raspberry Pi'ди төмөнкү буйрук менен өчүрүп күйгүзүшүңүз керек:
кайра жүктөө
Пиңиз ийгиликтүү кайра жүктөлгөндөн кийин, сиз каалаган түйүнүнөн (телефон, ноутбук ж. Б.) Кирүү чекитинин атын көрө алышыңыз керек. Сиз көрсөтүлгөн сырсөздү колдонуп туташкандан кийин, ал сизди каалаган Enterprise тармагыңызга түз байланыштырышы керек!
Бизге бул долбоорго кантип баруу керектиги жөнүндө түшүнүк берүү үчүн төмөнкү шилтемелерге өзгөчө рахмат:
- https://blog.thewalr.us/2017/09/26/raspberry-pi-ze…
- https://www.raspberrypi.org/forums/viewtopic.php?p…
- https://www.raspberrypi.org/forums/viewtopic.php?f…
Суроолоруңуз, комментарийлериңиз же сунуштарыңыз болсо, бизге билдириңиз!


IoT чакырыгында экинчи орун
Сунушталууда:
КаКу көпүрөсү (Клик-аан Клик-үйт): 4 кадам

KaKu Bridge (Klik-aan Klik-uit): Бул KakuBridge абдан арзан (& $ 8) жана Klik-aan Klik-uit түзмөктөрү үчүн домотика системасын куруу үчүн абдан жөнөкөй, (CoCo). Сиз веб -беттеги алыстан башкаруу аркылуу 9 түзмөккө чейин башкара аласыз. Мындан тышкары, KakuBridge менен сиз ар бир түзмөктү пландаштыра аласыз
Жаркыраган шам көпүрөсү: 6 кадам (сүрөттөр менен)

Жаркылдаган шам көпүрөсү: Бул көрсөтмө статикалык жарык менен жөнөкөй шам көпүрүн чырактын жарыгы, жаркылдоо, толкун моделдери жана башка чексиз вариациялары бар жагымдуу маанай жарыгына кантип айландырууну көрсөтөт. Рождестволук сатуудан кийин мен 8ге шам көпүрөсүн сатып алдым
Alexa шайкеш IR көпүрөсү ESP8266 колдонуп: 3 кадам
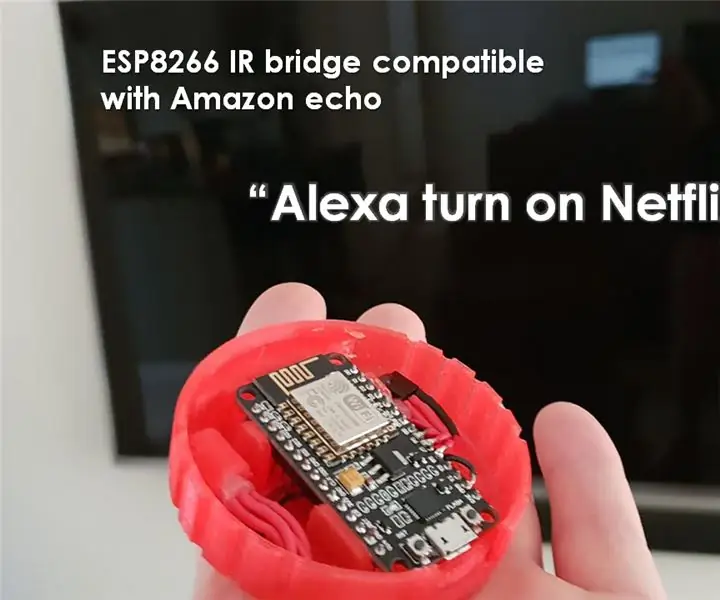
ESP8266 менен Alexa шайкеш IR көпүрөсү: Мен акылдуу сыналгымды Alexa аркылуу башкаруунун жолун кааладым. Тилекке каршы менин Hi-Sense 65 " Smart TVде WiFi аркылуу башкаруу мүмкүнчүлүгү жок. Менде интерфейс үчүн колдоно турган кандайдыр бир API болсо жакшы болмок. Ошентип, мен
Mincraft- Лава көпүрөсү: 6 кадам
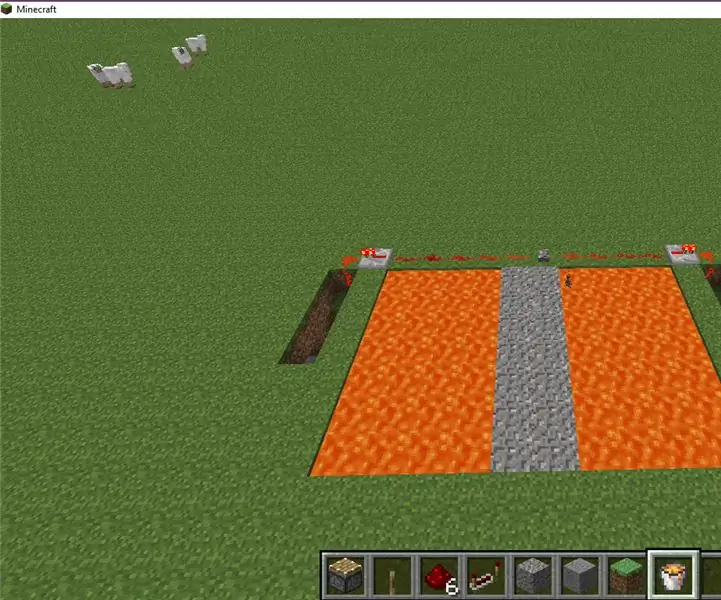
Mincraft- Lava Bridge: Бул артка тартылган лава көпүрөсүн түзүү боюнча этап-этабы менен көрсөтмө (ылдыйдагы видео үйрөткүч)
DC Конвертерине AC = диод көпүрөсү: 3 кадам

ACдан DC конвертерине = диод көпүрөсү: Диод көпүрөсү - өзгөрмө токту (AC) түз токко (DC) алмаштыруучу түзмөк. Бул эки түрдүн айырмасы, AC-бул импульстуу электрдик туташуу полярдыктары секундасына 50-60 жолу. (Электрондук түзүлүштөрдү карасаңар т
