
Мазмуну:
2025 Автор: John Day | [email protected]. Акыркы өзгөртүү: 2025-01-23 14:51



Google Жардамчысы тарабынан иштелип чыккан Raspberry Pi'де акылдуу дисплей функциясын алуунун эң сонун жолу.
Жабдуулар
- Raspberry Pi 3B/B+/4B
- Raspberry Pi расмий сенсордук экраны
- Минималдуу 16 ГБ SD карта
- AIY Voice комплект v1
- 2 микро USB кабели же расмий кирпич жана бир микро USB кабели
- Кошумча: Raspberry Pi Камерасы
1 -кадам: Аппаратты чогултуу

Биринчиден, бул жерде көрсөтүлгөндөй Үн топтомун чогултуп алыңыз. Үн топтомун чогулткандан кийин, сенсордук экрандын USB портунан микро USB кабелин Пи микро USB портуна туташтырыңыз. Воила, азыр сенин аппараттык жабдууларыңдын баары даяр!
2 -кадам: Жаркылдаган SD карта

SmartDisplayPi Github релиздер барагына өтүңүз. Эң акыркы сүрөттү түшүрүп, Etcher аркылуу SD картаңызга жаркылдатыңыз. Аны Pi'ге сайыңыз жана баштаңыз. Эгер сенсордук экраныңыз тескери болсо, "sudo nano /boot/config.txt" иштетип, "lcd_rotate = 2" деп кошуп, кайра жүктөңүз.
3 -кадам: Орнотуу


Толук жүктөлгөндөн кийин, Орнотуулар өтмөгүнө өтүңүз жана "Орнотуу чеберин" чыкылдатыңыз. WiFi, аккаунттарды ж.б. орнотуу үчүн берилген көрсөтмөлөрдү аткарыңыз. WiFi жана Home Assistant орнотулгандан кийин, SmartDisplayPi колдонууну баштоо үчүн бир нече нерселерди орнотушуңуз керек болот.
4 -кадам: Виджеттер

Үй баракчаңыздын виджеттерин орнотуу үчүн Waze карталарыңызды, аба ырайыңызды жана календериңизди алууңуз керек болот. Waze карталары үчүн, Waze карталарыңызды даярдоо үчүн бул жерде келтирилген көрсөтмөлөрдү аткарыңыз. Жылнаамаңыз үчүн, сиз каалаган кардарды киргизе аласыз, эгер сиз аны киргизе алсаңыз. * Эгер сиз Google Карталарды колдонууну билсеңиз, анда Google Chrome'го электрондук почтаңыз менен киришиңиз керек же календарыңызды ачыкка чыгарышыңыз керек. бул жерде "Sudo nano SmartDisplayPi/Web/index2.html" иштетүү менен камтылган шилтемелердин бардыгын тиешелүү iFrame конфигурациясы менен алмаштырыңыз.
5 -кадам: Google Фото жээкчеси

Google Фото фоторамкаңызды колдонуу үчүн, Google Фото APIңизди алуу боюнча нускамаларды алуу үчүн бул жерге баш багыңыз. API даяр болгондон кийин, "cd/home/pi/SmartDisplayPi/google-photos/REST/PhotoFrame" иштетиңиз. Андан кийин, "sudo nano config.js" иштетип, толтургучтарды ишеним грамотаңыз менен алмаштырыңыз. Андан кийин SmartDisplayPi каталогундагы "bash gp.sh" иштетип, фото алкагыңызды баштаңыз.
6 -кадам: Google Жардамчыны орнотуу
Google Assitantти орнотуу үчүн, бул көрсөтмөлөрдү аткарыңыз жана ишеним грамотаңызды алуу үчүн. Ишеним грамотаңызды алгандан кийин, SmartDIsplayFolder'ге кирип, "sudo bash installga.sh" иштетиңиз. Көрсөтүлгөн көрсөтмөлөрдү аткарыңыз, ошондо! Сиз SmartDisplayPiди толугу менен орноттуңуз! SmartDisplayPi менен көңүл ачыңыз!
Сунушталууда:
Кантип кадам эсептегич жасоо керек?: 3 кадам (сүрөттөр менен)

Step Counter кантип жасалат ?: Мен көптөгөн спортто жакшы аткарчумун: жөө басуу, чуркоо, велосипед тебүү, бадминтон ойноо ж.б. Мейли, менин ичимди карачы ……. Ооба, баары бир мен машыгуу үчүн кайра баштоону чечтим. Мен кандай жабдыктарды даярдашым керек?
IPodдо Doomду 5 жеңил кадам менен ойноңуз !: 5 кадам

Doom'ду IPodдо 5 жеңил кадам менен ойноңуз!: Doom жана башка ондогон оюндарды ойноо үчүн iPod'уңузда Rockboxту кантип кош жүктөө керектиги боюнча этап-этабы менен көрсөтмө. Бул чындыгында оңой нерсе, бирок менин iPodдо кыйроо ойноп жатканымды көргөндөрдүн көбү дагы эле таң калышат жана көрсөтмө менен чаташып кетишет
WordPressке плагиндерди 3 кадам менен кантип орнотсо болот: 3 кадам

WordPressке плагиндерди 3 этапта кантип орнотуу керек: Бул үйрөткүчтө мен сизге веб -сайтыңызга WordPress плагинин орнотуу үчүн эң маанилүү кадамдарды көрсөтөм. Негизи плагиндерди эки башка жол менен орнотсоңуз болот. Биринчи ыкма ftp же cpanel аркылуу болот. Бирок мен аны тизмектебейм, анткени бул чындыгында нааразы
Кадам моторун айдоо үчүн 556 таймерди колдонуу: 5 кадам
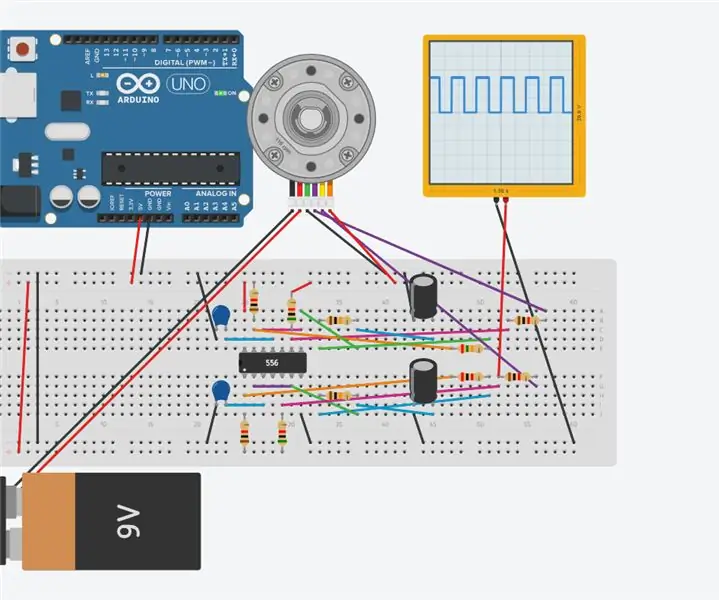
Step моторун айдоо үчүн 556 таймерди колдонуу: Бул инструкция 556 таймердин кантип тепкичтүү моторду айдай аларын түшүндүрүп берет
Акустикалык левитация Arduino Uno менен кадам-кадам (8-кадам): 8 кадам

Акустикалык левитация менен Arduino Uno Step-by-Step (8-кадам): ультрадыбыштуу үн өткөргүчтөр L298N Dc аял адаптеринин электр энергиясы менен камсыздоосу эркек токту Arduino UNOBreadboard Бул кантип иштейт: Биринчиден, сиз Arduino Uno кодун жүктөп бересиз (бул санарип менен жабдылган микроконтроллер) жана аналогдук порттор кодду айландыруу үчүн (C ++)
