
Мазмуну:
- 1 -кадам: Бул системаны куруу үчүн керектүү материал
- 2 -кадам: Кандай компьютердик программалар талап кылынат
- 3 -кадам: Raspberry Pi алуу жана иштетүү
- 4 -кадам: Hyperion жана Configuration File
- 9 -кадам: HDMI алмаштыргычка кирүү (милдеттүү эмес)
- 10 -кадам: Arduino жана Arduino коду
- 11 -кадам: Бардыгын бириктирүү жана тестирлөө
- 12 -кадам: Телефонуңуздан LED тилкесин башкарыңыз
- Автор John Day [email protected].
- Public 2024-01-30 10:39.
- Акыркы өзгөртүү 2025-01-23 14:51.





Мен дайыма телевизорума ambilight кошууну каалаган элем. Бул абдан сонун көрүнөт! Мен акыры кылдым жана көңүлүм калган жок!
Мен сыналгыңыз үчүн Ambilight тутумун түзүү боюнча көптөгөн видеолорду жана көптөгөн окуу куралдарын көрдүм, бирок так муктаждыктарым үчүн толук окуу куралын таба элекмин.
Бул система бир гана булак үчүн жасалганбы (PS4 же Xbox же TV ж. Мен бул долбоорду иштеп жатканда бир жерге топтодум.
Мен жасаган система 5 түрдүү булакка чейин туташтырылышы мүмкүн. Менде бул жерде PS4 тутумум же үй кинотеатры/блю-рэй плеерим же Foxtel (Австралиянын кабелдик телекөрсөтүүсү) же компьютерим менен иштөө үчүн орнотуу бар жана башка нерсеге бош запасым бар. Мунун баары бир баскычты басуу менен.
Мен LCDге экранды кошуп койдум, учурдагы булак ambilight менен туташып турат жана тутумдун ON/OFF баскычы.
Эгерде сиз сыналгыңызга туташкан ар кандай кириштерде ambilight жеткиликтүү болушун кааласаңыз, WS2812 тибиндеги LED тилкелерин колдонгуңуз келсе, андан ары карабаңыз, бул окуу куралы сиз үчүн
Мен бул Raspberry PI 2016 сынагына катыштым, андыктан сизге жакса мага тез добуш бериңиз! Көп нерсе алдын ала бааланат.
1 -кадам: Бул системаны куруу үчүн керектүү материал




Булактардын бардыгынын эле HDMI чыгышы жок, менин компьютерим дагы эле эски VGA туташтыргычы менен туташып турат жана менин Foxtel блогум дагы деле AV кабели аркылуу туташып турат. Мунун баары иштеши үчүн, мен бир нече ар кандай адаптерлерди сатып алышым керек болчу, бирок жыйынтыгы сонун жана татыктуу!
Бул жерде баары өз системаңызга жараша керек болбойт жана эгер сиз ЖК кааласаңыз же каалабасаңыз. Мен кошумча нерселерди бөлүп берем.
- 1x 4 метрлик WS2812B 30лед тилкеси/м. (бул менин 55 дюймдук телевизорум үчүн жетиштүү болгон) Мен өзүмдү Aliexpressтен сатып алдым. LED тилкеси
- 1xArduino UNO башкармалыгы.
- 1x Raspberry Pi модели 2 же 3.
- 1x SD карта. (8 Гб жакшы)
- STK1160 түрүндөгү 1х видео кармагыч. (кармагычты тандоодо этият болуңуз, кээ бир моделдер иштебейт !!) Бул мен алган жана ал туура иштейт. Видео тартуучу
- 1x 5V 10amps электр менен камсыздоо. Мен дагы Aliexpressтен меникин алдым жана ал жакшы иштейт. Электр камсыздоо
- 1х HDMI бөлүүчү 1 х 2. бөлүүчү
- 1x HDMI алмаштыргыч 5 in 1. алмаштыргыч
- 1x HDMI AV конвертери. конвертер
- 1x 10uF электролиттик конденсатор
кабелдер жана жабдуулар:
- 4x25 см HDMI кабели. кабель
- 2x HDMI аялдан аялдын корпусуна туташтыргычы. туташтыргычы
- 1x 220V киргизүү туташтыргычы (эритилген).
- 1x проекттин корпусу (ар кандай болушу мүмкүн, бул сизге көз каранды, меники 424мм х 203мм х 86мм) кутуча
- Жалгыз өзөктүү зым 5Vны ар кандай конвертерге ж.б.
- Тасма кабелдер же Arduino exempleге зым киришине кеңейтүүлөр
кошумча кошумча:
- HDMI конвертерине 1x AV. конвертер
- 1x VGAдан HDMIге алмаштыргыч. конвертер
- 2x25 см HDMI кабели. кабель
- 1x ЖК дисплейи 16 каармандуу х 2 сызык. LCD
- ЖК үчүн 1x I2C интерфейси. интерфейс
- Корпус үчүн 1x муздатуучу желдеткич.
2 -кадам: Кандай компьютердик программалар талап кылынат



Бул долбоор үчүн бир нече башка программалар талап кылынат.
Сиз аларды жүктөп алып, орнотушуңуз керек (эгерде сизде жок болсо)
- WinSCP бул жерден көчүрүп алса болот
- Putty бул жерден жүктөп алса болот (тизмедеги putty.exe шилтемесин чыкылдатыңыз)
- SDFormatterди бул жерден жүктөп алсаңыз болот
- Win32DiskImagerди бул жерден жүктөп алсаңыз болот
- Arduino IDEди бул жерден көчүрүп алса болот (мен ал кезде 1.8.10 версиясын колдонгом)
- HyperConду бул жерден жүктөп алсаңыз болот
- Notepad ++ (милдеттүү эмес) бул жерден көчүрүп алса болот
Сиз Raspberry Pi дискинин сүрөтүн да жүктөп алышыңыз керек. Барактын ылдый жагынан жүктөп алсаңыз боло турган "OpenELEC 8.0.3 for RPI2 / RPI3" аттуу файлды тандаңыз.
3 -кадам: Raspberry Pi алуу жана иштетүү



Биз Raspberry Pi'ни ишке киргизүүдөн баштайлы
1) Биз SD картага openELEC жазабыз.
- Raspberry Pi дискинин сүрөтүн ачыңыз.
- SD картты компьютериңизге сайыңыз.
- SDFormatter программасын иштетүү.
- SD картанын диск тамгасын тандаңыз.
- Вариантты чыкылдатып, "өлчөмдү тууралоону" КҮЙҮК кылып тандаңыз.
- OK басыңыз.
- Форматты басыңыз.
- Win32DiskImager программасын иштетүү.
- Raspberry Pi сүрөтүн жана SD картаңыздын диск тамгасын тандаңыз.
- Жазууну тандаңыз.
2) SD картаны компьютериңизден сууруп алып, Raspberry Pi'ге сайыңыз.
Пи боюнча жасала турган байланыштар:
- Питериңизге Ethernet кабелин тармагыңыздан туташтырыңыз.
- Пиңиздин HDMI портун сыналгыңызга же экранга туташтырыңыз.
- USB портторуна клавиатура менен чычканды сайыңыз. (Мен зымсыз чычкан менен клавиатура комбинациясын колдоном жана Pi менен туташкан гонглден чыгып кеттим, эми Пи кутуга салынгандыктан, эгер мен Пи -ге киргим келсе, баарын ачуунун кажети жок.)
- Видеону кармап туруучу USB -учту Pi -ге туташтырыңыз.
3) Пиңизге 5В электр энергиясын туташтырыңыз жана экрандын маалыматын ал жанганга чейин ээрчиңиз. Менин сүрөтүмө ылайык сизге экран көрсөтүлүшү керек.
Биз азыр интернет байланышыңызды текшеришибиз керек. Жолго өтүңүз Орнотуулар (тиш дөңгөлөгү) - тутум маалыматы - резюме жана IP дарегиңизди жазыңыз, бул келечекте керек болот.
SSH иштетилгенин текшериңиз, Орнотуулар (тиш дөңгөлөгү) - openELEC - кызматтар жолун ээрчиңиз жана "SSH иштетүү" иштетилгенин текшериңиз.
Эми биз HyperCon орнотуп, Пи менен видео кармоочу байланышты текшергени жатабыз
Бул үчүн биз Putty колдонобуз деп жатабыз. Мунун иштеши үчүн сиздин Pi күйгүзүлүп, тармагыңызга туташтырылышы керек.
- Пи үчүн мурун эле жазган IP дарегиңизди териңиз. тиркелген сүрөт боюнча жана Ачуу баскычын басыңыз.
- Андан кийин сизге тиркелген сүрөттө көрсөтүлгөндөй колдонуучу атын сураган терезе керек. тамырын терип, Enter баскычын басыңыз.
- анда сизден сырсөз суралат. (символдор сырсөздү жазып жатканда көрүнбөй турганын эске алыңыз, бул нормалдуу). Openelec териңиз жана Enter басыңыз.
- Бардык USB портторун текшерүү үчүн, lsusb териңиз жана Enter баскычын басыңыз. Тиркелген сүрөттө көрсөтүлгөндөй видеону тартып алуучуну тизмеден табышыңыз керек.
- Сиз азыр байланышты жаба аласыз.
Бул Raspberry PI орнотуусун аягына чыгарат. Биз LEDдин конфигурация файлын жүктөө үчүн кийинчерээк ага кайра кайрылабыз.
4 -кадам: Hyperion жана Configuration File



Долбооруңуздун боксу сизге байланыштуу болот. Мен сүрөттөргө мүмкүн болушунча көбүрөөк комментарий берүүгө аракет кылдым жана сизге менин орнотуум кантип чогулганын түшүндүм.
Пи -ге видео тартуучу башка эч нерсе менен байланышы жок экенин текшерүү абдан маанилүү нерсе, менде кадрдын өлчөмү боюнча каталар жана башка USB портуна туташкан башка нерселер болгондо көптөгөн кызыктай нерселер болгон. Бул өткөрүү жөндөмдүүлүгүнүн чегине же башка нерсеге жетиши керек, бирок мен бул USBдеги Wi -Fi түйүнүн же Arduinoго кетүүчү чыгуучу кабелди туташтырганда, ал иштебейт
Мен бардык алмаштыргычтарды жайгаштырууну сунуштайм жана баарына биринчи болуп бийликти алып келүүнү сунуштайм. Бул өзгөрткүчтөрдүн көбү дубалдын сайгычынын кубаттуулугу менен келген. Мен кабелди кесип салдым жана конвертердин капталындагы туташтыргычты гана колдондум жана алардын баарын иштетүү үчүн +5V жана GND туташуулары бар кичинекей тактай курууну чечтим. Бул көп бөлмөнү сактап калды.
Мен ар кандай конверторлорду 2 компоненттүү клей менен жабыштырып койдум жана Arduinoду бекитүү үчүн пластикалык стенддерди колдондум. Мен IEC туташтыргысынын арт жагына бир аз кошумча катуулукту кошуп койдум. Менин IEC туташтыргычымда бүтүндөй блокту өчүрүү үчүн колдоно ала турган курулган ON/OFF өчүргүч бар. Ал ошондой эле коргоочу чүчүкулакка ээ, анда мен коргоо үчүн 1.6A /250V сактандыргычты койгом, эгерде менин арзан электр менен камсыздоомдо бир нерсе начар болуп кетсе.
Мен дремел инструментимди жана кээ бир файлдарды корпустун тешиктерин жасоо жана аны жагымдуу кылуу үчүн колдондум. Мен ошондой эле ЖКнын үстүндөгү корпустун маңдайындагы IR сенсорунун тешигин оюп алдым.
Мен Arduinoго зым үчүн тиешелүү схемалык чиймени тарткан жокмун, мага кимдир бирөө мен түзгөн сүрөттү колдонуунун ордуна чийип алгысы келсе, мага кабарла.
Керек болсо комментарий берүүдөн тартынбаңыз, мен суроолорго кубаныч менен жооп берем жана аны толук же түшүнүктүү кылуу үчүн бул көрсөтмөнү жаңыртам.
9 -кадам: HDMI алмаштыргычка кирүү (милдеттүү эмес)



Биздин Arduino HDMI алмаштыргыч чындыгында кайсы булак көрсөтүп жатканын айтып бериши үчүн, биз бул маалыматты алмаштыргычтан Arduinoго жөнөтүүнүн жолуна муктажбыз. Бактыга жараша, алмаштыргычтын тандалганда 1ден 5ке чейин булагын көрсөтүү үчүн 5 LED бар жана биз бул сигналдарды Arduino үчүн колдонобуз.
Мен 5 светодиоддон сигнал алгам, бирок кийинчерээк Arduino кодун жазганымда, 1 -светодиоддун сигналынын кереги жок экенин түшүндүм, эгер сиз Arduino менен лента кабелдик байланышын жакшылап карасаңыз, сиз муну көрө аласыз оң жагындагы күрөң зым чындыгында туташкан эмес. Бизде бир гана LED2 A0, LED3 A1, LED4 A2 жана LED5 A3 менен туташкан.
Мен аларды башка эч кандай себептер менен аналогдук кирүүлөргө туташтырбадым, бул менин проектинин кутусуна зымдардын ыңгайлуулугу.
Эгерде сиз бул долбоорду курууну чечсеңиз жана алдыңкы панелде LCD дисплейге ээ болууну каалабасаңыз, анда бул кадамдын кереги жок жана аны өткөрүп жиберсе болот. HDMI которгучта кайсы булак тандалганын билүү кыйын болот, эгерде анын светодиоддору менин долбоордун дизайнындагыдай көрүнбөй калса, анда алмаштыргыч корпустун ичинде жайгашкан.
10 -кадам: Arduino жана Arduino коду



Эскизди төмөнкү шилтемеден жүктөп алыңыз. бул жерде
Arduino эскизин туура чогултуу үчүн сизге 2 китепкана керек болот:
Adafruit_NeoPixel.h бул жерден жүктөп алсаңыз болот
LiquidCrystal_I2C.h бул жерден жүктөп алсаңыз болот (версия 2.0)
Мен код аркылуу мүмкүн болушунча көп комментарийлерди кошууга аракет кылдым. Эгерде бир нерсе түшүнүксүз болсо, комментарий калтыруудан жана суроолорду берүүдөн тартынбаңыз. Алар көп адамдарга жардам бере алышат.
Бул кадамга тиркелген кодду карап көрүңүз.
Datapin - бул биздин LED тилкесибиздин Din туташтырыла турган тандалган пин
#DATAPIN 5ти аныктоо
LED саны - бул сиздин системаңыздагы чыныгы LED диоддору
113
Baudrate өзгөртүлбөшү керек, болбосо Hyperion конфигурация файлында да өзгөртүлүшү керек
#define BAUDRATE 500000
Бул сиздин LED тилкесиңиздин иштешин каалаган жарыктыктын деңгээли. Тест сиздин чөйрөңүздө талап кылынат. 0дон 100гө чейин тандоо
100
Сиз 24 -сапты өзүңүздүн префикс менен өзгөртүүгө туура келет.
Тиркелген префикс файлын колдонуп, LEDдин санын таап, файлдын маанилерин префикс сабына көчүрүңүз. Файлды туура көрсөтүү үчүн Notepad ++ сыяктуу нерселерди ачышыңыз керек.
113 LED үчүн Exple: const char префикси = {0x41, 0x64, 0x61, 0x00, 0x70, 0x25};
278 LED үчүн Exple: const char префикси = {0x41, 0x64, 0x61, 0x01, 0x15, 0x41};
Коддун аягында, check_source () тартибинде, булак булак телевизор же PS4 же компьютер ж.
Сиз ЖК курсорун ошондой эле ЖКнын борборунда басылган аталышты орното аласыз.
Сиз кодуңузга ыраазы болгондон кийин, аны Arduinoго жүктөп, анын азырынча жок дегенде ЖК менен туура иштегенин текшере аласыз.
Сиздин Arduino программалангандан кийин, GND жана RESET казыктарынын ортосуна 10uF конденсатор кошуңуз. (Киргизүү конденсатордун + болушу).
Бул Arduino системасы ишке киргенде Piден келген сериялык маалыматтар кайра жүктөлүшүнө жол бербейт.
Эгерде сиз Arduino программасын кайра программалашыңыз керек болсо, конденсаторду колуңуздан чыгарыңыз жана ал бүткөндөн кийин алмаштырыңыз.
11 -кадам: Бардыгын бириктирүү жана тестирлөө
Raspberry Pi жана Arduino эми USB кабели менен байланыштырылышы мүмкүн.
LED тилкеси корпуска жана Arduino менен туташкан.
Arduino жана Raspberry программаланган.
Электр энергиясынан 5V камсыздоо Arduino жана Raspberry ар кандай конвертерлерине барат.
Проект кутусуна күч колдонулганда, HDMI которгучтун LED булагы күйүп турат, Булак каналын алыстан башкаруунун же алмаштыргычтын баскычы аркылуу өзгөртүүгө болот.
Сыналгыңыздан булакты тандаңыз, анда сиз негизги кабелди долбоордун кутусунан туташтырдыңыз жана экранда сиз алмаштыргычта кайсы булактан тандап алган болсоңуз, ошону көрүңүз.
Бир нече секунддан кийин, LED тилкеси акырындык менен күйүп, өчүп калышы керек. Бул Arduino башталды дегенди билдирет жана LED тилкеси менен байланыш жакшы.
Көп өтпөй, LED тилкеси Raspberry берген маалыматка ылайык түстөрдү көрсөтө башташы керек.
Ийгилик !! Сиз азыр долбооруңузду бүтүрдүңүз жана кээ бир кызыктуу телекөрсөтүүлөрдү көрө аласыз
12 -кадам: Телефонуңуздан LED тилкесин башкарыңыз




Буга бир аз көңүл ачуу үчүн, Iphoneго тиркемени жүктөп алсаңыз болот, ал башка түзмөктөр үчүн да жеткиликтүү болушу керек деп ишенем.
Колдонуу абдан оңой, жөн эле Pi жана LED тилкесиңиздин КҮЙГӨНҮН текшерип, жогорку сол жактагы Detect баскычын басыңыз. Ал сиз каалагандай ат бере турган Серверди аныкташы керек.
Аны тандаңыз жана баары даяр, түстүү дөңгөлөктөн түстөрдү тандай аласыз жана тилкесиңиз ошого жараша күйөт же көрсөтүлө турган ар кандай эффекттерден тандалат.


Raspberry Pi сынагынын экинчи сыйлыгы 2016
Сунушталууда:
DIY Ambilight Raspberry Pi жана NO Arduino менен! Бардык HDMI булактарында иштейт.: 17 кадам (сүрөттөр менен)

DIY Ambilight Raspberry Pi жана NO Arduino менен! Ар кандай HDMI булактарында иштейт. Менде электроника жөнүндө эң негизги түшүнүк бар, ошондуктан мен өзүмдүн каалаганымда жарыкты күйгүзүү жана өчүрүү жөндөмү бар негизги жыгач корпуста DIY Ambilight орнотуу менен сыймыктанам. Ambilight эмне экенин билбегендер үчүн;
L.A.R.S. (Ишке киргизүү жана калыбына келтирүү системасы): 7 кадам (Сүрөттөр менен)

L.A.R.S. (Ишке киргизүү жана калыбына келтирүү системасы): Обзор Бул долбоор ар кандай моделдерден жана курулмалардан турган ишке киргизүү жана калыбына келтирүү системасы (LARS). Баары биригип, алар бийик тоолуу суу ракетасына ылайыктуу калыбына келтирүүчү системаны билдирет. Ракета бир нече бөлүмдөрдөн турат, ал
O-R-A RGB Led Matrix дубал сааты жана башкалар ** 2019-жылдын июль айында жаңыртылган **: 6 кадам (сүрөттөр менен)

O-R-A RGB Led Matrix дубал сааты жана башкалар ** 2019-жылдын июль айында жаңыртылган **: Саламатсызбы. Бул жерде мен O-R-AI аттуу жаңы долбоор менен иштеп жатам, бул RGB LED Matrix дубал сааты: саат: мүнөт температурасы нымдуулугу учурдагы аба ырайынын шарты сөлөкөтү Google Календардагы окуялар жана 1 саат эскертүү билдирмелери белгилүү бир убакытта:
MESH: Интернетке туташкан баскычтар менен рейтинг системасы: 5 кадам (сүрөттөр менен)

MESH: Интернетке туташкан баскычтар менен рейтинг тутуму: Ресторандар же башка ишканалар кардарлардын пикирлерин ошол жерден чогултуп, дароо электрондук жадыбал менен синхрондоштурса эмне болот? Бул рецепт өзүңүздүн интерактивдүү рейтинг системаңызды түзүүнүн тез жана жөнөкөй жолу. Жөн гана интернетке туташкан топтомду алыңыз
Интернетти сыналгыңызга коюңуз!: 8 кадам (Сүрөттөр менен)
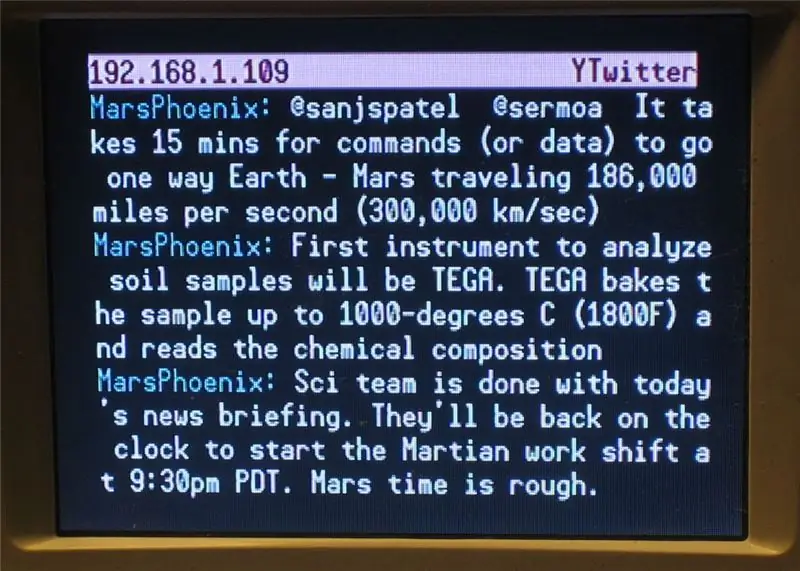
Интернетти сыналгыңа кой!: Бир нече жума мурун Кристи (Канида) мага күмүштөй антистатикалык баштыкты тапшырды, ал бир гана нерсени камтыйт: Электрондук көңүл ачуу! Бул Adafruit Industriesтен келген комплект болчу жана мага аны куруу жана колдонуу, андан кийин аны жасоо тапшырылды
