
Мазмуну:
- Автор John Day [email protected].
- Public 2024-01-30 10:39.
- Акыркы өзгөртүү 2025-01-23 14:51.

Салам баарына! Бүгүн мен сизге USB модемди VMware ESXi виртуалдык машинасына кантип багыттоо керектигин айтам. Ошол сыяктуу эле, сиз эстутум таякчасын жана башка кээ бир USB түзмөктөрүн багыттай аласыз. Бул VMware көптөн бери иштеп келе жаткан функциясынын артыкчылыктары да, кемчиликтери да бар, ошондуктан биз баарын карап чыгабыз. Биздин уюмда, биз бул функцияны серверлерибиздин мониторинги жана жеткиликтүүлүгү жөнүндө кабарлоо системасы үчүн сынап көрдүк, ошондуктан белгиленген кызматкерлер Zabbix эскертмелерин ыкчам түрдө ала алышат. Анан дагы, мен бул функцияны өз керектөөлөрүңүзгө ылайыкташтыра аласыз деп ишенем.
USB VMwareге кайра багыттоо эмне үчүн колдонулат?
Көпчүлүк учурларда, адамдар USB түзмөктөрүн туура иштеши үчүн аппараттык ачкычка же модемге муктаж болгон кызматтар үчүн белгилүү бир виртуалдык машинага багытташат (мисалы, кабарлоо кызматтары). Бул режим Host-Connected USB Passthrough деп аталат. Андан кийин, мен бул функция туура иштеши үчүн аткарылышы керек болгон талаптардын тизмесин берем. USB кайра багыттоо эрежелери:
- Биринчи эреже абдан логикалуу угулат: бир USB түзмөгү бир виртуалдык машинага кошулушу мүмкүн. Бул машинада 20га чейин USB түзмөгү болушу мүмкүн, бул жетиштүү жана запастагы.
- Виртуалдык жабдык 8 же андан жогору болушу керек Хосттун USB контролери болушу керек.
- ESXi хостунун USB арбитры 15 контролерго чейин иштей алат
- ВМде көчүрүү процедурасын (vMotion) аткарган сайын, USB аны менен көчпөй турганын эске алыңыз
- USB түзмөгүн кошуудан мурун, VM түзмөктөрүңүзгө USB контроллерин кошушуңуз керек болот
- USB түзмөгүн VMден ажыратуудан мурун, адегенде Виртуалдык машинага багытталган USB контроллерин ажыратышыңыз керек.
- Эстутумду же CPU ысык кошууну колдонуудан мурун, USB түзмөктөрүн VMден ажыратышыңыз керек болот. Ресурстардын көбөйүшү аларды баары бир өчүрөт жана бул маалыматтын жоголушуна алып келиши мүмкүн.
- Сиз VMди кайра багытталган USB түзмөгүнөн баштай албайсыз
Бул жерде VMware расмий түрдө колдоого алынган түзмөктөрдүн тизмеси. Бул толук эмес, ошондуктан сиздин түзмөк жок болсо, ал дагы эле жакшы иштей алат. Ансыз деле аракет кылып көрүңүз.
1 -кадам: Figure 1

2 -кадам: USB флэш -дискти жана ZTE MF863 модемин кантип кайра багыттоо керек

Виртуалдык машинанын касиеттерине өтүңүз (VMди өчүрбөңүз) жана "Кошуу" баскычын чыкылдатыңыз.
3 -кадам:

Кошууңуз керек болгон биринчи нерсе - USB контроллери
4 -кадам:

"EHCI+UHCI" тандоо
5 -кадам:

Биринчи кадамды бүтүрүү үчүн "Бүтүрүү" баскычын чыкылдатыңыз.
6 -кадам:

Эми USB эстутум таякчасын жана ZTE MF863 модемин кошууга аракет кылалы. Кайра "Кошуу" баскычын чыкылдатыңыз.
7 -кадам:

USB түзмөгүн VMware ESXiге кошуу үчүн USB түзмөгүн тандап, "Кийинкини" чыкылдатыңыз.
8 -кадам:

Гипервизор түзмөгүңүздү автоматтык түрдө аныктайт. Менин мисалда, тизмедеги биринчи түзмөк Zalman тышкы кутусу ZM-VE400.
9 -кадам:

Жыйынтык статистиканы карап чыгып, "Аяктоо" баскычын чыкылдатыңыз.
10 -кадам:

Көрүнүп тургандай, ZM-VE400 ийгиликтүү кошулду.
11 -кадам:

Эми, келгиле, ошол эле нерсени ZTE MF 863. Эскертүү: ZTE MF863 табылышы үчүн мен CD-ROM режимин иштетишим керек болчу.
12 -кадам:

Баары болду! MF863 дагы кошулду.
13 -кадам:
Түзмөктөрдүн тизмесин карап чыгуу үчүн VMware ESXi 5.5 буйругун колдоно аласыз. Бул жерде VMware SSH үчүн буйрук:
esxcli сактоочу негизги түзмөктөрдүн тизмеси | grep -i usb
Журналдын чыгышынан менин модемим кош режимде болгонун жана ушундан улам USB түзмөгү катары таанылбай турганын көрө аласыз:
USB барбы: жалган
USB түзмөгүн жүктөөчү: жалган
USB: жалган
USB түзмөгүн жүктөө: жалган
USB барбы: жалган
USB түзмөгүн жүктөөчү: жалган
Дисплейдин аты: Жергиликтүү USB CD-ROM (mpx.vmhba34: C0: T0: L0)
Модели: USB SCSI CD-ROM
USB барбы: чын
USB түзмөгүн жүктөөчү: жалган
Дисплейдин аты: Жергиликтүү USB түз кирүү (mpx.vmhba34: C0: T0: L1)
USB барбы: чын
USB түзмөгүн жүктөө: жалган
Кантип ZTE MFти CD-ROM режиминен модем режимине кайтаруу керек
Бул жерде сиз ZTE MF модем катары таанылышы үчүн киргизишиңиз керек болгон буйруктардын тизмеси.
Эскертүү: Баштоодон мурун, Serial Port Terminal программасы орнотулганын текшериңиз.
- Сериялык порт терминалын колдонуу менен модемге туташыңыз (порт номери жана ылдамдыгы үчүн Windows Device Managerди караңыз).
- Текстти көрсөтүүнү иштетүү үчүн ATE1 буйругун киргизиңиз (эгер сизге кереги жок болсо, бул кадамды өткөрүп жибериңиз)
- AT+ZCDRUN = 8 терип, CD-ROMду ажыратуу үчүн ENTER баскычын басыңыз
- Бул учурда, сиздин терминал мындай жооп берет: Автоматтык түрдө иштөө натыйжасын жабуу (0: FAIL 1: SUCCESS): 1 OK
- Модемди компьютериңизден ажыратып, кайра туташтырыңыз.
Стандарттык режимди иштетүү үчүн, AT+ZCDRUN = 9 буйругун киргизиңиз.
Ошондой эле модемдин гана режими бар (сиз USB эстутум таякчасын колдоно албай каласыз). Киргизүү AT+ZCDRUN = E иштетүү үчүн жана AT+ZCDRUN = F бул режимди өчүрүү үчүн.
Программаңызды эң акыркы версияга жаңыртуу эң жакшы. Бул менин ZTE MF863 үчүн тумар сыяктуу иштеди.
Жана бул жерде ESXiге тиркелген USB түзмөктөрү жөнүндө толук маалыматты көрсөткөн дагы бир буйрук
lsusb -v
Бул буйруктун чыгышы мындай болот:
14 -кадам:

Мына, сен пирог сыяктуу жеңил.
Сунушталууда:
Linux жүктөө дискин кантип түзүү керек (жана аны кантип колдонуу керек): 10 кадам

Linux жүктөө дискин кантип түзүү керек (жана аны кантип колдонуу керек): Бул Linuxту кантип баштоо керектиги жөнүндө жөнөкөй маалымат, тактап айтканда Ubuntu
Жөнөкөй кокустук виртуалдык дичтерди кантип коддоо керек: 6 кадам

Жөнөкөй кокустук виртуалдык дичтерди кантип коддоо керек: салам баарына !!!!! Бул менин биринчи үйрөткүчүм жана мен сизге компьютериңизде же смартфонуңузда виртуалдык чүдү коддоону үйрөтөм. Мен HTML, JavaScript жана CSS колдонуп жатам, баарыңыздарга жагат деп үмүттөнөм жана төмөнкү контекстте мага добуш берүүнү унутпаңыз
Chromebookту Linux Ubuntu машинасына кантип айландыруу керек!: 5 кадам

Chromebookту Linux Ubuntu машинасына кантип айландыруу керек!: Мен бул Samsung Chromebookту бир аз мурун алдым. Мен аны алгандан бери аны жакшыраак кылып өзгөрткүм келди. Chrome веб -дүкөнүнөн болбогон колдонмолорду иштетүү үчүн. Акыры жолун таптым. Linux Ubuntu - бул хромду колдонуунун максималдуу жолу
Диск файлын виртуалдык түрдө кантип орнотуу керек: 3 кадам
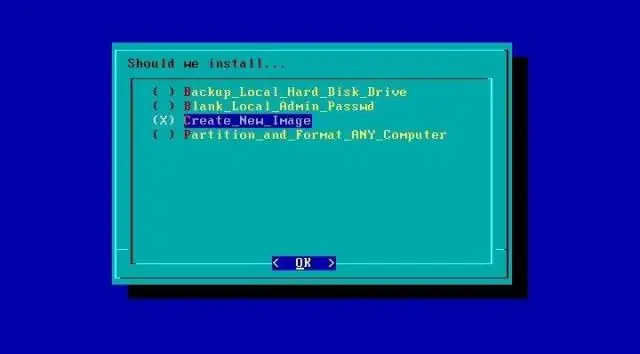
Диск файлын виртуалдык түрдө кантип орнотуу керек: Бул көрсөтмөдөн сиз файлдар тобунан же дисктен изо файлын кантип түзүүнү, андан кийин ал файлды виртуалдык катуу дискте кантип дискке орнотууну үйрөнөсүз. Бул программалык камсыздоо 15ке чейин виртуалдык дискти колдойт, алардын бардыгы м
Эски Dial-Up модемди USB Hiderге айлантыңыз: 6 кадам

Эски терүү модемиңизди USB жашыргычка айландырыңыз: Эгерде сизде эски терилген модем болсо, жөн эле отуруп, орун ээлеп жатсаңыз, анда эмне үчүн аны USB хабына айлантпайсыз? Бул Нускамада мен муну кантип жасоону көрсөтөм
