
Мазмуну:
- Жабдуулар
- 1 -кадам: Windows 10 бар экениңизди текшериңиз
- 2 -кадам: Система өтмөгүн чыкылдатыңыз
- 3 -кадам: Windows 10 экенин көрүү үчүн ылдый жылдырыңыз
- 4 -кадам: Xbox контроллериңизди алыңыз
- 5 -кадам: Куралдар тилкесине өтүңүз
- 6 -кадам: Орнотуулар баскычын чыкылдатыңыз
- 7 -кадам: Түзмөктөрдү чыкылдатыңыз
- 8 -кадам: Bluetooth жана башка түзмөктөр өтмөгүн чыкылдатыңыз
- 9 -кадам: Bluetooth күйгүзүлгөнүн текшериңиз
- 10 -кадам: Bluetooth жана башка түзмөктөрдү кошууну чыкылдатыңыз
- 11 -кадам: Азыр Bluetooth баскычы өтмөгүн басыңыз
- 12 -кадам: Xbox Controller'ди кармап, Xbox логотип баскычын жаркырай баштаганда кармап туруңуз
- 13 -кадам: Контроллердин үстүндөгү баскычты басып туруңуз
- 14 -кадам: Xbox (Зымсыз) Контроллерин көрмөйүнчө кармап туруңуз
- 15 -кадам: Көргөндөн кийин, баскычты кое аласыз жана Xbox (Wireless) Controller деп аталган өтмөктү басыңыз
- Автор John Day [email protected].
- Public 2024-01-30 10:38.
- Акыркы өзгөртүү 2025-01-23 14:51.

Сага керек болот:
Xbox Controller
Ноутбук Windows 10
Жабдуулар
Мына бул долбоорго керектүү жабдыктар.
1 -кадам: Windows 10 бар экениңизди текшериңиз

Windows 10 бар экениңизди текшерүүдөн баштаңыз, астындагы терезелердин логотибин жана орнотуулар баскычын чыкылдатыңыз.
2 -кадам: Система өтмөгүн чыкылдатыңыз

Андан кийин тутумдун өтмөгүн чыкылдатып, бардыгын төмөн карай жылдырыңыз.
3 -кадам: Windows 10 экенин көрүү үчүн ылдый жылдырыңыз

Муну менен сиз ылдый жылдырып, анын терезелери 10 экенин көрөсүз.
4 -кадам: Xbox контроллериңизди алыңыз

5 -кадам: Куралдар тилкесине өтүңүз

Андан кийин төмөнкү сол жактагы куралдар тилкесине өтүп, Windows логотибин басыңыз.
6 -кадам: Орнотуулар баскычын чыкылдатыңыз

Муну кылгандан кийин, орнотуулар баскычын чыкылдатыңыз.
7 -кадам: Түзмөктөрдү чыкылдатыңыз

Андан кийин сиз Түзмөктөрдү басасыз.
8 -кадам: Bluetooth жана башка түзмөктөр өтмөгүн чыкылдатыңыз

Эми Bluetooth жана башка түзмөктөр өтмөгүн чыкылдатыңыз.
9 -кадам: Bluetooth күйгүзүлгөнүн текшериңиз

10 -кадам: Bluetooth жана башка түзмөктөрдү кошууну чыкылдатыңыз

11 -кадам: Азыр Bluetooth баскычы өтмөгүн басыңыз

12 -кадам: Xbox Controller'ди кармап, Xbox логотип баскычын жаркырай баштаганда кармап туруңуз

13 -кадам: Контроллердин үстүндөгү баскычты басып туруңуз

14 -кадам: Xbox (Зымсыз) Контроллерин көрмөйүнчө кармап туруңуз

15 -кадам: Көргөндөн кийин, баскычты кое аласыз жана Xbox (Wireless) Controller деп аталган өтмөктү басыңыз

Аны көргөндөн кийин, баскычты коё берип, Xbox (Wireless) Controller деп аталган өтмөктү басыңыз.
Сунушталууда:
Raspberry Pi 4ти ноутбукка кантип туташтыруу керек: 7 кадам

Raspberry Pi 4ти ноутбукка кантип туташтыруу керек: Саламатсызбы, кичинекей мониторум жок болгондуктан, ноутбукка кантип Pi туташтыруу керек экенин билүү үчүн бир нече күндөн кийин, мен бул чечимди ойлоп таптым. Бул сизди кыйынчылыктан куткарат жана сиз үчүн иштейт деп үмүттөнөбүз. Бул кантип туташуу керек экени жөнүндө абдан жөнөкөй көрсөтмө
Xbox One контроллерин оңдоо (ката LB/RB баскычы): 6 кадам
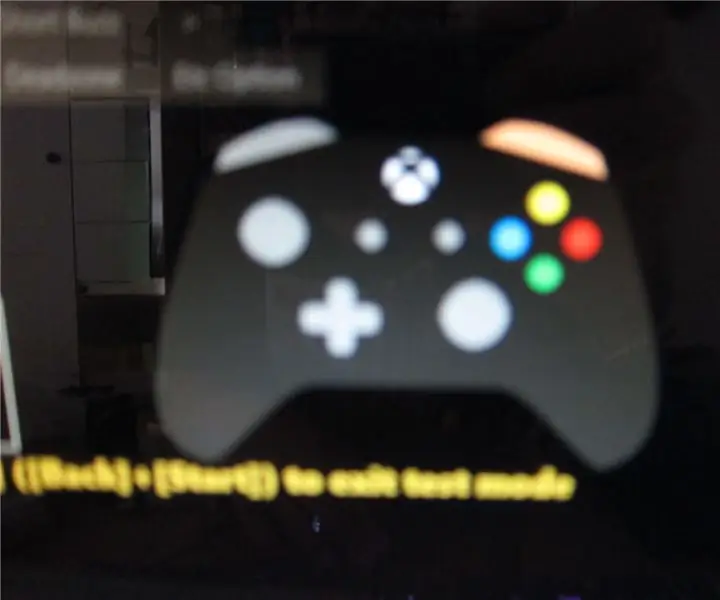
Xbox One контроллерин оңдоо (ката LB/ RB баскычы): Туура эмес/ жооп бербеген оюн контроллери - мен айткым келген эң чоң кыжырдануунун бири. Биз аны оңой эле дүкөнгө кайтарып бере алабыз же түзмөгүңүз кепилдикте болсо, муну чечүү үчүн өндүрүүчүгө кайрыла алабыз. Бирок, менин кепилдик мөөнөтүм аяктады
LAPTOP CPUну кантип жаңыртуу керек (жана башка сонун нерселер!) SLOW/DEAD ноутбукту тез ноутбукка айландыруу үчүн!: 4 кадам

LAPTOP CPUну кантип жаңыртуу керек? абдан эскирген … ЖК талкаланып, негизги катуу диск басып калгандыктан, ноутбук негизинен өлүп калган …. Сүрөттү караңыз
Билим берүүчү мазмунду OLPC $ 100 ноутбукка кантип кошуу керек: 3 кадам

Билим берүүчү контентти OLPC $ 100 ноутбукка кантип кошуу керек: Бир балага бир ноутбук (OLPC) ассоциациясы ноутбуктарга жана регионалдык/өлкөнүн репозиторийлерине жайгаштыруу үчүн билим берүүчү мазмунду издеп жатат. Instructables - бул мазмун үчүн эң сонун формат, ошондуктан биз сиздерди улуу нускамаңызга салым кошууга чакырабыз
Кантип LG EnV 2 уюлдук телефонуңузду ноутбукка (же иш столуна) портативдүү терүү модемине айлантуу керек: 7 кадам

Кантип LG EnV 2 уюлдук телефонуңузду ноутбукка (же иш столуна) портативдүү терүү модемине айландырса болот: Биз баарыбыз Интернетти мүмкүн болбогон жерде, мисалы, машинада колдонууга муктажбыз. , же каникулда, алар Wi -Fi колдонуу үчүн саатына кымбат сумма алышат. Акыры, мен алуу үчүн жөнөкөй жолду ойлоп таптым
