
Мазмуну:
- Автор John Day [email protected].
- Public 2024-01-30 10:38.
- Акыркы өзгөртүү 2025-01-23 14:51.

Бир нече жылдар бою мен RPi негизиндеги веб -камераны колдоном (PiCam модулу менен). Өндүрүлгөн сүрөттөр баары жайында болчу, бирок мен сапатына канааттанбай калган учурум болгон. Мен жогорку ажыратымдылыктагы веб-камера жасоону чечтим.
Төмөнкү бөлүктөр колдонулган:
Жабдуулар
- 1 RPi 3, Model B, V1.2 (жергиликтүү деңгээлде ~ 30 долларга сатылып алынган)- 1 Canon Powershot S5 (экинчи колдогу онлайн платформада болжол менен 20 долларга сатылып алынган)- Ethernet Splitter үстүнөн 1 Power: PoE 12V/9V/5V: (TL-POE10R: PoE Splitter), болжол менен. 12 $- 2 Төмөнкү конвертер 1.5..35Vдан 1.5.. 35Vга чейин: (DSN6000AUD), 2x 3.5 $
1 -кадам: RPi даярдоо

Мен РПИнин даярдалышын сүрөттөп жатканым жок. Балким, миңдеген Instructables жана Howto's бул кадамды көрсөтүүдө. Натыйжада, сизде азыркы версиянын raspbian менен даяр RPi бар.
2 -кадам: RPi жекелештирүү

Эми эң кызыктуу кадамдар үчүн. Бардык көнүгүүнүн артында турган идея: ар бир 10 мүнөт сайын сүрөткө тартып, аларды тармакка тиркелген сактоочу жайга (Synology NAS) сактоо, сүрөттөгү датаны жана убакытты басып чыгаруу жана voilà.
Учурдагы сүрөт Интернетте жеткиликтүү, анткени NASдеги папка интернеттен жеткиликтүү.
Биринчиден, RPi сүрөттү сактоо үчүн УИАнын жеткиликтүү үлүшүн орнотушу керек. Ошондуктан /etc /fstab файлы ыңгайлаштырылып, төмөнкү сап кошулду:
# NAS192.168.1.2 орнотуу:/volume1/web/mnt/nas2/web/nfs vers = 3, rw, soft, intr 0 0
Эгер сиз бул багытта бара жатсаңыз, УИАнын тиешелүү даректерин колдонуңуз. Альтернатива катары, сиз файлды RPiде жергиликтүү түрдө сактап, ага түз кире аласыз. Мындай учурда /etc /fstab өзгөртүүсүн унутуңуз.
Сүрөткө тартуу үчүн мен gphoto2 жана төмөнкү жөнөкөй скриптти колдондум:
#!/bin/sh
#автобуска кирүүчү ghoto2 процессин өлтүрүңүз
pkill gphoto2
#gphoto2 менен сүрөткө тартыңыз
gphoto2 --capture-image-and-download --force-overwrite --filename /mnt/nas2/web/test.jpg
#күнгө жана убакытка сүрөткө киргизиңиз
TEXT = `дата +"%F%H:%M "`
Convert -font helvetica -fill white -pointsize 70 -draw "text 20, 2350 '$ TEXT'" /mnt/nas2/web/test.jpg /mnt/nas2/web/test.jpg
Бул скрипт катары сакталууда
/home/pi/take-picture.sh
тарабынан аткарылуучу кылуу
chmod a+x /home/pi/take-picture.sh
Эми камераны USB кабели менен тиркеп, камераны кубаттаңыз.
Эгерде камеранын сактагычы автоматтык түрдө орнотулса, анда gphoto2 камерага PTP деп аталган режимде кире аларын басуу керек. Сиз автоматтык эсептөөнү RPi столунда өчүрө аласыз.
Сценарийди аткарыңыз жана камера сүрөткө түшүшү керек.
Сиз төмөнкүдөй жооп аласыз:
pi@picam2-walensee: ~ $./take-picture.sh
Neue Datei is in /store_00010001/DCIM/100CANON/IMG_0163-j.webp
Менин учурда, сүрөт азыр тартылган, сакталган жана датасы жана убактысы менен белгиленген, мен аны интернет аркылуу кире алам.
Take-picture.sh скриптин 10 мүнөттө аткаруу үчүн мен crontabга жазуу коштум:
sudo crontab -e
төмөнкү саптарды кошуу:
# 10 мүнөт сайын сүрөткө тартыңыз */10 * * * * /home/pi/take-picture.sh
Бул ар бир 10 мүнөттө /home/pi/take-picture.sh скриптин аткарат (биринчи */10). Биз crontabды "sudo" менен оңдосок, crontab супер колдонуучу үчүн жасалып жатат жана сценарий супер колдонуучунун укуктары менен аткарылып жатат. Бул, балким, колдонуучунун 'pi' катары да жасалышы мүмкүн. Мен аракет кылган жокмун. Мындай учурда, pi колдонуучусунун crontab түзөтүү буйругу "crontab -e" болмок.
3 -кадам: Case

Веб -камера үчүн иштин көлөмүн аныктоо үчүн, мен баарын Sketchupтан кургам. Мен камеранын одоно моделин ON-абалда жасадым (линза OFF абалына караганда узунураак) жана бардык керектүү электрондук компоненттерди коштум: PoEден 12Vга чейин, 12Vдан 7.5Vга чейин конвертер (Камера үчүн), 12Vдан 5Vга чейин (RPi үчүн).
Линзанын алдында айнек менен жабыла турган тешик бар. Үстүнкү жана каптал ачылышы тетиктерди орнотуу жана техникалык тейлөө үчүн арналган.
Төмөнкү тегиздик (бул жерде көрүнбөйт): Төмөндөгү тешик Ethernet кабели үчүн жана тешик камераны оңдоо үчүн бурама үчүн.
4 -кадам: DXFке айландырууга даярдануу

Менде негизги Sketchup эсеби гана болгондуктан, лазер кесүү үчүн планды DXF файлына айлантуунун жолун табууга туура келди.
Ошондуктан, мен бардык дубалдарды тегиз жайгаштырдым, бири экинчисинен башка жана 3 -өлчөмдү алып салдым. Андан кийин, мен пайда болгон STL-файлды жүктөп алдым.
5 -кадам: DXFке айландыруу

DXFке которуу үчүн мен freecad колдондум. STL файлын импорттоо жана DXF катары экспорттоо. Бул файл 5 мм фанераны кесүү үчүн дүкөнгө жөнөтүлгөн.
6-кадам: О-о-о

Бир нече күн өткөндөн кийин, кесимдер кесилди.. бирок менин оомий. Мен кандайдыр бир жол менен эскиз-маалыматтарды dxf маалыматына айландырууда ката кетирдим. Мен аларды масштабдаштырышым керек болчу, ошондуктан: тетиктерди туура келтирүү үчүн тырмагын колдонушум керек болчу. Кандай башаламандык…
Бирок аягында мен мүмкүн болушунча күндүн нурун чагылдыруу үчүн бардык бөлүктөрдү жабыштырып, ак түскө боёп алгам. (алдын ала эч кандай муздатуу жок.)
7 -кадам: капкактар



"Иштебеген" вебкамералар менен тажрыйбам бар болгондуктан, мен корпустун бөлүктөрүнө оңой жетүүнү чечтим.
Ошондуктан мен абдан жөнөкөй капкактарды ойлоп таптым. Каптал капкагы үчүн жана үстү капкагы үчүн механизм абдан оңой. Бул капкакты бекитүү үчүн болжол менен 30 ° айландырылган ийилген зымдын бир бөлүгү.
8 -кадам: Сүрөттөргө кирүү

Сүрөттөргө төмөнкү шилтеме аркылуу кирүүгө болот:
www.windy.com/de/-Webcams/Schweiz/Sankt-Ga…
Бул дагы эле эски веб -камеранын сүрөттөрү. Жаңылары ээрчийт.
9 -кадам: Камераны орнотуу




Корпустун бардык бөлүктөрү орнотулгандан кийин, аны орнотууга убакыт келди.
Мен кадимкидей эле, бүт корпусту жамгыр суусунун түтүгүнө кронштейн аркылуу туташтырдым, ал адатта дренаждык суу түтүгүн дубалга бекитүү үчүн колдонулат. Мен жөн эле башка жол менен колдондум.
Акыркы сүрөттө көрүнүп тургандай, иштин терезеси алда канча кичирээк болушу мүмкүн, бирок ошентсе да - бул иштейт окшойт.
Сунушталууда:
Жогорку чечим Frequency Counter: 5 кадамдар (Сүрөттөр менен)

Жогорку токтомдун жыштыгын эсептегич: Бул көрсөтмө жыштыктарды тез жана акылга сыярлык тактык менен өлчөөгө жөндөмдүү өз ара жыштык эсептегичти көрсөтөт. Бул стандарттык компоненттерден жасалган жана дем алыш күндөрү жасалышы мүмкүн (бул мага бир аз көбүрөөк убакытты алды :-)) ТҮЗӨТҮҮ: Код азыр жеткиликтүү
Лига жана Серво менен Pi жогорку сапаттагы камерага көңүл буруңуз: 4 кадам (сүрөттөр менен)

Pi жогорку сапаттагы камерага Lego жана Servo менен көңүл буруңуз: бир аз бузулган Lego бөлүгү, үзгүлтүксүз серво жана кээ бир Python коддору менен сиз Raspberry Pi жогорку сапаттагы камераңызды дүйнөнүн каалаган жеринен топтой аласыз! Pi HQ камерасы - бул эң сонун бөлүк комплект, бирок акыркы Мерлинде иштеп жүргөндө тапкандай
Ноутбуктун вебкамерасы жылма мукабасы: 6 кадам
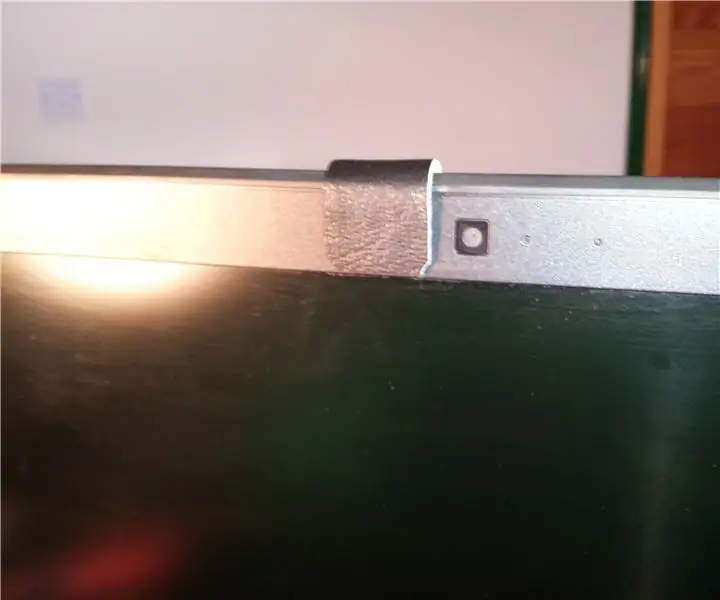
Ноутбуктун вебкамерасы жылма мукабасы: МАТЕРИАЛДАР: Калың кездеме, мисалы, синтетикалык булгаары
Оңой жогорку чыңалуудагы электр менен камсыздоо: 5 кадам (сүрөттөр менен)

Оңой жогорку чыңалуудагы электр менен камсыздоо: Бул инструкция сизди жогорку чыңалуудагы электр энергиясы менен камсыздоого жол ачат. Жогорку чыңалуудагы электр менен камсыздоодо дайыма электр мээлей кийип жүрүңүз. Чыңалуу өндүрүшү
OpenLogger: Жогорку чечим, Wi-Fi иштетилген, ачык булак, портативдүү маалыматтарды каттоочу: 7 кадам

OpenLogger: Жогорку чечилиши бар, Wi-Fi иштетилген, ачык булак, портативдүү маалыматтарды каттоочу: OpenLogger-бул кымбат баалуу программаларды же жазуу программасын талап кылбастан жогорку сапаттагы өлчөөлөрдү камсыз кылуу үчүн иштелип чыккан портативдүү, ачык булак, арзан, жогорку чечилиштеги маалымат каттоочу. нөлдөн баштап. Эгерде сиз инженер, илимпоз же энтузиаст болсоңуз
