
Мазмуну:
- Жабдуулар
- 1 -кадам: Кээ бир Smart Plugs сатып алуу
- 2 -кадам: Түзмөктү күйгүзүү
- 3 -кадам: Программалык камсыздоого биринчи жолу туташуу
- 4 -кадам: Плагинди конфигурациялоо
- 5 -кадам: Voltage калибрлөө
- 6 -кадам: программалык камсыздоону ПИге орнотуу
- 7 -кадам: Grafana орнотуу
- 8 -кадам: InfluxDB орнотуу
- 9 -кадам: Телеграфты орнотуу
- 10 -кадам: Mosquitto орнотуу
- 11 -кадам: Smart Plugтен москитке маалыматтарды жөнөтүү
- 12 -кадам: Telegrafти колдонуп, чиркейлерден маалыматтарды агымга түрткүлө
- 13 -кадам: Акырында, Графанада графиктерди түзүңүз
- 14 -кадам: Дагы бир нече кеңеш
- Автор John Day [email protected].
- Public 2024-01-30 10:36.
- Акыркы өзгөртүү 2025-01-23 14:51.


Бул чакан проект болчу, мен үйдүн тегерегиндеги жеке шаймандардын электр энергиясынын колдонулушун көзөмөлдөө жана убакыттын өтүшү менен алардын электр энергиясын колдонуу графигин көрсөтүү. Бул чындыгында мен жасаган Raspberry PIге негизделген проектилердин бири, эч кандай ширетүү же ачык продукцияны талап кылуу эмес. Бул Raspberry PI долбоору болбошу керек, аны Linux кутусунда же балким Windowsто оңой эле жасаса болот.
Баасы 4 монитордун/акылдуу сайгычтын жана Raspberry PIдин баасы үчүн 50 AUD. Бул Pi Zero же Original PIде иштей алат, бирок мен бир аз жай экенин байкадым. Менде бар башка PI - бул PI 3, мен аны абдан тез таптым, ошондуктан мен муну сунуштайт элем. Эскертүү, эгер сиз аны эски PIде иштетүүнү кааласаңыз, маалыматтарды чогултуу жыштыгын азайта аласыз (мен 10 секунд колдонуп жаткам).
Бул долбоордун кошумча пайдасы бар же өндүрүүчүлөрдүн микробдорунан акылдуу сайгычты бошотуу, андыктан алардын белгилүү колдонмолорун жана булут кызматтарын колдонуунун кажети жок. Ошентип, аларды Home Assist менен же жеке питон сценарийлериңиз менен колдонсо болот.
Көңүл буруңуз, мен ОСту ПИге кантип орнотууну, ага туташууну жана Linuxтун негизги командаларын иштетүүнү билем деп ойлойм. Мен дагы сиздин WiFi туташкандан кийин акылдуу сайгычтын IP дарегин кантип табууну билесиз деп ойлойм.
Жабдуулар
Бул жерден 2 пакет же 4 пакет акылдуу сайгычтар:
www.kogan.com/au/buy/kogan-smarterhome-sma…
1 Raspberry PI
Көндүмдөр:
Малина PI орнотуу мүмкүнчүлүгү
Негизги Linux буйрук сабы
Vi же nano сыяктуу текст редактору (нано колдонуучуларга көбүрөөк ыңгайлуу, vi менен таанышкандан кийин тезирээк болот)
Тармагыңыздагы түзмөктөрдүн IP дарегин табуу мүмкүнчүлүгү.
1 -кадам: Кээ бир Smart Plugs сатып алуу

Мен колдонгон акылдуу сайгыч бул жерден болгон:
www.kogan.com/au/buy/kogan-smarterhome-sma…
Көңүл буруңуз, шайкеш келген көптөгөн акылдуу сайгычтар бар, көбү (бардыгы?) ESP8266 (WEMOS) негизделген түзмөктөр жана жаркыроо абдан оңой. Күч көзөмөлүнө ээ болгон нерсеге ээ болгула, көптөрдө жок. Бул барак шайкеш түзмөктөрдүн чоң тизмесин көрсөтөт:
templates.blakadder.com/plug.html
2 -кадам: Түзмөктү күйгүзүү
Бул бөлүк таң калыштуу оңой болду. Сиз негизинен программаны жүктөп алып, аны иштетесиз жана ал сизге кадам таштайт.
Бул үчүн сизге WiFi менен Raspberry PI же Linux кутусу керек болот. Негизги туташууңуз WiFi эмес, бул түзмөккө ээ болушуңуз керек. Менин PI3 үчүн бул оңой эле, анткени мен Ethernet аркылуу туташтым. Эгерде сизде PI Zero бар болсо, анда клавиатура жана монитор менен эски ыкмада туташууга туура келет.
Мен сиз ПИди кантип орнотууну жана ага SSH же клавиатура менен туташууну билесиз деп ойлойм, андыктан мен андай жолго барбайм. Эгер ишенбесеңиз, интернетте көптөгөн окуу куралдары бар.
Баштоодон мурун, түзмөктөрдүн бир аз фону. Кытайда ар кандай кардарлар үчүн акылдуу штепсель чыгаруучу Tuya деген компания бар. Алар ар кандай кардарлар үчүн ыңгайлаштырууну жасашат жана демейки камтылган программаны камсыздашат жана компанияларга өз алдынча өзгөртүүлөрдү киргизүүгө мүмкүнчүлүк беришет. Мунун көйгөйү, эгерде сизде ар кандай сатуучулардын продуктылары бар болсо, анда сиз кээ бирлери башкаларга караганда жакшыраак иштеген көптөгөн колдонмолорду иштетүүгө туура келет. Ачык булак программасын күйгүзүү менен сиз мунун баарынан кутуласыз. Ошентип, бул жалпы үйдү автоматташтыруу үчүн жакшы.
Ошентип…. ары созсуз, бул жерде инструкциялар:
1) Бул буйруктарды ПИде иштетиңиз, бул керектүү программаны орнотот.
# git clone https://github.com/ct-Open-Source/tuya-convert# cd tuya-convert#./install_prereq.sh
2) Акылдуу сайгычты бийликке сайыңыз
3) Аны баскыч менен күйгүзүңүз
4) Кубат баскычын көк жарык жарк этип башталганга чейин кармап туруңуз
5) 10 секунд күтө туруңуз. Бул анча маанилүү эмес, бирок эгер сиз муну кылсаңыз, анда ал жакшы иштегенин байкадым.
6) Бул буйрукту аткарыңыз
./start_flash.sh
Бул жерден сиз жөн гана көрсөтмөлөрдү аткарасыз, аягында "2. Tasmota" тандаңыз. Башка программалык камсыздоонун варианты бар, бирок мен аны сынап көргөн эмесмин, андыктан анын кандай экенин билбейм.
Көңүл бургула, мен муну бир эмес, бир нече жолу жасашым керек болчу, адегенде мен аппаратты кирпичке кактым деп ойлогом, менде свет жок, реле чыкылдабайт, жашоонун белгилери жок. Бирок мен аны өчүрүп, акыркы буйрукту кайра иштеттим жана ал иштеди. Мен муну жаркылдаган 4 түзмөктөн 3 менен жасашым керек болчу, бирөөсү түз эле өттү, мен 5 -кадамга байланыштуу деп ойлойм.
Толук көрсөтмөлөр бул жерде:
github.com/ct-Open-Source/tuya-convert
3 -кадам: Программалык камсыздоого биринчи жолу туташуу



Түзмөктү күйгүзгөндөн кийин, ал жашоонун көп белгилерин көрсөтпөйт. Мунун себеби, аны конфигурациялоо керек. Муну кылуу абдан оңой, мен муну телефонум менен кылууну эң жакшы көрдүм. Кадамдар:
1) WiFi кирүү чекиттерин издөө
2) tasmota_xxxx деп белгиленгенге туташыңыз (мында x сандар)
3) Телефон сизди 192.168.4.1 ге барбаса, демейки бетке багыттоосу керек
Кээ бир телефондордо "Интернетке кирүү жок, байланышта болууну каалайсызбы" деген билдирүү берилиши мүмкүн, ооба дегенди тандаңыз.
4) Бул баракчага WiFi тармагыңыздын атын жана сырсөздү биринчи 2 кутуга киргизиңиз. Сырсөздү көрсөтүү үчүн опцияны чыкылдатыңыз жана туура паролду киргизгениңизди үч жолу текшериңиз. Эгерде сиз сырсөздү туура эмес киргизсеңиз, бул конфигурация экранына кайтуу кыйын болушу мүмкүн деп ойлойм. Белгилей кетчү нерсе, сиз WiFi тармактарын издей аласыз, бирок сиз сырсөздү дагы эле киргизишиңиз керек.
5) Плагин азыр WiFi тармагыңызга туташкан болушу керек. Сиз роутериңиздин конфигурация барагына өтүп, түзмөгүңүздүн IP дарегин табышыңыз керек.
6) Компьютериңизде веб -браузерди ачыңыз жана https:// [device_ip] дарегине өтүңүз. Тасмотадан конфигурация экранын көрүшүңүз керек.
Куттуктайбыз, сиз сайгычты ийгиликтүү жарк эттиңиз.
4 -кадам: Плагинди конфигурациялоо

Бул түзмөктөрдү жасаган компания, сыягы, ар кандай конфигурациялары бар 10 000 түзмөктөрдү чыгарат. Биз жаңы эле микрофонду жаркылдатып койдук, ал эми жабдык кандай түзмөктөргө жаркыраганын билбейт. Ошентип, эч нерсе иштебей туруп, биз аны конфигурациялашыбыз керек. Муну жасоо үчүн биз интернеттен түзмөгүбүздүн чоо -жайын таап, ошол конфигурацияны жүктөшүбүз керек.
Бул үчүн түзмөгүңүздү бул баракчадан табыңыз:
templates.blakadder.com/plug.html
Мен колдонгон түзмөк үчүн конфигурация бул жерде:
templates.blakadder.com/kogan-KASPEMHUSBA….
Конфигурацияны орнотуу үчүн биз жөн эле шаблондун астындагы текстти көчүрөбүз. Бул учурда ал:
Анан
1) Түзмөгүңүздүн конфигурация барагына өтүңүз https:// [IP акылдуу сайгыч]
2) Конфигурациялоону чыкылдатыңыз, башкасын конфигурациялаңыз
3) Сизге шаблон сабын чаптаңыз
4) "MQTTти иштетүү" дегенди белгилеңиз
5) Жандандыруу жана Сактоо дегенди басыңыз.
Бул иштегенин текшерүү үчүн, башкы бетке кайтуу үчүн "Башкы менюну" чыкылдатыңыз жана азыр кубаттуулуктун көрсөткүчтөрүн көрүшүңүз керек. Алардын баары нөлгө барабар болот, ал тургай чыңалуу, бирок бул жакшы жышаан. Өткөрүү баскычын чыкылдатыңыз, анда реленин чыкылдатуусун угуп, чыңалуунун көтөрүлүшүн көрүшүңүз керек.
5 -кадам: Voltage калибрлөө

Мен чыңалуу көрсөткүчү абдан жогору экенин байкадым. Эгерде сизде үйдө чыңалуунун башка булагы болсо (мисалы, акылдуу эсептегич ??), анда сиз сайгычты оңой эле калибрлей аласыз. Бул үчүн
1) Туура чыңалуу окуусун алыңыз
2) Реледи акылдуу сайгычка күйгүзүңүз
3) Түзмөктүн башкы бетиндеги Консолун чыкылдатыңыз
4) "VoltageSet 228" командасын киргизиңиз жана "Enter" баскычын басыңыз (228ди чыңалууңуз менен алмаштырыңыз)
Чыңалуу азыр туура көрсөтүлүшү керек.
6 -кадам: программалык камсыздоону ПИге орнотуу
PIге орнотулушу керек болгон бир нече пакеттер бар. Буларды орнотуу оңой жана ар кандай пакеттердин көрсөтмөлөрүнө ылайык жасалышы мүмкүн. Мен бул жерде көрсөтмөлөрдү берем, бирок алар убакыттын өтүшү менен өзгөрүшү мүмкүн, андыктан менин көрсөтмөлөрүм күнгө чейин калат. Пакеттер төмөнкүлөр:
Графана (графиктерди көрсөтүү үчүн)
Influxdb (биздин маалыматтарды сактай турган убакыт серияларынын маалымат базасы)
Telegraf (маалыматтарды Influxdbге киргизүү үчүн колдонулат)
Mosquitto (маалыматтарды берүү үчүн колдонулган билдирүү автобусу, акылдуу плагин бул жерге маалыматтарды түртөт)
Маалымат агымынын чынжыры мындай:
Smart Plug -> Mosquitto -> Telegraf -> InfluxDB -> Grafana
Эмне үчүн биз Mosquitto менен Telegrafти аттап өтө албайбыз деп сурап жатсаңыз, бул жакшы суроо. Теорияда Smart Plug Influxке түрткү бериши мүмкүн. Мунун көйгөйү - бул ар кандай акыркы чекиттердин 100s үчүн конфигурацияланууга тийиш жана бизди кээ бир тандоолордон чыгарат. Үйдөгү автоматташтыруунун көбү Mosquitto аркылуу билдирүүлөрдү өткөрүп турат. Мисал катары, биз Mosquittoго билдирүүлөрдү жөнөтүү менен сайгычты күйгүзүп жана өчүрө алабыз жана акылдуу сайгыч аларды кабыл алат жана жооп берет.
7 -кадам: Grafana орнотуу

Кимден:
grafana.com/grafana/download?platform=arm
Же бул жерде башка көптөгөн варианттар:
grafana.com/grafana/download
Pi 1 жана Pi Zero үчүн (ARMv6)
sudo apt-get install -y adduser libfontconfig1#акыркы версиясын topwgetтеги баракчадан табыңыз https://dl.grafana.com/oss/release/grafana-rpi_7….sudo dpkg -i grafana-rpi_7.0.1_armhf. debsudo /bin /systemctl демон-reloadsudo /bin /systemctl иштетүү grafana-serversudo /bin /systemctl баштоо grafana-серверин
Жаңы PIлер үчүн (ARMv7)
sudo apt -get install -y adduser libfontconfig1#акыркы версиясын topwgetтеги баракчадан табыңыз https://dl.grafana.com/oss/release/grafana_7.0.1_…sudo dpkg -i grafana_7.0.1_armhf.debsudo/ bin/systemctl daemon-reloadsudo/bin/systemctl grafana-serversudo иштетүү/bin/systemctl grafana-server баштоо
Сыноо үчүн:
Баруу https:// [IPнин PI]: 3000
колдонуучунун аты/сырсөзү администратор/администратор, аны өзгөртүүңүздү суранат, азырынча өткөрүп жибере аласыз
Эгерде сизде GUI болсо, анда баары жакшы, кийинки кадамга өтүңүз
8 -кадам: InfluxDB орнотуу
Бул буйруктарды PIде иштетиңиз:
curl -sL https://repos.influxdata.com/influxdb.key | sudo apt-key add -source/etc/os-releasetest $ VERSION_ID = "7" && echo "deb https://repos.influxdata.com/debian wheezy stabil" | sudo tee /etc/apt/sources.list.d/influxdb.listtest $ VERSION_ID = "8" && echo "деб https://repos.influxdata.com/debian jessie stabil" | sudo tee /etc/apt/sources.list.d/influxdb.listtest $ VERSION_ID = "9" && echo "деб https://repos.influxdata.com/debian сунуу стабилдүү" | sudo tee /etc/apt/sources.list.d/influxdb.listtest $ VERSION_ID = "10" && echo "деб https://repos.influxdata.com/debian buster stabil" | sudo tee /etc/apt/sources.list.d/influxdb.listsudo apt-get updatesudo apt-get install influxdbsudo systemctl иштетүү influxdbsudo systemctl баштоо influxdb
"Кирүү" деп терүү менен текшериңиз. Бул сизди influxdb буйрук сабына салышы керек. "Берилиштер базасын көрсөтүү" деп териңиз, азырынча эч кандай маалымат базасы болбойт, бирок катасыз бош тизме болсо, анда баары жакшы болот.
9 -кадам: Телеграфты орнотуу
Бул чындыгында оңой, анткени биз жөн эле тере ала турган fluxdb репозиторийлерин коштук:
sudo apt-get орнотуу telegrafsudo systemctl иштетүү telegrafsudo systemctl баштоо телеграф
Бул учурда Telegraf буга чейин influxdbге системанын көрсөткүчтөрүн киргизет. Бул командаларды терүү менен аларды көрө аласыз:
influxshow берилиштер базасын колдонуңуз телеграф шоу сериясы SELECT * FROM cpu LIMIT 10;
10 -кадам: Mosquitto орнотуу
Бул бөлүк оңой, анткени биз жөн гана raspian менен пакеттелген демейки версиясын орнотобуз:
sudo apt -get -y орнотуу mosquittosudo apt -get -y орнотуу mosquitto -clientssudo systemctl иштетүү чиркейди иштетүү systemctl start mosquitto# чиркей үчүн пароль түзүү mosquitto_passwd -c/etc/mosquitto/tasmota tasmota# сырсөздү киргизиңиз. Бул паролду жазыңыз, анткени биз муну акылдуу сайгычка беришибиз керек
Сыноо үчүн:
муну бир SSH сессиясында иштетүү:
mosquitto_sub -t тест
Муну башкада иштет
mosquitto_pub -t тест -м менин билдирүүм
Сиз биринчи SSH сессиясында билдирүүңүздү көрүшүңүз керек
11 -кадам: Smart Plugтен москитке маалыматтарды жөнөтүү

Азыр бизде чиркейлер иштеп жатат, биз чымындарга маалыматтарды жөнөтүү үчүн акылдуу сайгычты конфигурациялашыбыз керек. Муну жасоо кыйла оңой. Мурунку кадамдан чиркейлер үчүн киргизилген сырсөз керек болот.
1) Акылдуу сайгычтар веб баракчаңызга кириңиз
2) Конфигурацияны чыкылдатыңыз, андан кийин Журналды конфигурациялоо
3) Телеметриянын мөөнөтүн 10го коюп, сактоо дегенди басыңыз.
4) Click Configure MQTT
5) Хост үчүн ПИнин IP дарегин киргизиңиз
6) Колдонуучунун аты үчүн tasmota киргизиңиз
7) Сырсөз үчүн мурунку кадамдын сырсөзүн киргизиңиз
8) Тема үчүн тасмота1 киргизиңиз
9) Сактоо дегенди басыңыз
Сыноо үчүн:
PIде, төмөнкү буйрукту териңиз. 10 секунддун ичинде сиз келген маалыматтарды көрүшүңүз керек.
mosquitto_sub -t tele/tasmota1/SENSOR
Маалыматтар мындай болушу керек:
12 -кадам: Telegrafти колдонуп, чиркейлерден маалыматтарды агымга түрткүлө
Биз азыр Telegrafти чиркейлерден маалыматтарды окууга жана fluxdbге түрткү берүүгө конфигурациялап жатабыз. PIде:
1) sudo mv /etc/telegraf/telegraf.conf /etc/telegraf/telegraf.conf.bak
2) sudo vi /etc/telegraf/telegraf.conf
Эскертүү vi жаңы колдонуучулар үчүн өтө ыңгайлуу эмес, эгер менюга негизделген текст редакторунун ордуна нано колдонсоңуз:
sudo nano /etc/telegraf/telegraf.conf
3) Тиркелген файлдан конфигурацияга чаптаңыз
4) sudo systemctl телеграфты кайра баштайт
Муну тестирлөө үчүн PIге териңиз:
агым
маалымат базаларын көрсөтүү
сиз тест базасын көрүшүңүз керек. Эгерде сиз тесттин атын жактырбасаңыз, dest_db файлын telegraf.conf файлында өзгөртө аласыз.
13 -кадам: Акырында, Графанада графиктерди түзүңүз

Акыры биз кээ бир маалыматтарды көрөбүз:-):-)
Биринчиден, биз маалымат базасына байланыш түзүшүбүз керек. Графана веб баракчасына өтүңүз http: [ip of PI]: 3000
1) admin/admin менен кирүү
2) Сол тилкеде тиш белгисин жана маалымат булактарын чыкылдатыңыз
3) Маалымат булагын кошууну чыкылдатыңыз
4) influxdb чыкылдатыңыз
5) URL үчүн https:// localhost: 8086 киргизиңиз
6) Маалымат базасы үчүн тестти киргизиңиз
7) HTTP үчүн GET киргизиңиз
8) Минималдуу убакыт аралыгы үчүн 10с киргизиңиз
9) Сактоо жана Тестти чыкылдатыңыз, анда "Маалымат булагы иштеп жатат" деп жазылышы керек
Макул, азыр бизде маалымат базасына байланыш бар, биз график түзө алабыз … акыры.
1) Сол тилкеде +, андан кийин Куралдар тактасын басып, Жаңы панельди кошуңуз
2) Маалымат базасы үчүн InfluxDB чыкылдатыңыз
3) Ченөөнү чыкылдатып, Коганды тандаңыз
4) талаа үчүн Energy_Power тандоо.
5) Лакап ат үчүн серияңызга ат коюңуз (мисалы, идиш жуугуч)
6) Панелдин аталышынын оң жагында ага ат бериңиз, мисалы Power.
7) Болду, сиз маалыматтарды көрүшүңүз керек. Түзөтүүдөн чыгуу үчүн сол жебе баскычын чыкылдатыңыз, андан кийин "Сактоо" баскычын чыкылдатыңыз, панелине ат коюңуз.
Эгерде сиз буга чейин, чоң иш, олуттуу.
14 -кадам: Дагы бир нече кеңеш


Мен берген демейки Telegraf конфигурациясы бир аз техникалык тейлөөнү талап кылды, анткени ар бир түзмөк үчүн жаңы бөлүм кошулушу керек жана Telegrafти өчүрүп күйгүзүү керек. Төмөндөгү өзгөртүүлөр менен, ал нерселерди алда канча динамикалуу кылат, анткени Telegrafти өзгөртпөстөн, түзмөктөрдү Tasmota конфигурациясына кошууга же атын өзгөртүүгө болот.
Биринчи өзгөртүү теманын атына + коюу керек, бул негизинен жапайы белги. Бул Графанада графиктерди түзүп жатканда, аппараттар "tele/WashingMachine/SENSOR" деп аталат. Төмөндөгү Telegraf конфигурациясынын экинчи бөлүгү - regex процессору. Ал "WashingMachine" текстин борбордон алып чыгып, InfluxDBге түртүлгөн жаңы тегге айландырат.
Эскертүү: ар бир түзмөк үчүн Tasmota конфигурациясында башка тема атын орнотууну тактаңыз
[inputs.mqtt_consumer.tags] dest_db = "тест"
Бул бүткөндөн кийин, Графананы бир графта бир нече түзмөктү көрсөтүү үчүн конфигурациялоо абдан оңой. Бул кадамга тиркелген сүрөт эмне кылуу керек экенин көрсөтөт. Жөн эле сап боюнча топтогу + белгисин басып, тегди (түзмөктү) тандаңыз. Алиастын ылдый жагында $ tag_device деп жазыңыз. Сиз азыр бир графада бир нече серияны көрүшүңүз керек. Сиз аларды күйгүзүү жана өчүрүү үчүн ар бир нерсенин текстин чыкылдата аласыз (ctrl чыкылдатуу эселенгенди тандоо үчүн иштейт)
Сунушталууда:
Үй тиричилиги үчүн Tuchless Switch -- Үй тиричилик техникаңызды эч кандай которгусуз башкарыңыз: 4 кадам

Үй тиричилиги үчүн Tuchless Switch || Эч кандай алмаштыргычсыз үй тиричилик техникаңызды башкарыңыз: бул тиричилик техникасы үчүн эң оор которгуч. Сиз муну каалаган коомдук жерге колдонсоңуз болот, андыктан ар кандай вируска каршы күрөшө аласыз. Op-Amp жана LDR тарабынан жасалган караңгы сенсордук схемага негизделген схема. Бул схеманын экинчи маанилүү бөлүгү SR Flip-Flop Sequencell менен
Ардуиного негизделген байланышсыз инфракызыл термометр - IR негизделген термометр Arduino колдонуу: 4 кадам

Ардуиного негизделген байланышсыз инфракызыл термометр | IR негизделген термометр Arduino колдонуу: Салам балдар бул көрсөтмөлөрдө биз ардуинону колдонобуз. ошол сахнада температура
Аба ырайына негизделген музыка генератору (ESP8266 негизделген Midi генератору): 4 кадам (сүрөттөр менен)

Аба ырайына негизделген музыка генератору (ESP8266 негизделген Midi генератору): Саламатсызбы, мен бүгүн өзүңүздүн кичинекей аба ырайына негизделген музыкалык генераторду кантип жасоону түшүндүрүп берем. жана жарыктын интенсивдүүлүгү. Бул бүтүндөй ырларды же аккорд программасын түзөт деп күтпөңүз
Ноутбуктун экранын үй тиричилиги менен кантип тазалоо керек: 3 кадам
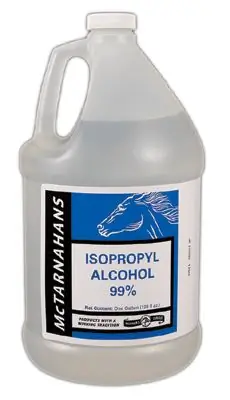
Ноутбуктун экранын үй тиричилиги менен кантип тазалоо керек: Эй, бул Нускамада мен ноутбуктун экранын үйдөгү буюмдарды колдонуу менен кантип тазалоону айтып берейин. Долбоор үчүн сизге керек болот: 1. Изопропил спиртин эритүү (1 -кадам кантип суюлтуу керектигин көрсөтөт) 2. Тазаланган суу же бөтөлкөгө куюлган суу 3. Бөтөлкө
Ноутбуктун экранын үй тиричилиги менен кантип тазалоо керек: 7 кадам

Ноутбуктун экранын үй тиричилиги менен кантип тазалоо керек: Эгерде сиз мага окшош болсоңуз, ноутбуктун экраны кир, булганган, майлуу жана манжа издерине толгон болот. Жана бул баары эмес. Бирок ноутбукту бузбай кантип тазаласа болот? Албетте, сиздин үйүңүздө аны туура тазалай турган жана эч нерсе кылбай турган нерсе бар
