
Мазмуну:
- Автор John Day [email protected].
- Public 2024-01-30 10:36.
- Акыркы өзгөртүү 2025-01-23 14:51.

Ошентип, бул үйрөткүчтө биз ушул үйрөтмөдө курган Smart MU программасын баштайлы деп жатабыз жана бул көрсөтмөдө MU көрүү сенсорун орноттук.
Биз MU сенсор трафик карттарын көзөмөлдөй алышы үчүн, микро: битти жөнөкөй объектилерди көзөмөлдөө менен программалайбыз.
Жабдуулар
Материалдар
1 x Микро: бит
1 x Мотор: бит
1 x MU көрүү сенсору
1 х 2 огу камера орнотуу
4 x M3 x 30 бурамалар
6 x M3 x 6 бурама
6 x M3 Spacer
10 x M3 жаңгактар
1 x Кастер дөңгөлөгү
2 x Smart унаа мотору
2 x TT130 мотору
TT130 мотору үчүн 2 дөңгөлөк
1 х 9 вольт батарея + батарейка кармагыч
Бир аз зым. Мүмкүн болсо эки башка түстө
4 мм фанера (170 x 125 мм кылыш керек)
Эки тараптуу скотчтун кичинекей бөлүгү
Velcro скотч (илмек жана илмек)
Ысык клей
Куралдар:
Бурамалар
Soldering
Темир
Wirecutter
Lasercutter
Ысык желим мылтык
Бургулоо
2,5 жана 3 мм бургулоо учтары
1 -кадам: MU сенсорун орнотуу
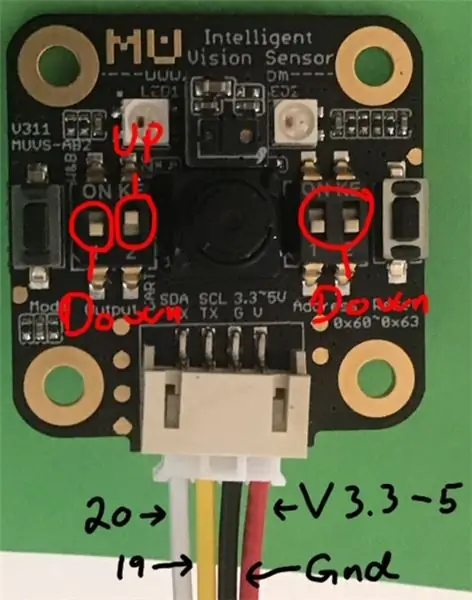
Бир нерсени туташтыраардан мурун сенсорду туура орнотууну каалайбыз.
Mu Vision сенсорунда 4 өчүргүч бар. Сол жактагы экөө анын чыгуу режимин, ал эми оң эки дарегин чечет.
Дарек 00 болушун каалаганыбыз үчүн, оң жактагы эки которгуч тең өчүрүлүшү керек.
Ар кандай чыгаруу режимдери:
00 UART
01 I2C
10 Wifi маалыматын берүү
11 Wifi сүрөттү берүү
Биз I2C режиминде иштегибиз келет, ошондуктан эки которгуч 01де болушу керек, ошондуктан сол жактын көбү өчүрүлүп, экинчиси күйүп турушу керек.
2 -кадам: MU сенсорун туташтыруу
Зымдарды туташтыруу абдан оңой, Му сенсорун сынык тактаңызга туташтыруу үчүн төрт секирүүчү зымды колдонуңуз.
Му сенсор -> Breakout board
SDA -> пин 20
SCL -> пин 19
G -> Жер
V -> 3.3-5V
3 -кадам: Камера тоосун зымга өткөрүү

Горизонталдык кыймылды көзөмөлдөгөн мотор 13 -пинке, ал эми вертикалдуу кыймылды башкаруучу servo мотор 14 -пинке туташтырылышы керек.
4 -кадам: Кеңейтүүнү алуу
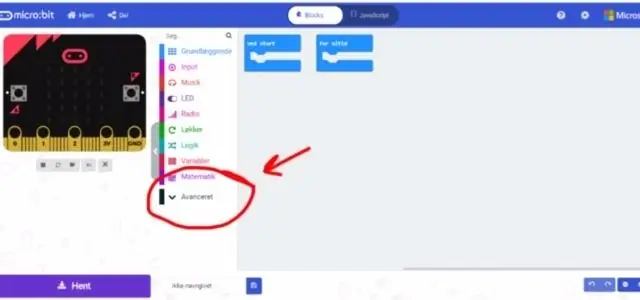
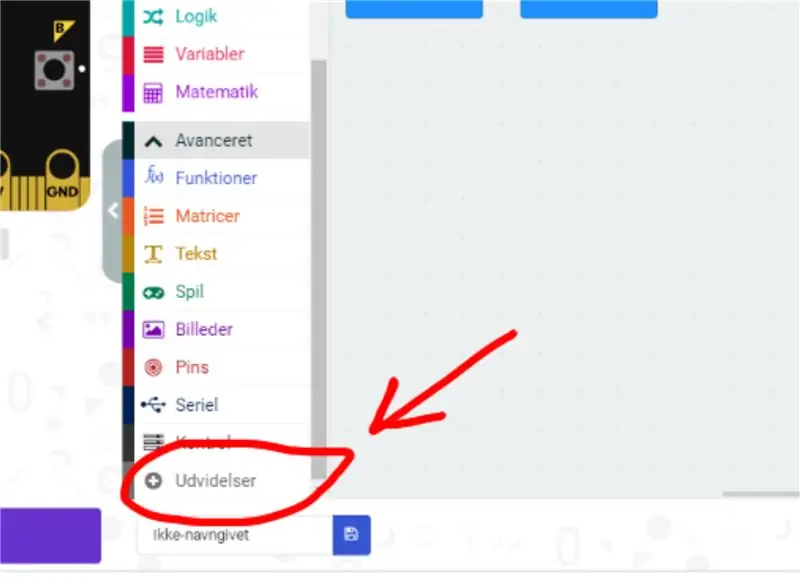
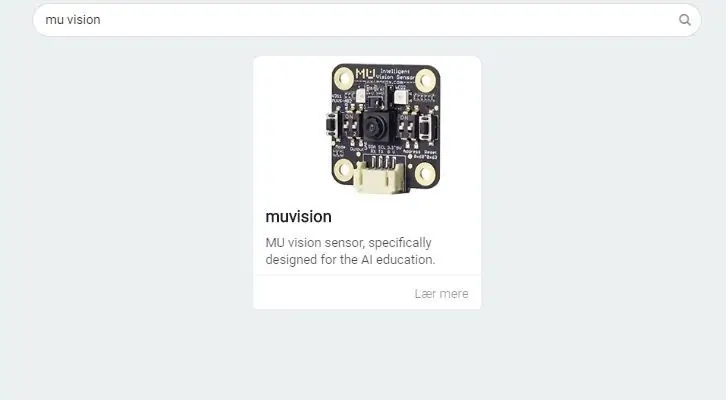
Алгач биз Makecode редакторуна барып, жаңы долбоорду баштайбыз. Андан кийин "Өркүндөтүлгөнгө" барып, "Кеңейтүүлөрдү" тандап алабыз. Билип койгула, мен даниялык болгондуктан, бул баскычтардын сүрөттөрдө бир аз башкача аталыштары бар. Кеңейтүүлөрдө биз "Muvision" издеп, биз алган жалгыз натыйжаны тандайбыз.
5 -кадам: Байланышты баштоо жана Алгоритмди иштетүү
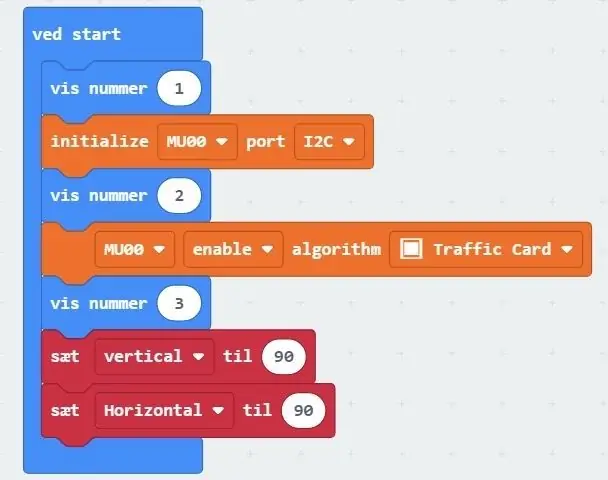
Бул кеңейтүүнү колдонгонуңузда, "Аныкталбаган мүлктү окуй албайм" деген каталарды аласыз. Бул микро: бит анимациясы жок болгондуктан. Бул программанын түзүлүшүнө жана иштешине таасирин тийгизбейт.
Коддун биринчи кызгылт сары бөлүгү I2C байланышын баштайт.
Коддун экинчи кызгылт сары бөлүгү жол картасын таануу алгоритмдерин иштетет.
Сандарды көрсөтүү көйгөйдү чечүү үчүн колдонулат. Эгерде сиз программаны иштеткенде микро: бит үчкө чейин эсептелбесе, анда MU көрүү сенсорундагы зымдар туура казыктарга туура туташканын текшериңиз.
Эки кызыл блок камерага орнотуунун баштапкы абалын белгилейт.
6 -кадам: Программа
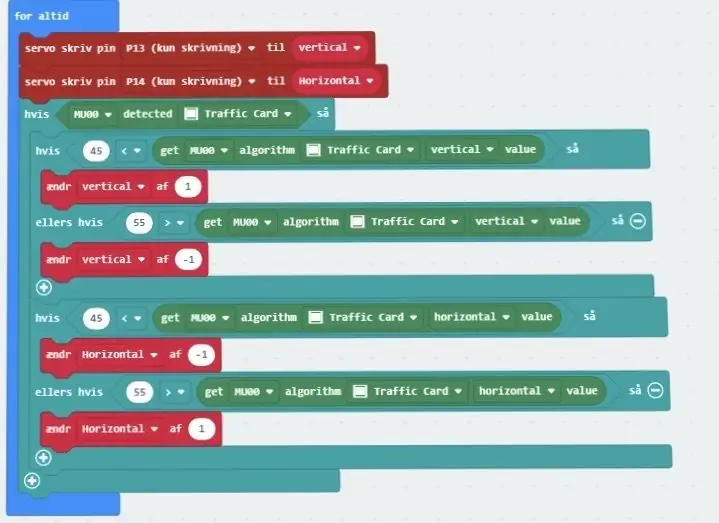
Биринчи эки кызыл блок камераны орнотууну көзөмөлдөгөн servo моторлорду башкарат. Биринчиси вертикалдуу кыймылды, экинчиси горизонталдык кыймылды көзөмөлдөйт.
Биринчи тышкы "IF" блоктору MU сенсорунун трафик карталарын аныктай аларын текшерет. Эгер мүмкүн болсо, анда биз ичиндеги "IF" деген эки сөзгө өтөбүз.
Биринчи "IF" билдирүүсү, көрүү талаасында табылган карттын вертикалдуу жайгашуусун текшерет. Эгерде карта көрүү талаасынын ортосуна жайгаштырылса, анда биз 50 маанисин вертикалдуу алгоритмден алабыз. Азыр карта так ортосунда болушу үчүн сейрек кездешет. Биз абдан так урушубуз керек, ошондуктан, эгерде биз 50 менен камеранын кыймылсыз турган жалгыз мааниси катары кете турган болсок, анда ал дайыма же азыраак кыймылдайт. Ошентип, биз 45 жана 55 ортосунда болгон нерсени ортодогудай эсептейбиз. Эгерде карттардын вертикалдуу жайгашуусу 45тен төмөн болсо, анда камераны бир аз ылдый жылдырабыз, вертикалдуу өзгөрмөнү +1ге өзгөртүү менен. Ошол сыяктуу эле, эгерде вертикалдуу жайгаштыруу 55тен жогору болсо, камераны бир аз өйдө жылдырабыз, вертикалдуу өзгөрмөнү -1ге алмаштыруу менен. Мен камераны өйдө көтөрүп жатканыбыз кызыктай көрүнүшү мүмкүн, биз өзгөрмөнү көтөргөндө жана өзгөрмөлүү болгондо ылдый, бирок мотор ушундай жайгаштырылган.
Экинчи "IF" билдирүүсү дал ушундай кылат, бирок горизонталдык позиция үчүн. Ошентип, жол картасы көрүү талаасынын оң жагында болгондо, анда камера оңго, ал эми алыстоо талаасынын сол жагында болгондо, камера солго жылат.
Программаны бул жерден таба аласыз.
7 -кадам: Бүттү

Эми программаңызды Smart Carга жүктөп, сынап көрүңүз.
Сиз өзгөрмөлөрдүн өзгөрүүсүн 1 эмес, 2 же 3кө көбөйтүү менен камеранын кыймылга канчалык тез жооп берүүсүн көбөйтө аласыз. Ошондой эле талаанын канчалык чоң экенин орточо деңгээлде азайтууга аракет кылсаңыз болот. Анын ордуна 47ден 53кө чейин аракет кылыңыз.
Сунушталууда:
Микро: баштагандар үчүн бит MU Vision Sensor - I2C жана Shape Card таануу: 8 кадам

Micro: bit MU Vision Sensor for Beginners - I2C жана Shape Card таануу: Мен Micro: bit үчүн MU көрүнүш сенсоруна колумду алдым. Бул мага көптөгөн түрдүү көрүнүштөргө негизделген долбоорлорду ишке ашырууга мүмкүнчүлүк бере турган сонун курал окшойт. Тилекке каршы, бул үчүн көптөгөн жетекчилер жок окшойт жана документтер чынында
Микро: жаңыдан баштагандар үчүн бит MU Vision Sensor - Этикетка баалуулуктары жана номер карталарын таануу: 6 кадам

Микро: жаңыдан баштагандар үчүн бит MU Vision Sensor - Label Values жана Number Card Recognition: Бул MU көрүү сенсоруна менин экинчи жол көрсөткүчүм. Бул долбоордо биз micro: bitти программалайбыз, энбелгинин маанилерин колдонуу менен ар кандай сан карталарын тааныйбыз
Микро: бит MU Vision Sensor - Объекттерге көз салуу: 6 кадам

Микро: бит MU Vision Sensor - Объектилерге көз салуу: Бул микро: бит үчүн MU көрүү сенсоруна менин төртүнчү көрсөтмөм. Бул жерде мен микро: бит менен объектилерди кантип көзөмөлдөө керектигин жана OLED экранына координаттарды жазууну карап көрөм. Башка гиддеримде микро: битти кантип туташтыруу керектиги жөнүндө айтып бердим
Микро: бит MU Vision Sensor - AP Wifi: 4 кадам

Микро: бит MU Vision Sensor - AP Wifi: MU Vision сенсорунда эки wifi режими бар. AP режими MU көрүү сенсору болгон, сиз компьютер менен кире турган Wi -Fi тармагына ээ болосуз, ал эми STA режими MU көрүнүш сенсору башка wifi тармагына жана агымдарына кирген. Анын үстүнө М
Микро: бит MU Vision Sensor жана Zip Tile айкалышкан: 9 кадам (Сүрөттөр менен)

Микро: бит MU Vision Sensor менен Zip Tile айкалышкан: Ошентип, бул долбоордо биз MU көрүү сенсорун Kitronik Zip Tile менен бириктиребиз. Биз MU көрүү сенсорун колдонуп, түстөрдү тааныйбыз жана Zip Tile'ди бизге көрсөтөбүз. Биз буга чейин колдонгон кээ бир ыкмаларды колдонобуз
