
Мазмуну:
- Автор John Day [email protected].
- Public 2024-01-30 10:40.
- Акыркы өзгөртүү 2025-01-23 14:51.

Сизде эски ноутбук барбы, сиз аны жаңыртып, колдонууга жарактуу кылгыңыз келет. Ноутбуктагы эски HDDди SSDге которуу ноутбуктун ылдамдыгын кыйла жакшыртууга жардам берет.
HDD - бул маалыматты сактоо үчүн физикалык дисктин айлануусун колдонгон эс тутуму. SSDге өтүү санариптик эс тутумун колдонууга мүмкүндүк берет, ал кыйла ылдамыраак.
Көпчүлүк адамдар бул жаңыртууну жасоо үчүн компьютер менен жакшы иштеш керек деп ойлошот. Бул андай эмес, бул жаңыртууну жасоо үчүн бир нече бураманы чечип, бөлүктү бошотуп, бөлүктү сууруп салуу жетиштүү болот.
Акыры бул жаңыртуу менин компьютердин жүктөө убактысын 50 -жылдардан 25 -жылдарга чейин кыскартууга жардам берди.
ЭСКЕРТҮҮ: Бул процесс бардык маалыматыңызды жок кылат, муну жасоодон мурун маалыматыңыздын камдык көчүрмөсүн сактаңыз.
1 -кадам: Керектүү шаймандар:

- Ноутбук
- SSD
- USB
- Screw Driver
- Интернетке туташуу
2 -кадам: Windowsту USBге жүктөп алыңыз

Сайтка баш багыңыз:
www.microsoft.com/en-us/software-download/…
Windows 10 операциялык системасын USBге жүктөп алыңыз. Бул үчүн жөн гана бардык көрсөтмөлөрдү кабыл алыңыз жана сүрөттө көрсөтүлгөндөй USB вариантын тандап алыңыз.
Аяктагандан кийин USB'ди чечип, аны четке коюп, компьютериңизди өчүрүңүз.
3 -кадам: HDDди ачуу




- Ноутбук өчүрүлгөнүн текшериңиз.
- Батареяны алып салыңыз. Бул өчүргүч аркылуу өчүрүлүп, бир нече кошумча бурамаларды ачышы керек.
- Кочкор бөлүмүн кармаган бардык бурамаларды алып салыңыз жана бөлүмдүн капкагын чечиңиз.
- HDD бөлүмүн кармап турган бардык бурамаларды алып салыңыз жана бөлүмдүн капкагын алыңыз.
4 -кадам: HDDди SSDге алмаштырыңыз



- HDDди сууруп алыңыз.
- Коннекторду этияттык менен алып салыңыз.
- Жаңы SSDди туташтырып, кайра коюңуз.
5 -кадам: Ноутбукту жабыңыз


- Жөн эле бардык отсектерди тескери тартипте кайра чечип коюңуз. Бардык бурамаларды бекемдеңиз.
- Ноутбукту жапкандан кийин, туура жасалган болсо, жүктөө экранын көрүшүңүз керек.
6 -кадам: Windows орнотуу



Акыры ноутбуктун USB туташтыргычын өчүрүп, ноутбукту дагы бир жолу күйгүзүңүз.
- Сунуштарды аткарыңыз жана бардык шарттарды кабыл алыңыз.
- Ыңгайлаштырылган орнотууну тандаңыз
- Жаңы SSD дискти тандаңыз
- Колдонгуңуз келген терезелердин версиясын тандаңыз.
Узакка созулган жүктөө процессинен кийин сиз жаңы терезелерди орнотуу экранын көрүшүңүз керек, бул учурда сиз өзүңүздүн маалыматыңыз менен компьютериңизди жаңы эле орнотушуңуз керек.
7 -кадам: ОПЦИОНАЛДУУ КАДАМ:

Аба чачуучу идиш сатып алууну ойлонуп көрүңүз.
Муну компоненттерди ачып жатканда чаңды тазалоо үчүн колдонуңуз.
БУЛ ЭСКЕРТҮҮ зыянга алып келиши мүмкүн, этият болуңуз.
8 -кадам: Тезирээк ноутбуктан ырахат алыңыз

Бул менин ноутбугумдун жүктөө ылдамдыгына чейин жана кийин.
Сунушталууда:
Көрүү мүмкүнчүлүгү чектелгендердин мобилдүүлүгүн жогорулатуу үчүн жөө гид: 6 кадам
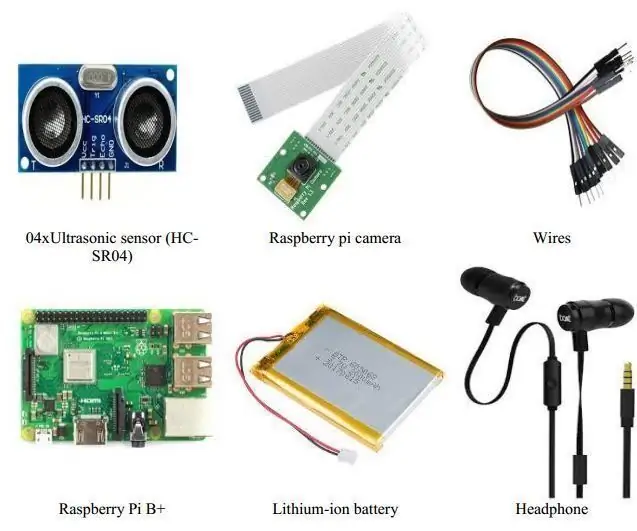
Көрүү мүмкүнчүлүгү чектелгендердин мобилдүүлүгүн жогорулатуу үчүн жөө гид: Окутуучулардын максаты майыптар, айрыкча көрүү жөндөмдүүлүгү чектелген адамдар колдоно турган жөө гидди иштеп чыгуу. Окутуучу дизайнды талап кылуу үчүн жөө баскычты кантип эффективдүү колдонууга болорун изилдөөгө ниеттенүүдө
Crimson Fox: Иш учурунда тыныгуу алуу үчүн маалымдуулукту жогорулатуу: 8 кадам (сүрөттөр менен)

Crimson Fox: Иштегенде тыныгуу алуу үчүн маалымдуулукту жогорулатуу: Швециядагы KTH курсунда биз формасын өзгөртө турган артефактты түзүүнү тапшырдык. Биз жумуштан же окуудан тыныгууңузду эскертүү үчүн түлкү формасындагы артефакт жасадык. Түлкү көрсөтө турган жалпы түшүнүк
LAPTOP CPUну кантип жаңыртуу керек (жана башка сонун нерселер!) SLOW/DEAD ноутбукту тез ноутбукка айландыруу үчүн!: 4 кадам

LAPTOP CPUну кантип жаңыртуу керек? абдан эскирген … ЖК талкаланып, негизги катуу диск басып калгандыктан, ноутбук негизинен өлүп калган …. Сүрөттү караңыз
Sony MDR-EX71 гарнитурасы үчүн арзан жогорулатуу: 4 кадам

Sony MDR-EX71 гарнитурасы үчүн арзан жаңыртуу: Мен дайыма Sonys'умдун резина кулакчындарын жоготуп жаттым, андыктан жакшыраак иштеген кээ бир алмаштырууларды таптым (кулагыма)
Калган адамдардын бардыгы ноутбукту стенд кылып жатышат, анда эмне үчүн мен кыла албайм?: 8 кадам (сүрөттөр менен)

Баары эле ноутбуктун стендин жасап жатат, анда мен эмнеге кыла албайм ?: Же кантип лотокту ноутбуктун стендине айландырдым. Бизде телевизор жок, бирок биз жуурканга жатып, ноутбуктан DVDлерди көргөндү жакшы көрөбүз. Бул ноутбуктун стенди жакшы туруктуулукту жана аба агымын камсыздайт
