
Мазмуну:
2025 Автор: John Day | [email protected]. Акыркы өзгөртүү: 2025-01-23 14:51

Бул макалада сиз Ki Cadда схемалык схеманы кантип чийүүнү биле аласыз. Ошентип, сиз KiCad деген эмне экенин билишиңиз керек.
KiCad - бул Windows жана Mac программаларына орнотула турган программа. Бул программа сиз каалаган схемаларды түзүүгө жана түзүүгө мүмкүнчүлүк берет. Бул электр энергиясы жана анын компоненттери жөнүндө көбүрөөк билүүнү жеңилдетүүчү көптөгөн өнүккөн өзгөчөлүктөргө ээ болгон бардык компоненттерге ээ. Демек, сиз өзүңүздүн схемалык схемаңызды, ПХБны жана акыркы тактанын 3D көрүнүшүн (1) сүрөттө көрсөтүлгөндөй жасай аласыз. Демек, сиз муну лабораториядагы чыныгы схемаңызга колдонуп, дизайныңызды же түзмөгүңүздү бүтүрө аласыз.
Максат
Каалаган нерсеңизди курууга жана тазалоого мүмкүндүк берген тиркемеде же программада электрдик жана электрондук схемаларды моделдөө жөнүндө ойлонуп көрдүңүз беле?
Документтерди колдонуудан же лабораторияларда аракет кылгандан көрө, бардык ойлоруңузду 1 бетте чагылдыруу жакшыраак эмеспи? Ооба, биз азыр эмне кылабыз, андыктан электрондук гений болууга даярданыңыз.
Жабдуулар
-Kicad V5.0 же андан кийинкиси
1 -кадам: Ки Каддагы схема деген эмне?
Акыркы абзацтан сиз схеманы чийүү - бул KiCad сунуштаган вариант экенин байкасаңыз болот, анда программалык камсыздоо сизге схеманы курап жаткандай же кагазды чийип жаткандай зым катары анын компоненттери жана талаптары менен схеманы тартууга мүмкүндүк берет, Айырмасы, компоненттерди өчүрүүнүн же алып салуунун кереги жок, баарын программаңызды бир чыкылдатуу менен жасаса болот.
2 -кадам: KiCadда схеманы кантип тартуу керек



Ооба, схемалык схеманы тартуу - бул бир нече кадам менен гана аткарыла турган жөнөкөй тапшырма:
1- Чычкан менен сөлөкөттү эки жолу басуу менен KiCad программасын ачуу.
2- Куралдар тилкесинен "Файлды" тандап, "Жаңы" тандап, андан кийин "Долбоорду" таптаңыз (1).
3- Долбоорду каалаган жериңизде каалаган аты менен сактоо үчүн сактоо терезеси көрсөтүлөт. Жай гана жерди тандап, атын жазыңыз жана "Сактоо" дегенди чыкылдатыңыз (2).
4- Схема же ПХБ чийүүнү каалайсызбы деген вариантты көрсөткөн сол жактагы куралдар панелинен, долбоордун атына жазылган "sch" аббревиатурасын тандаңыз (3).
5- Сүрөт (4) да көрсөтүлгөндөй чийме баракчасы пайда болот, сиз жылдырууну кармап, жылдыра аласыз, жана кичирейтүү жана кичирейтүү үчүн ичине жана сыртына жылдыра аласыз. Сол жактагы инструменттер тизмесинен сиз масштабды мм же керектүү нерселердин баарында колдонуп, тордун дубалын көрсөтүп же жашыра аласыз.
6- Оң жагындагы инструменттер тизмесинен сиз схеманы тартуунун көптөгөн варианттарын көрөсүз, "Орнотуу символун" тандап, чийме барагынын каалаган жерин чыкылдатыңыз, андан кийин Ki Cad компоненттер китепканасын жүктөйт жана көрсөтүлгөндөй ачылат. Figure (5).
7- Чыпка тилкесинен схемаңызга керектүү компоненттерди издеңиз. Мисалы, мен (6) сүрөттөгү резисторду тандап алдым. Андан кийин "Ок" баскычын чыкылдатып, компонентти жайгаштыруу үчүн чийме барагынын каалаган жерин басыңыз.
8- Компонентти койгондон кийин, аны оң баскыч менен чыкылдатып, көзөмөлдөө үчүн касиеттерди тандай аласыз, же маанини өзгөртүү үчүн "V" баскычын же "U" сүрөтүн (7) көрсөтүлгөндөй түзөтүү үчүн басыңыз.
Башка башка компонентти киргизүү үчүн 9- "7", бирок сиз "С" басуу менен өзүңүз койгон компонентти кошуп, көчүрмөнү барактын каалаган жерине койсоңуз болот.
10- Эми, сиз туташууну баштоо керек болгон жерде "W" басуу менен эки компонентти туташтыра аласыз жана чычканды зым аягына чейин жылдырып, туташуу керек болгон жерде сол баскычты чыкылдатыңыз.
11- Бардык компоненттерди кошуп, аларды бири-бирине туташтыргандан кийин, ушул сыяктуу схеманын схемалык сүрөтүн аласыз (8).
Көңүл бургула, мен процедураларды түшүнүү үчүн 2 резистор менен 1 батареяны гана тандадым
12- Эгерде сизде схеманын сүрөтү бар болсо, аны чийме барагына кошуп, инструменттер панелинен "Орнотууну" тандап, этап-этабы менен көчүрүп баштаңыз жана сүрөттү тандап, барактын каалаган жерине коюңуз. сүрөттө көрсөтүлгөндөй (9). Андан кийин сиздин схемаңыз окшош болушу үчүн, ошол эле компоненттерди жана туташууларды кошуп баштаңыз.
3 -кадам: Жыйынтык
Акыр -аягы, сиз Ki Cad программасын колдонуп, электрдик жана электрондук схемалар жөнүндө ойлоруңузду билдире аласыз жана бул схеманы түзүүдөн мурун документтерди же чыныгы компоненттерди колдонууга караганда жеңилдетет. Бул схемалардын көптөгөн деңгээлдерин түзө алат, бул дайыма колдонуучуларга көз каранды, алар чынжырдын жөнөкөй же өтө татаал болушун каалашабы. Эми мунун баары сиздики, өзүңүздүн схемаңызды түзө баштаңыз, жаңычылдыкты баштаңыз.
Сунушталууда:
Айыл чарбасына LoRa негизделген визуалдык мониторинг системасы - Firebase & Angular колдонуп алдыңкы колдонмону иштеп чыгуу: 10 кадам

Айыл чарбасына LoRa негизделген визуалдык мониторинг системасы | Firebase & Angular колдонуп алдыңкы тиркемени иштеп чыгуу: Мурунку бөлүмдө сенсорлор loRa модулу менен Firebase Realtime маалымат базасын толтуруу үчүн кандайча иштеп жатканы жөнүндө сүйлөшөбүз жана биз абдан жогорку деңгээлдеги диаграмманы көрүп жатабыз. Бул бөлүмдө биз кантип кыла аларыбыз жөнүндө сүйлөшөбүз
Drivemall тактасын иштеп чыгуу: 5 кадам

Drivemall тактасын иштеп чыгуу: Бул үйрөткүчтө биз жеке Arduino тактасын түзүүнүн негизги кадамдарын көрөбүз. Колдонулган программалар тактанын дизайны үчүн KiCad жана такта үчүн камтылган программаны түзүү жана жүктөө үчүн Arduino IDE
Raspberry Pi үчүн натыйжалуу Java иштеп чыгуу: 11 кадам (сүрөттөр менен)

Raspberry Pi үчүн эффективдүү Java иштеп чыгуусу: Бул Instructable Raspberry Pi үчүн Java программаларын иштеп чыгуунун абдан эффективдүү ыкмасын сүрөттөйт. Мен Java мүмкүнчүлүктөрүн төмөн деңгээлдеги түзмөктү колдоодон баштап көп тармактуу жана тармакка негизделген программаларга чейин өнүктүрүү үчүн колдонгом. Колдонмо
Бир фазалуу инверторду кантип иштеп чыгуу жана ишке ашыруу керек: 9 кадам
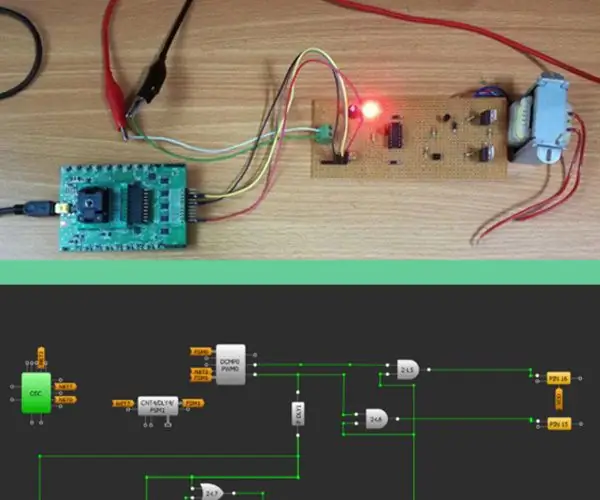
Бир фазалуу инверторду кантип долбоорлоо жана ишке ашыруу керек: Бул Нускамада Dialogтун GreenPAK ™ CMIC'терин электрдик электроникада колдонууну изилдейт жана ар кандай башкаруу методологияларын колдонуу менен бир фазалуу инвертордун ишке ашырылышы көрсөтүлөт. Q аныктоо үчүн ар кандай параметрлер колдонулат
Жаңыдан баштагандар үчүн Microsoft Accessте реляциялык базаларды кантип иштеп чыгуу керек: 17 кадам

Жаңыдан баштагандар үчүн Microsoft Accessте реляциялык базаларды кантип түзүү керек: Кийинки инструкцияда Microsoft Accessте реляциялык маалымат базаларын кантип долбоорлоо керектиги көрсөтүлгөн. Бул колдонмо адегенде эки (2) столду кантип туура байланыштыруу керек экенин көрсөтөт. Андан кийин мен бул жаңы мамиледен форманы кантип түзүү керектигин деталдуу түрдө түшүндүрөм, бул колдонуучуга киргизүүгө мүмкүндүк берет
