
Мазмуну:
- Автор John Day [email protected].
- Public 2024-01-30 10:36.
- Акыркы өзгөртүү 2025-01-23 14:51.


Карантин учурунда эшиктин коңгуроосу микробдорду жайылтуунун чоң жолу болуп саналат, анткени көптөгөн адамдар аларга тийишет. Ошентип, биз телефонуңузга электрондук кат жөнөтүүчү, сыртта жүргөн адамдардын кыймылын аныктоочу, коңгуроону ойлоп таптык. Электрондук почтада ким эшикте болсо, анын жүзү көрсөтүлөт. Ошентип, биз вирусту эшиктин коңгуроосу аркылуу жайылта албайбыз. Мен ушул күздө 5 -класска барам, бул долбоордо атам мага жардам берип жатат.
Аппаратура үчүн биз малина pi "нөлдү" колдондук, ал абдан кичинекей жана эшиктин коңгуроосу долбоору үчүн идеалдуу болчу.
Программалык камсыздоо үчүн, менин атам бул кыймыл долбоорун аныктады, анын ичинде кыймыл аныктоо бар жана малина пи менен иштейт.
Жабдуулар
- Raspberry Pi Zero W
- Raspberry Pi Zero Камера Модулу
- Портативдүү USB уюлдук телефондун кубаттагычы - бизде эскиси жатты (мисалдар)
- Стандарттык микро USB үчүн USB кабели
1 -кадам: Raspberry Pi орнотуу
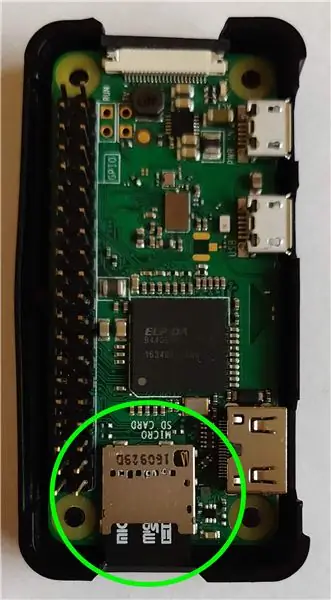
- Raspberry pi 0 сүрөтүн кыймылдуу көз OS үчүн түшүрүп алыңыз
- Сүрөттү SD картага жазыңыз. Бул көрсөтмөлөрдү аткарыңыз
- Малина pi'ни wifi тармагыңызга туташтыруу үчүн wifi орнотуңуз
- Micro SD картаны малина piдеги SD картанын уясына салыңыз
- Малина пи бийликке туташтырыңыз.
- Малина пи боюнча жашыл жарык башында көзүн ирмеп, анан катуу күйүп турушу керек.
2 -кадам: Motion Eye OS орнотуу
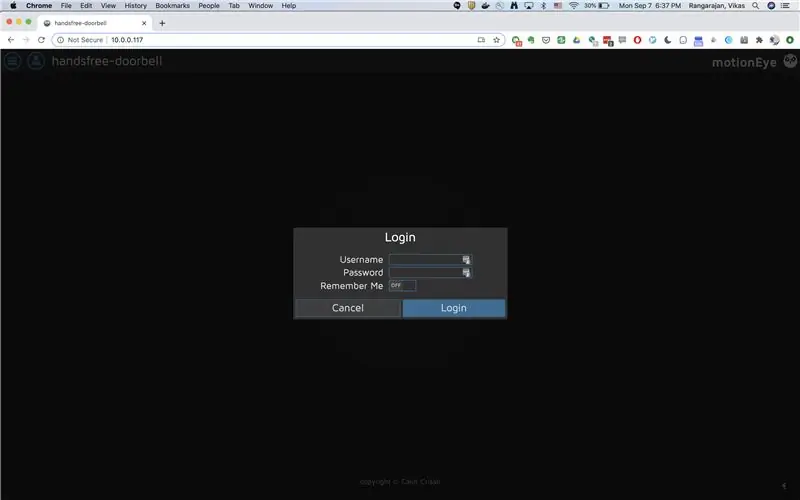
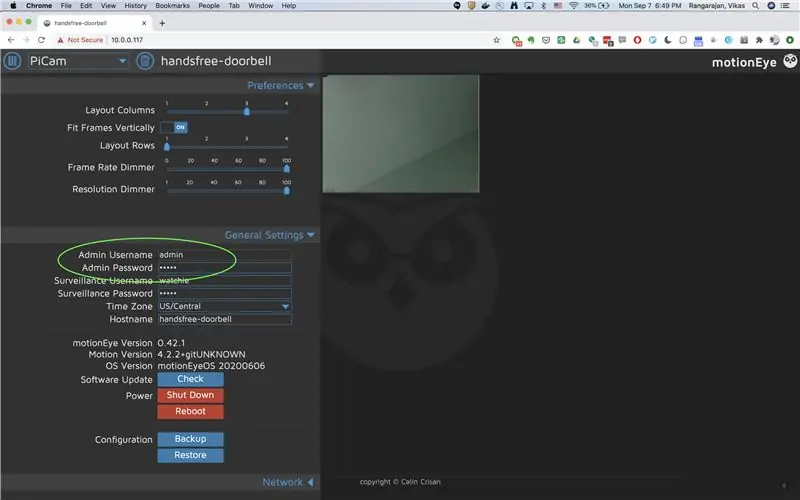
- Веб -браузерди ачыңыз жана малина piңиздин IP дарегине өтүңүз. Сиз кыймылдуу көз OS кирүү баракчасын көрүшүңүз керек.
- Колдонуучунун аты "admin" жана логин менен кирүү.
- Сиз жакшы жана күчтүү сырсөздү орното аласыз (жана керек).
3 -кадам: Камераны орнотуу


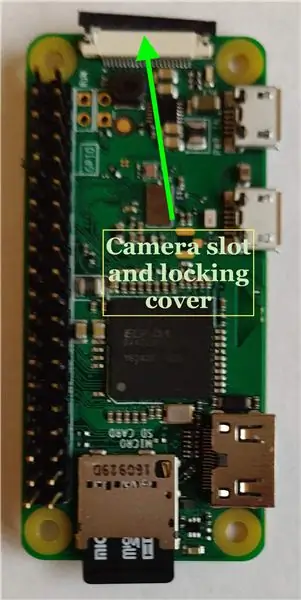

- Малинанын пи өчүрүп, USB кубат кабелинен ажыратыңыз.
- Камера модулун туташтырыңыз. Бул татаал болушу мүмкүн, анткени кабель өтө ичке жана тар жана туташтыруучу кабелдин кайсы тарабы "өйдө", кайсынысы "ылдый" экени белгисиз. Ошондой эле, малина пи боюнча өтө ичке жана кичинекей "кулпулоо" механизми абдан назик / морт. Кулпулоо механизмин акырын бошотуп, камеранын туташтыргыч кабелинин бош жагын малинанын пи камерасынын уясына салыңыз (сүрөттө көрсөтүлгөндөй малина пиинин эң жогору жагында). Коннектордун караңгы тарабы өйдө караганын текшериңиз.
- Малина пи бийликке туташтырыңыз
4 -кадам: Кыймылды аныктоону иштетүү
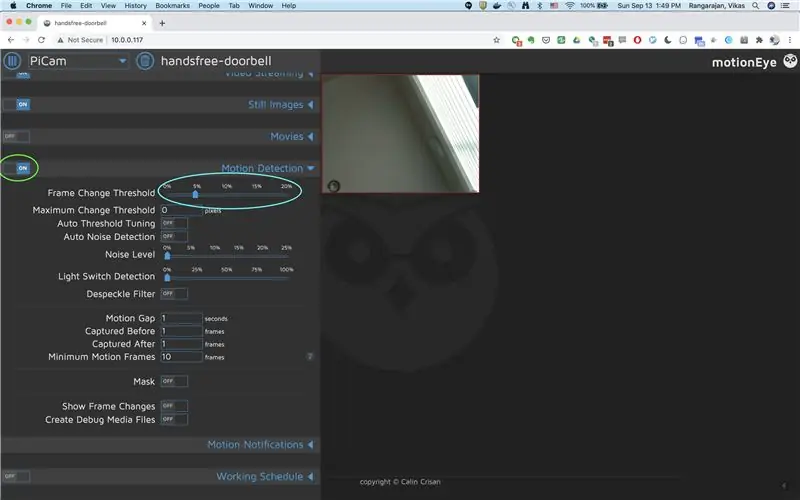
- Moveeye OS веб баракчаңызга кирип, администратор катары кириңиз
- "Кыймылды аныктоо" бөлүмүнө өтүңүз
- Анын "күйүк" деп коюлганын текшериңиз
5 -кадам: Электрондук почта билдирмелерин орнотуңуз
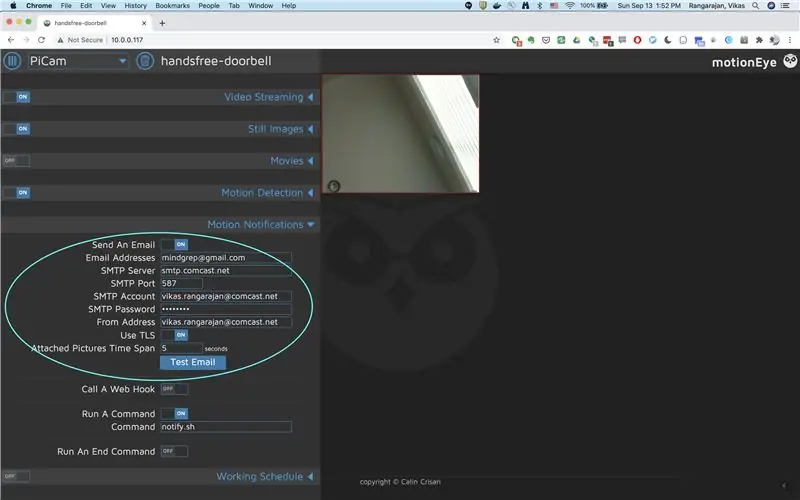
- Moveeye OS веб баракчаңызга кирип, администратор катары кириңиз
- "Кыймыл эскертмелери" бөлүмүнө өтүңүз
- "Электрондук кат жөнөтүүнү" "Күйүк" кылып коюңуз
- SMTP серверинин жөндөөлөрүн орнотуңуз (муну провайдериңизден же gmailден ала аласыз)
- Сиз "Электрондук почтаны текшерүү" баскычын колдонуп, электрондук почта билдирмелерин текшере аласыз.
Сунушталууда:
UK Ring Video Doorbell Pro механикалык коңгуроо менен иштөө: 6 кадам (сүрөттөр менен)

Улуу Британиянын Ring Video Doorbell Pro механикалык коңгуроо менен иштөө: ************************************** *************** Бул ыкма азыр AC кубаты менен гана иштээрине көңүл буруңуз, эгерде мен DC кубатын колдонуп эшиктин коңгуроосуна чечим тапканымда, эгерде сизде DC кубаты болсо камсыздоо, сизге керек болот
Arduino Doorbell: 4 кадам

Arduino Doorbell: Бүгүн мен сизге Arduino менен эшиктин коңгуроосун кантип жасоону көрсөтөм. Бул эшик коңгуроосу ырлар китепканасынан туш келди обонду ойнойт. Сиз коңгуроону ыңгайлаштырып, андан да көп ырларды кошо аласыз. Аны уктоочу бөлмөңүздүн, класстын, офистин сыртына орнотуңуз, жада калса сиз
Raspberry Pi DIY Smart Doorbell, бул адамдарды, унааларды жана башкаларды аныктай алат: 5 кадам
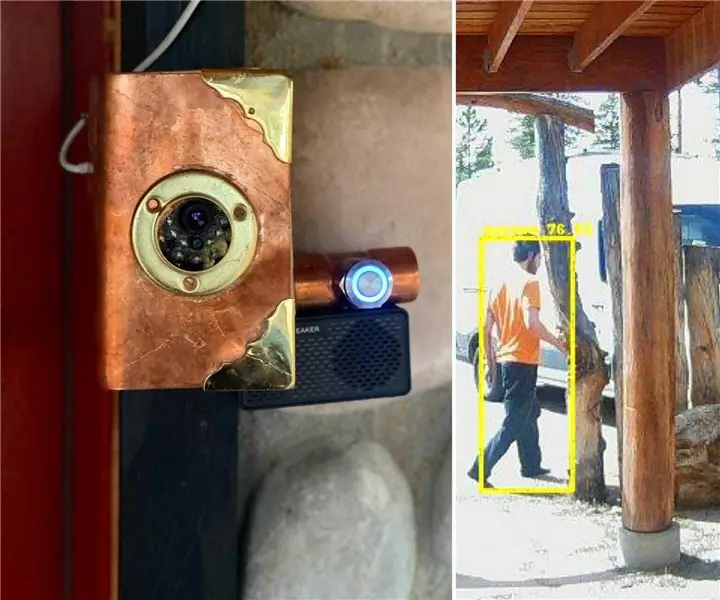
Raspberry Pi DIY Smart Doorbell, бул адамдарды, унааларды жана башкаларды аныктай алат: Бул steampunk-тематикалык дизайн үйдүн жардамчысы жана биздин көп бөлмөлүү аудио тутумубуз менен интеграцияланып, биздин DIY акылдуу үйүбүздүн калган бөлүгү менен байланышат. Nest же башка атаандаштардын бири) Мен өзүбүздүн акылдуу эшигибизди жасадык
Кантип LA Makerspace Hands-on AI семинарына жетекчилик кылуу керек: 10 кадам (сүрөттөр менен)
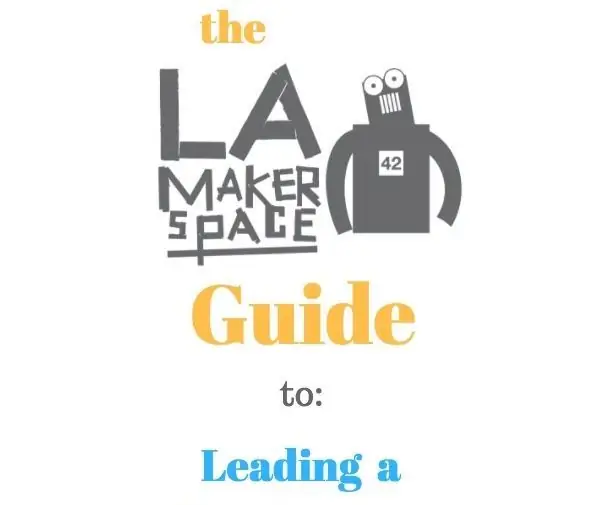
LA Makerspace Hands-on AI семинарына кантип жетектөө керек: LA Makerspace коммерциялык эмес уюмунда, биз кийинки муунду, айрыкча өкүлчүлүгү аз жана ресурстары жетпегендерди, ыйгарым укуктарга ээ болууга үндөө үчүн баалуу практикалык STEAM билимин үйрөтүүгө басым жасайбыз. Жаратуучулар, калыптандыруучулар жана эртеңки айдоочулар. Биз муну
Ultimate Help Hands/Station: 7 Кадам (Сүрөттөр менен)

Ultimate Helps Hands/Station: Ооба, биз акыркы жардам колу үчүн долбоорубузду аяктадык, так ушул Ultimate Helping Hand Station деген эмне? жакшы, бул дээрлик бардыгын жасоочу ширетүүчү станция. Үтүгүңүздү кармап, тазалап, калайлап, долбооруңузду кармап, жарыктандырып
