
Мазмуну:
- Жабдуулар
- 1 -кадам: Raspberry Pi OS орнотуу
- 2 -кадам: Raspberry Pi орнотуу (1 -бөлүк) - WiFi жана SSH
- 3 -кадам: Raspberry Piге кирүү (1 -бөлүк) - Тармакка кирүү
- 4 -кадам: Raspberry Piге кирүү (2 -бөлүк) - SSH мүмкүндүгү
- 5 -кадам: Raspberry Pi орнотуу (2 -бөлүк) - Raspberry Pi жаңыртуу
- 6 -кадам: RaspberryPi орнотуу (3 -бөлүк) - Easy Hostname
- 7 -кадам: RaspberryPi орнотуу (4 -бөлүк) - Samba
- 8 -кадам: Raspberry Piге кирүү (3 -бөлүк) - Файлга кирүү
- 9 -кадам: Акыркы эскертүүлөр
2025 Автор: John Day | [email protected]. Акыркы өзгөртүү: 2025-01-23 14:51


Сизде Raspberry Pi барбы жана "Мен аны ар дайым монитор, чычкан жана клавиатура менен орнотушум керек!" Мониторуңузду жана клавиатураңызды/чычканыңызды ажыратып/кайра туташтырган тоңдуруу, Raspberry Pi'ге кирүү үчүн эч кимге окшобойт. Сиз бардыгын плагинге калтырып, баалуу столдун мейкиндигине, же андан да жаманы, бүтпөй калган долбоорго *коркунучтуу коркунучтуу нерселерди киргизүүгө! Файлдарга жана скрипттерге түздөн -түз жеке машинаңыздан кирүү оңой болмок эмес беле?
Бул үйрөткүч сизди Raspberry Piге файлдарга алыстан кирүүнү орнотууга жетектейт. Эң жакшы жагы, сиз эч качан Raspberry Pi менен эч нерсе туташтырбайсыз! Бул Windows үчүн иштейт жана Mac жана Linux үчүн да иштеши керек.
Баш сүрөтү ReasearchGate'ден алынган
Жабдуулар
Бул окуу куралы үчүн сизге керек болот:
- Raspberry Pi (албетте)
- LANга туташкан компьютер (WiFi же ethernet)
- Сиздин Raspberry Pi үчүн SD карта (8GB +)
- Сиздин Raspberry Pi үчүн энергия булагы
1 -кадам: Raspberry Pi OS орнотуу



Бул бөлүмдө сиз Raspberry Pi үчүн операциялык тутумду (OS) SD картаңызга орнотуп жатасыз.
ОС боюнча эскертүү: Эгерде сиз Raspberry Pi столун колдонбой турган болсоңуз, анда мен Lite версиясын тандамакмын, анткени ал керексиз программаларды (стол, Chromium, Jupyter ж.. Бул файлдарды, пакеттерди сактоо жана ыңгайлаштырылган программаларды сактоо үчүн эстутумду максималдаштырат жана сиз аны колдонбой турган болсоңуз, GUI менен иштеген ресурстарды бекер колдонбойт. Аны Raspberry Pi OS (Башка) -> Raspberry Pi OS Lite (32 бит) бөлүмүнөн таба аласыз. Болбосо, башка Raspberry Pi OS жасайт.
- SD картаңызды компьютериңизге сайыңыз. Эгерде сиздин компьютерде SD карта окугучу жок болсо, аны сатып алышыңыз керек болот.
- [ОПЦИОНАЛДЫК] SD картаңызды форматтаңыз. Эгерде сиздин компьютер форматтай албаса, башка портту колдонуп көрүңүз.
- RaspberryPi веб -сайтына өтүп, RaspberryPi Imager утилитасын жүктөп алыңыз. Бул SD картасына OS сүрөтүн орнотууга жардам берет. Утилита орнотулгандан кийин, аны иштетиңиз.
- OS тандоо чыкылдатыңыз. Диалог кутучасы ачылганда, өзүңүз каалаган OSти тандаңыз.
- SD картаны тандоо дегенди басыңыз. Диалог кутучасы ачылганда, SD картаңызды тандаңыз.
- SD картаңызды кармаган туура дискти тандап алганыңызды текшериңиз!
- Кайра текшерүү!
- Жазууну басыңыз. Эми утилита OSти SD картка жүктөп, орнотот.
2 -кадам: Raspberry Pi орнотуу (1 -бөлүк) - WiFi жана SSH



Бул бөлүмдө сиз Raspberry Piде SSH жана WiFi иштетесиз. SSH Secure Shell дегенди билдирет жана негизинен командалык саптарга алыстан жетүүнүн коопсуз жолу. Сиз бул жерде SSH жөнүндө көбүрөөк маалымат таба аласыз.
- Компьютериңизге ОС орнотулган SD картаңызды сайыңыз (эгер ал жок болсо).
- SD карта каталогун ачыңыз. Ал башка аталышка ээ болушу мүмкүн, адатта жүктөөчү, бирок дагы эле Raspberry Pi системасы болушу керек.
- Жаңы текст файлын түзүп, аны ssh деп атаңыз. Файл кеңейтүүлөрү жок, жөн гана ssh (.txt кеңейтүүсүн алып салыңыз).
- Жаңы текст файлын түзүңүз жана аны wpa_supplicant.conf деп атаңыз.. Txt кеңейтүүсүн.conf деп өзгөрткөнүңүздү текшериңиз. Сизден ырастоо талап кылынышы мүмкүн.
- Эми биз Raspberry Piге WiFi кирүүнү орнотобуз. Эгерде сиз Raspberry Pi'ди ethernet кабелине туташтырып жатсаңыз, анда инструктивдүү кийинки кадамга өтсөңүз болот.
-
Жаңы түзүлгөн wpa_supplicant.conf файлыңызды каалаган текст редактору менен ачыңыз. Көчүрүү жана ага чаптоо:
өлкө =
ctrl_interface = DIR =/var/run/wpa_supplicant GROUP = netdev update_config = 1 тармак = {ssid = "" psk = "" key_mgmt = WPA-PSK}
- Сиздин өлкөнүн Alpha-2 ISO коду менен алмаштырыңыз.
- Тармагыңыздын аты менен жана WiFi сырсөзүңүз менен алмаштырыңыз.
Сиздин wpa_supplicant.conf файлы окшош болушу керек:
өлкө = GB
ctrl_interface = DIR =/var/run/wpa_supplicant GROUP = netdev update_config = 1 тармак = {ssid = "MyHomeNetwork" psk = "S3cretPa55word" key_mgmt = WPA-PSK}
Эми эмне болот, Raspberry Pi жүктөөдө ssh файлын издейт. Эгер аны тапса (файлдын камтылганына карабай), ал SSHди иштетет. Ошондой эле WiFi орнотуу үчүн wpa_supplicant.conf файлын издейт. Бул файлдар эмне үчүн керек.
3 -кадам: Raspberry Piге кирүү (1 -бөлүк) - Тармакка кирүү

Эми биз SSH үчүн конфигурациялап, WiFi орноттук, Raspberry Pi'ди күйгүзүү убактысы келди. SD картаны компьютериңизден коопсуз түрдө алып салып, Raspberry Piнин SD картасынын уячасына сайыңыз. Электр энергиясын сайыңыз жана аны күйгүзүңүз. Бул убакыттын ичинде Raspberry Pi жүктөлүп, WiFi тармагыңызга туташат.
Raspberry Piге SSH киргизүү үчүн анын жергиликтүү IP дареги керек болот. Жергиликтүү IP дареги роутерге кайсы машина тармакка кирээрин аныктоого мүмкүндүк берет. Сиз Raspberry Piнин IP дарегин роутериңизге кирип, бардык туташкан түзмөктөрдү карап чыгуу менен же IP сканерлөөчү программаны колдонуу менен (Angry IP Scanner сыяктуу) ала аласыз. Мен Angry IP сканерин колдоном, анткени аны колдонуу абдан оңой.
Бул программалык камсыздоо тармактагы бардык IP даректерин сканерлеп, роутериңизге туташкан бардык түзмөктөрдү табат. Программалык камсыздоонун аты бир аз жаңылтуучу, анткени ал ачууланбайт жана сиздин компьютериңизге же роутериңизге зыяндуу эч нерсе кылбайт.
Эгерде сиз Angry IP Scanner колдонсоңуз:
- Программаны Windows/Mac машинаңызга орнотуп, аны ишке киргизиңиз.
- IP диапазонуңузду орнотуңуз. Менин жергиликтүү тармагым 192.168.1.xxx боюнча иштейт, ошондуктан мен диапазонумду 192.168.1.0дан 192.168.1.255ке чейин койдум. Кайсы диапазонду колдонууну аныктоого жардам берүү үчүн, бул макаланы окуп чыгыңыз.
- Баштоо баскычын басыңыз жана Angry IP сканерине IP даректери аркылуу сканерлөөгө уруксат бериңиз.
- Angry IP сканери бүткөндөн кийин, хостунун аты raspberrypi.local сыяктуу IP дарегин издеңиз.
- Куттуктайбыз, сизде Raspberry Piнин IP дареги бар!
Эскертүү: эгер сизде тармагыңызда бир нече Raspberry Pis бар болсо, анда жаңы Raspberry Pi өчүрүлгөндө сканерлөө керек болот, андан кийин Raspberry Pi күйгүзүлгөндө кайра сканерлеңиз. Тармакта кайсы жаңы байланыш түзүлгөнүн салыштырууңуз керек.
4 -кадам: Raspberry Piге кирүү (2 -бөлүк) - SSH мүмкүндүгү




Эми сизде Raspberry Piнин IP дареги бар, ага SSH киргизе аласыз. Windows колдонуучусу катары сизге PuTTY сыяктуу SSH кардары керек болот.
- PuTTY иштетүү.
- Терезенин сол жагындагы Категория бөлүмүнүн астында Сессия тандалганын текшериңиз.
- Терезенин оң жагында Hostname (же IP дареги) астына мурунку кадамда тапкан Raspberry Piнин IP дарегин териңиз. Менин учурда, ал 192.168.1.77 болчу.
- Порт астында, анын 22ге коюлганын текшериңиз.
- Байланыш түрү астында SSH тандалганын текшериңиз.
- [ОПЦИОНАЛДЫК] Сиз бул орнотууларды Сакталган сессиялардын астына сессияңыздын атын жазып, анан Сактоо баскычын басуу менен сактай аласыз.
- Ачуу баскычын басыңыз. Эгер сиз биринчи жолу туташып жатсаңыз, PuTTY сизге манжа изинин ачкычтарына уруксат берүү жөнүндө эскертет. Аларга Raspberry Piге SSH-кирүүнү улантууга уруксат бериңиз.
- Консол сизден логиндин логинин сурашы керек. Пи терип Enter басыңыз.
- Андан кийин сизден сырсөз суралат. Малина териңиз жана Enter баскычын басыңыз.
Дал ушул!
5 -кадам: Raspberry Pi орнотуу (2 -бөлүк) - Raspberry Pi жаңыртуу
Raspberry Pi OSти жаңыртуу дайыма жакшы практика. Сиз Raspberry Pi'ге SSH жазгандан кийин, sudo apt update буйругун териңиз жана Enter баскычын басыңыз. Бул OS ичинде колдонулган пакеттерди жаңыртат. Эгерде сизден ырастоо суралса, y басыңыз. Сиз көптөгөн тексттерди жана пайыздарды көрөсүз, бирок бул жакшы!
Ал аяктагандан кийин, OSтин өзүн жаңыртуу керек болот. Sudo apt full-upgrade буйругун аткарыңыз. Бул OSти жүктөп жана жаңыртып, мындан ары кереги жок болгон эски көз карандылыктарды алып салат. Сиз көбүрөөк текстти жана пайыздарды көрөсүз, бул да жакшы!
Бул аяктагандан кийин, Raspberry Pi'ди sudo reboot буйругун иштетип кайра жүктөңүз. Бул SSH туташуусун жабат жана Raspberry Pi кайра жүктөлөт. Raspberry Pi кайра жүктөлүп, тармагыңызга туташуу үчүн бир нече мүнөт күтө туруңуз. Андан кийин жогорудагы 4 -кадамды Raspberry Pi ичине SSHге кайталаңыз.
6 -кадам: RaspberryPi орнотуу (3 -бөлүк) - Easy Hostname



Эми, биз Raspberry Pi файлдарына жана папкаларына кирүү үчүн Raspberry Pi файл тутумуна оңой жетүүнү камсыз кылышыбыз керек. Бул үчүн биз Хосттун атын өзгөртүп, кошумча пакеттерди орнотушубуз керек.
- Raspberry Pi консолуна sudo raspi-config терип, Enter басыңыз.
- Жебе баскычтарыңыз менен Тармак опцияларына өтүңүз жана Enter басыңыз.
- Хосттун атын тандаңыз.
- Жаңы хосттун атын коюңуз. Мисалы, меники MyLocalPi деп коюлган. Андан кийин Enter басыңыз.
- Аяктоону тандап, башкы экранга кайтыңыз. RaspiConfig утилитасынан чыгыңыз.
- Эгер сизден өчүрүп -күйгүзүү суралса, ооба дегенди тандаңыз. Болбосо, консолго sudo reboot териңиз жана Enter басыңыз.
Сиз хосттун атын өзгөрткөнүңүздү консолго хосттун атын жазып, Enter басуу менен текшере аласыз. Сиз жаңы хосттун атын көрүшүңүз керек. Сиз дагы Angry IP сканерин иштете аласыз жана Raspberry Pi хосттун аты өзгөргөнүн көрүшүңүз керек.
7 -кадам: RaspberryPi орнотуу (4 -бөлүк) - Samba
Эми биз Samba аркылуу файлга кирүүнү орнотобуз. Samba - бул машиналарга Raspberry Pi файл тутумуна кирүүгө мүмкүнчүлүк берген пакет. Анын жардамы менен, сиз Raspberry Pi'де Windowsтун изилдөөчү терезесин же Macтын Finder'ин колдоно аласыз. Windows колдонуучулары үчүн бул Windows File Share деп аталат. Бул ошондой эле Mac колдонуучуларына бөлүшүлгөн папканын астындагы Raspberry Piге кирүүгө мүмкүнчүлүк берет.
- Консолго sudo apt install -y samba деп териңиз. Бул Samba пакетин орнотот.
- Орнотулгандан кийин sudo nano /etc/samba/smb.conf териңиз. Консолго smb.conf файлы ачылат, түзөтүүгө даяр.
-
Биз Raspberry Piдеги файл тутумуна кирүү үчүн Samba конфигурациялашыбыз керек. Smb.conf файлынын ылдый жагына төмөнкү саптарды кошуңуз:
[PiShare]
comment = Pi Share path =/home/pi browseable = ооба жазылуучу = ооба гана конок = жок маска түзүү = 0740 каталог маскасы = 0750 коомдук = жок
- Чыгуу үчүн Ctrl+X (контролдук баскыч жана X баскычы) басыңыз. Сактоону суранышканда, Ооба басыңыз.
- Эми биз алыстан кирүү үчүн Samba колдонуучусун түзүшүбүз керек. Консоль түрүндө sudo smbpasswd -a pi. Бул Samba колдонуучу пи түзөт.
- Samba колдонуучуңуз үчүн сырсөз түзүңүз. Ошол эле сырсөздү кайра киргизишиңиз керек болот.
Дал ушул!
8 -кадам: Raspberry Piге кирүү (3 -бөлүк) - Файлга кирүү



Эми сиз Raspberry Pi орноттуңуз, алыскы машинаңызга кайрылууга убакыт келди.
Сиз файл тутумуңузга төмөнкү жолдор менен кире аласыз:
- Run терезесин WinKey+R басуу менен ачып, [HOSTNAME] терип, [HOSTNAME] дегенди 6 -кадамда сиз жазган хосттун аты менен алмаштырыңыз.
- Изилдөөчү терезелерди ачыңыз (мисалы, Документтер же Менин компьютерим). Дарек тилкесине [HOSTNAME] терип, [HOSTNAME] дегенди 6 -кадамда сиз жазган хосттун аты менен алмаштырыңыз.
- Иш тактада, оң баскыч менен чыкылдатып, Жаңы-> Кыска жолду тандаңыз. Жайгашуу текст кутучасына [HOSTNAME] терип, [HOSTNAME] дегенди 6 -кадамда сиз жазган хосттун аты менен алмаштырыңыз. Кийинки баскычын басыңыз. Сиз андан кийин жарлыкка тандаган атыңызды бере аласыз.
Сиз Raspberry Pi файл тутумуна жогоруда көрсөтүлгөн ыкмалардын бирин колдонууга аракет кылганда, Windows сизден колдонуучу аты менен сырсөздү сурайт. Samba профили үчүн орнотулган колдонуучу атын жана сырсөздү колдонуңуз (7 -кадам).
9 -кадам: Акыркы эскертүүлөр
Дал ушул! Сиз азыр Raspberry Pi файл тутумун стандарттык машинаңыздын навигация системасы аркылуу карай аласыз. Бул чычканды, клавиатураны жана мониторду туташтыруудан же бир нече ls буйругу менен каталогдорду кыдыруудан алда канча ыңгайлуу кылат.
Ишенимдүү жана өркүндөтүлгөн колдонуучулар үчүн, Windows аркылуу Raspberry Piге өтүү буйруктарын түз иштете аласыз. Бул кодду текшерүү, өзгөртүү жана репозиторийге тапшырууну оңой кылат.
Абдан маанилүү эскертүү
Raspberry Pi файл тутумуна киргениңизде, сизге эки папка сунушталат: pi жана PiShare (же окшош, Samba колдонуучу ысымына жана smb.conf файлындагы конфигурацияланган атка жараша, экөө тең 7 -кадамда). Бул учурда, папкалардын бирин тандоо сизге файлдарга кирүүгө мүмкүнчүлүк берет жана аларды ачат, БИРОК пи папкасында чабыттоо сизде түзөтүү укуктарын жоготот дегенди билдирет, б.а. сиз файлдарды түзүп жана түзөтө албайсыз. Бирок, PiShare папкасында чабыттоо сизге толук мүмкүнчүлүк берет.
Дал ушул! Эми сизге Raspberry Pi долбоорлору үчүн чычкан, клавиатура жана монитордун кереги жок! Бул канчалык боштондук?
Сунушталууда:
Arduino программалоосу мобилдик аркылуу -- Arduinodroid -- Android үчүн Arduino Ide -- Кирүү: 4 кадам

Arduino программалоосу мобилдик аркылуу || Arduinodroid || Android үчүн Arduino Ide || Blink: Көбүрөөк видеолор үчүн менин youtube каналыма жазылыңыз …… Arduino - бул түздөн -түз USB аркылуу программа боло турган такта. Бул колледж жана мектеп долбоорлору үчүн, атүгүл продукциянын прототипинде абдан жөнөкөй жана арзан. Көптөгөн продукциялар биринчи кезекте мен үчүн түзүлөт
Радио алуучуну үй аудио тутумуна кошуу: 3 кадам

Радио алуучуну үй аудио тутумуна кошуу: Азыркы учурда интернет радиосу менен биз кадимки (антенна?) Радиону эптеп колдонуп жатабыз. Мен үйдө жеткиликтүү эски ишенимдүү радионун эң сонун учуру деп айтат элем жана жагымдуу музыканы жана Корона жаңылыктарын угуу үчүн :) Мен компьютердин динамиктерин негизги үй аудио тутуму катары колдонуп жатам
AVR Microcontroller Fuse Bits конфигурациясы. Микроконтроллердин флэш -эс тутумуна LEDдин жаркылдаган программасын түзүү жана жүктөө: 5 кадам

AVR Microcontroller Fuse Bits конфигурациясы. Микроконтроллердин флэш -эс тутумуна LEDдин жаркылдаган программасын түзүү жана жүктөө: Бул учурда биз C кодунда жөнөкөй программа түзөбүз жана аны микроконтроллердин эсине өрттөйбүз. Биз өзүбүздүн программабызды жазабыз жана Hex файлын түзөбүз, интеллектуалдык өнүктүрүү платформасы катары Atmel Studio колдонобуз. Биз сактандыргычты конфигурациялайбыз
4 -генералдык IPodду флэш -эс тутумуна айландыруу: 6 кадам (сүрөттөр менен)

4 -генералдык IPodду флэш -эс тутумуна айландырыңыз: Өлгөн катуу диски бар iPod бар экенин баарыбыз билебиз же билебиз. Албетте, сиз башка дискти сатып алсаңыз болот, бирок сиз ошол эле күчкө, ачкөздүккө, назик айлануучу медиага кайтып келдиңиз. Анын ордуна, Flash Memory колдонуу үчүн iPodду жаңыртыңыз. Су
Микрофон тактасын жана микрофон жыланын үн тутумуна кантип туташтыруу керек: 3 кадам
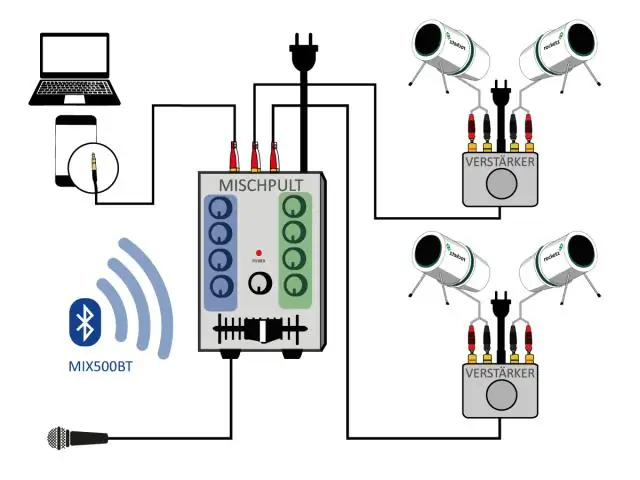
Микрофон тактасын жана микрофон жыланын үн тутумуна кантип туташтыруу керек: Видео микрофон жылан кабелин колдонуу менен аудио миксерди (аралаштыруу тактасын же консолун) үн тутумуна туташтыруунун негиздерин камтыйт. Ал микрофонду камтыйт жана байланыштарды жөнөтөт. Көбүрөөк маалымат алуу үчүн: http://proaudiotraining.com
