
Мазмуну:
- Автор John Day [email protected].
- Public 2024-01-30 10:36.
- Акыркы өзгөртүү 2025-01-23 14:51.


Бул менин holoclock идеям. Бул Нускоо сизге стандарттык саатты (3 вариация менен) абада калкып жүргөндөй кылып жасоону көрсөтөт!
Жабдуулар
Сиз төмөнкү материалдарды керек болот:
1 х малина пи 2 же андан жогору
1 x WIFI USB адаптери (3төн төмөндө rpi колдонулса)
1 x microSD карта
1 x Elecrow 5 дюймдук каршылаш сенсордук дисплей жана HDMI адаптери (экран менен келет). Бул жерден табылган.
1 x Computer Mouse зымдуу же зымсыз (USB шайкеш)
1 х Computer Keyboard зымдуу же зымсыз (USB шайкеш)
1 x 3 дюймдук 4 3/4 дюймдук плекси айнек
1 x 3 дюймдук 4 3/4 дюймдук күзгү
Hardboard
1 -кадам: Катуу тактаңызды кесип алыңыз:
Катуу дисктин 5 бөлүгүн (же масонитти) кесүү үчүн араны колдонуу керек. Өлчөмдөрү төмөнкүдөй:
1 x 4 3/4 дюймдан 8 дюймга чейин (төмөндө белгиленген)
2 x 3 дюймдан 8 дюймга чейин (сол жана оң жактары белгиленген)
1 x 3 дюйм 4 3/4 дюйм (артка белгиленген)
1 x 4 3/4 дюймдан 1 дюймга чейин (энбелгилүү үстү)
2 -кадам: MicroSD картасын даярдаңыз:




Ноутбукка MicroSD картасын салыңыз.
Бул жерге барып, операциялык тутумуңуз үчүн "Raspberry Pi Imagerди" жүктөп алыңыз.
Жүктөө аяктагандан кийин файлды ачыңыз.
Аны орнотуу боюнча нускамаларды аткарыңыз.
Орнотуу аяктагандан кийин, чагылдыргычты ачыңыз (эгер Windows 10до иштеп жатса, калкып чыкма терезеде ооба дегенди басыңыз), сүрөтчүнүн терезесинде "OS тандоо" баскычын чыкылдатыңыз. Кийинки менюдан "Raspbian" (Top) опциясын чыкылдатыңыз. "SD картаны тандоо" баскычын чыкылдатыңыз. Картаңыздын атын чыкылдатыңыз. "Жазуу" баскычын чыкылдатыңыз. Сүрөттүн жасалышын күтө туруңуз.
3 -кадам: Экран менен Boot Pi:
MicroSD картасын Raspberry piге салыңыз.
Чычкан, клавиатура жана WIFI адаптерлерин пидеги USB портуна салыңыз.
Пи боюнча төөнөгүчтөрдү экранга төөнөгүчтөрдү коюңуз. (Экран менен келген көрсөтмөлөрдөгү сүрөт)
HDMI порттору тизилет. HDMI адаптерин экранга сайыңыз.
Raspberry pi'ни дубалга кадимки USBден микро USB кабелине жана AC адаптерине сайыңыз.
Пи столго жүктөлүшүн күтө туруңуз.
Орнотуу көрсөтмөлөрүн аткарыңыз. WIFIге туташууну тактаңыз.
Орнотуу экраны жоголгондон кийин кийинки кадамга өтүңүз.
4 -кадам: Экран өлчөмүн оңдоо:

Малинаны (жогорку сол бурчта) чыкылдатуу менен пиди өчүрүп, өчүрүү баскычын чыкылдатыңыз жана калкыма менюдан өчүрүү баскычын чыкылдатыңыз.
MicroSD картасын пи тартып алып, башка компьютериңизге (сиз элестеткенге) кайра салыңыз. Файлдар менюсунан SD картаны таап, config.txt деп аталган файлды тапмайынча ылдый жылдырыңыз
Файлдын эң ылдыйына чейин жылып, бул саптарды кошуңуз
# --- elecrow-pitft-setup кошту --- hdmi_force_hotplug = 1
max_usb_current = 1
hdmi_drive = 1
hdmi_group = 2
hdmi_mode = 1
hdmi_mode = 87
hdmi_cvt 800 480 60 6 0 0 0 dtoverlay = ads7846, cs = 1, penirq = 25, penirq_pull = 2, speed = 50000, keep_vref_on = 0, swapxy = 0, pmax = 255, xohms = 150, xmin = 200, xmax = 3900, ymin = 200, ymax = 3900
display_rotate = 0
# --- end elekrow-pitft-setup ---
Сактоо жана картты пи ичине кайра салып, кайра жүктөө.
5 -кадам: Файлдарды алыңыз жана иштетиңиз:
Терминалды ачуу үчүн питте ctrl + alt + t басыңыз.
Терминал терезесине бул буйруктарды териңиз:
cd./Desktop
(Кирүү)
git clone
Иш столунда сиз азыр HClock папкасын көрүшүңүз керек.
Папканы ачыңыз.
"Digital-7.ttf" файлын чыкылдатып, ctrl + X басыңыз
"pi" деп аталган папкага өтүңүз
чыкылдатуу көрүнүш -> жашыруун көрсөтүү
жаңы папка жасап, аны.fonts деп атоо
.fonts папкасын ачыңыз жана ctrl + v басыңыз
Иш столуна кайтып, HClock папкасын ачыңыз.
сааттын түрлөрүн ачуу (V2.1.0)
каалаган саатыңызды эки жолу чыкылдатыңыз.
Калкып чыккан терезеде иштетүү баскычын басыңыз.
6 -кадам: Уйку режимин токтотуңуз:
Терминалды кайрадан ачыңыз ctrl + alt + t.
'sudo nano /etc/lightdm/lightdm.conf' териңиз
(Кирүү)
үстүнө бул 2 сапты кошуңуз.
# экранды уктаба
xserver -command = X -s 0 dpms
ctrl + X чыккандан кийин Enter, y, анан кайра басыңыз.
терминалды жабуу.
7 -кадам: Корпусту түзүү:
Ысык желим тапанча жана ысык клей алыңыз.
Арткы бөлүктү түбүнүн түбүнө бекиңиз.
Оң жагын астынкы жана базанын оң жагына бекиңиз.
Сол жагы үчүн да ушундай кылыңыз.
пи бардык USB нерселерди алып салуу.
Корпустун ылдый жагындагы ачык жагына pi салыңыз
Экранды кармап туруу үчүн кичинекей кошумча тактайчаны колдонуңуз.
Чокуну үстүнө кошуу.
плексти үстүңкү бөлүккө чаптаңыз.
экранды күйгүзүү жана саат жүктөө.
күзгүнү арт жагына коюңуз.
айнектин ийилчээк айнегинде көрүнүшү үчүн бурчту өзгөртүңүз (экранды карап жатканда)
күзгүнү үстү жагына чаптаңыз.
кара кагазды таап, аны бөгөттөө үчүн экранга коюңуз.
Сиз азыр бүттүңүз.
Сунушталууда:
"Уизлинин" жайгашуу сааты 4 кол менен: 11 кадам (сүрөттөр менен)

"Уизлинин" жайгашкан жери боюнча саат 4 кол менен: Ошентип, Raspberry Pi менен бир топко чейин тепкилеп жүргөндө, мен аны мыкты колдонууга мүмкүндүк бере турган жакшы долбоорду тапкым келди. Мен бул улуу Instructable Build Your Own Weasley жайгашуу саатын ppeters0502 менен жолуктурдум жана ойлодум
DIY чөнтөк сааты: 9 кадам
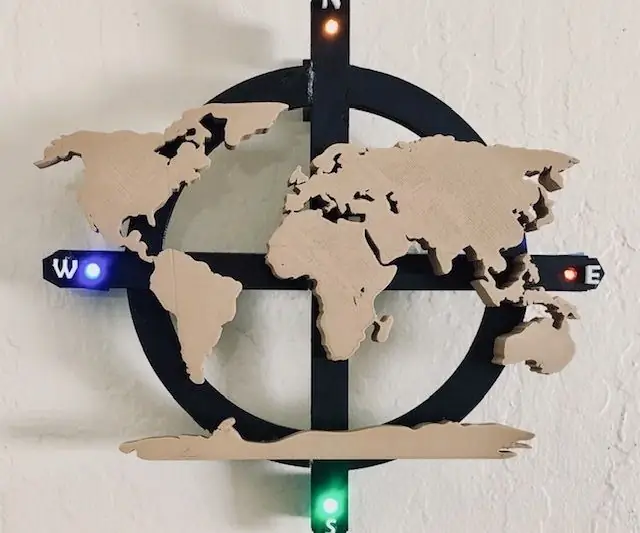
DIY чөнтөк сааты: Бул бош эмес дүйнөдө убакытты көзөмөлдөө жакшы иштөө жана хоббист болуу үчүн эмне үчүн убакытты көзөмөлдөө үчүн түзмөк жасабайт. Технологиянын жардамы менен "саат" деп аталган аппараттар бар, бирок! нерселерди өзүңүз жасаганда ырахат
Голографиялык плиталар - Photonics Challenger Hackathon PhabLabs: 6 кадам

Голографиялык плиталар - Photonics Challenger Hackathon PhabLabs: Ушул жылдын башында менден Нидерландиядагы Delft илим борборунда PhabLabs Photonics хакатонуна катышуумду суранышты. Бул жерде аларда кадимкидей нерсени жаратуу үчүн колдонула турган көптөгөн машиналары бар сонун иш мейкиндиги бар
Gixie Сааты: Эң сонун Glow Tube Сааты: 4 кадам

Gixie Сааты: Эң сонун Glow Tube Сааты: Мага Nixie Tube абдан жагат, бирок ал өтө кымбат, мен аны көтөрө албайм. Ошентип, мен бул Gixie Саатын түзүүгө жарым жыл сарптадым. Gixie Сааты акрил жарыгын жасоо үчүн ws2812 жарыктандыруу аркылуу ишке ашат
3D иллюзия чырагы: 4 кадам

3D иллюзия чырагы: Биз 3D иллюзия чырагы мененбиз. Жаңы түнкү чырак сатып алууну ойлонуп жатасызбы? Бул жөнүндө ойлонбоңуз, сиз муну жасайсыз. Бул өзүңүзгө же жакындарыңызга чоң белек болот. Жасоо абдан жөнөкөй
