
Мазмуну:
- Автор John Day [email protected].
- Public 2024-01-30 10:38.
- Акыркы өзгөртүү 2025-01-23 14:51.



Ledboard Pi экраны көп жылдык тажрыйбанын, үйрөнүүнүн жана өнүгүүнүн натыйжасы; бирок ошол эле учурда, керектүү шаймандарга (аппараттык, программалык камсыздоо, жабдык) ээ болуу натыйжасы: Raspberry Pi 4 (Raspberry Pi 3 менен да иштейт) ылдамдыгы, эс тутуму жана зымсыз жөндөмдүүлүгү, Raspberry Pi LED Matrix Display программасы rpi-rgb-led-matrix жана rpi-fb-matrix китепканаларына негизделген (GPIO аркылуу көптөгөн коммерциялык RGB LED панелдерин айдоо үчүн) Raspberry Piнин видеотасмасын чоң RGB LED матрицалык дисплейде көрсөтүү үчүн (бул көрсөтмө үчүн, токтом 96x64 6 sparkfun 32x32 панели менен). Мунун баары Raspbian Buster Lite сүрөтүнүн үстүнө орнотулган ачык кутучанын үстөлүндө lazarus ide аркылуу программаланган GUI тиркемеси менен көзөмөлдөнөт жана акырында өзүңүздүн фантазияңызды программалай аласыз: Multi-Sport Scoreboard, Digital Signage, же Video Player; эч кандай чек жок. Бул проект VNC Viewerди иштетүүгө жөндөмдүү, каалаган компьютер тарабынан башкарылат, анткени VNC Server Raspberry Pi 4түн Rasbian Buster Lite программасына да орнотулган.
Эртеңден баштап, бул долбоордун ишке ашуусу үчүн ар бир кадамымды деталдуу түшүндүрүүгө аракет кылам.
Жабдуулар
Бул долбоор үчүн бизге керек:
Аппараттык
- Бир Raspberry Pi 3 же андан жакшыраак, Raspberry Pi 4 5V 2.5 A кубаттуулугу менен
- Raspberry Pi үчүн бир Electrodragon RGB LED Matrix Panel Drive Board
- Алты 32x32 RGB LED панели Sparkfunдан
- Бир 40А 5в электр булагы
- Бир 3 метр алюминий тик бурчтуу алкак 82,5 мм х 38 мм
- Акрил өлчөмүндөгү бир кесүү W 576 мм x H 384 мм
- Поляризацияланган пленканын бир бөлүгү
Программалык камсыздоо
- hezeller rpi-rgb жетектеген-матрицалык китепкана
- Adafruit rpi-fb-matrix китепканасы
- Raspbian buster lite же realtimepi-buster-lite сүрөттөрү
- Openbox
- Компьютерди/ноутбукту/Raspberry Pi 3 же 4, Windows же Linux же Raspbian үчүн реалдуу VNC Viewer үчүн
- Lazarus IDE raspbian buster lite үчүн
- Leboard Pi тиркемеси
уландысы бар…
1 -кадам: Raspberry Pi 3/4 OS Stuff орнотуу



Аппараттык бөлүктөргө ээ болгондон кийин, биз ОС нерселерин алышыбыз керек:
Биринчиден, биз Raspbian 3/4 үчүн OS алышыбыз керек. менин учурда, мен реалдуу убакытта Buster Lite колдонууну чечтим; бирок сиз дагы Raspbian Buster Lite версиясын колдоно аласыз. Андан кийин бул сүрөттү balenaEtcher аркылуу micro SD картага өткөрүп берүү керек.
Андан кийин, HDMI дисплейин жана USB клавиатурасын жана cat5 тармак кабелин туташтыруу керек
Raspberry Pi 3/4 RJ45; Ошентип, биз Raspberry Pi 3/4 IPден баштапкы орнотууну издей алабыз: тармак IP, зымдуу жана зымсыз. Мен өнүккөн IP сканерин колдондум. Эми, raspi-config аркылуу, Ledboard Pi орнотуунун калган бөлүгүн бүтүрүү үчүн Putty менен алыстан туташуу үчүн SSH серверин жандырыңыз.
Эми, жөнөкөй версиянын үстүндө, биз Openbox менен жеңил рабочий чөйрөнү орнотобуз
sudo apt-get install-жок-орнотууну-сунуштайт xserver-xorg x11-xserver-utils xinit openbox
Андан кийин, lightdm орнотуу (Кирүү менеджери)
Suddo apt-get install lightdm
Realvncserverди raspi-configдан жандырыңыз
sudo raspi-config> Interface options> vncserver> vncserver активдештирүү
Бул жерде, vnceserver иштетилгенден кийин, биз VNC Viewer колдонобуз деп жатабыз. Мында, байланышта конфигурациялануучу иш стол 0, мис. Эгерде IP 192.168.100.61 болсо, анда байланыш "192.168.100.61:0" болот
Бизге көзөмөлдөөчү компьютер/ноутбук менен Ledboard Pi ортосундагы байланыш керек, андыктан самбаны баштапкы кодду, файлдарды, сүрөттөрдү, видеолорду ж.б. өткөрүп берүү үчүн орнотуу керек
sudo apt-get samba samba-common-bin -y орнотуу
Колдонуучуңуз Samba аркылуу бөлүшкүңүз келген жолдун ээси экенине ишениңиз
sudo chown -R pi: pi/home/pi/share
Samba бөлүшүү файлынын түп нускасын алыңыз
sudo cp /etc/samba/smb.conf /etc/samba/smb.bak
Samba конфигурация файлын түзөтүңүз
sudo nano /etc/samba/smb.conf
Жумушчу топту WORKGROUP катары калтырыңыз (же каалагандай ат коюңуз)
#утат колдоо = жок
утуп колдоо = ооба
Анда….
#Бул бөлүшүү папкасынын аталышы, ал сиз карап чыккандай көрүнөт
[ledboardpi] comment = ledboardPi папка жолун бөлүшүү =/home/pi/Share маска түзүү = 0775 каталог маскасы = 0775 окуу үчүн гана = кароо жок = ооба коомдук = ооба күч колдонуучу = пи конок = жок
Эми биз "home/pi/share" папкасына/home/pi жолуна башка компьютерден кире алабыз.
Файлдык системаны gui колдонмосу менен башкаруу үчүн pcmanfm орнотобуз
sudo apt-get pcmanfm орнотуу
2 -кадам: RGB LED панелинин керектүү китепканаларын жүктөө, орнотуу жана иштетүү




Биринчиден, алдын ала талаптарды орнотуңуз
sudo apt-get update
sudo apt-get install -y build-essential git libconfig ++-dev sudo apt-get libgraphicsmagick ++-dev libwebp-dev -y sudo apt-get install python2.7-dev python-жаздык -y
Андан кийин, hzeller rpi-rgb-led-matrixти жүктөп алып, түзүңүз
wget
ачуу master.zip cd rpi-rgb-led-matrix-master/ && make
Ошондой эле, rpi-fb-matrixти жүктөп алып, орнотуңуз
Сиз бул репозиторийди рекурсивдүү опция менен клондошуңуз керек, андыктан керектүү модульдар да клондоштурулат. Бул буйрукту иштетүү:
git clone-рекурсивдүү
жасоо
Эскертүү: rpi-fb-matrix папкасына эрте жүктөлгөн rpi-rgb-led-matrix китепканасын алмаштыруу
Эми, биз ошол китепканаларды сынайбыз, эсиңизде болсун, rpi-fb-matrix rpi-rgb-led-matrixке көз каранды
cd rpi-fb-матрица
cd rpi-rgb-led-matrix sudo./demo --led-chain = 3 --led-parallel = 2 --led-slowdown-gpio = 4 --led-gpio-mapping = "regular" --led- no-hardware-pulse --led-pwm-lsb-nanoseconds = 180 --led-show-refresh --led-brightness = 80 -D 0 sudo./demo --led-chain = 3 --led-parallel = 2 --led-slowdown-gpio = 4 --led-gpio-mapping = "regular" --led-no-hardware-pulse --led-pwm-lsb-nanoseconds = 180 --led-show-refresh- LED-жарыктыгы = 80 -D 1 runtext.ppm sudo./demo --led-чынжыр = 3 --led-parallel = 2 --led-slowdown-gpio = 4 --led-gpio-mapping = "регулярдуу"- -led-no-hardware-pulse --led-pwm-lsb-nanoseconds = 180 --led-show-refresh --led-brightness = 80 -D 2 runtext.ppm sudo./demo --led-chain = 3 --led-parallel = 2 --led-slowdown-gpio = 4 --led-gpio-mapping = "regular" --led-no-hardware-pulse --led-pwm-lsb-nanoseconds = 180 --led -show-refresh --led-lightness = 80 -D 3 sudo./demo --led-chain = 3 --led-parallel = 2 --led-slowdown-gpio = 4 --led-gpio-mapping = " үзгүлтүксүз "-лед-жок-аппараттык-импульс --led-pwm-lsb-nanoseconds = 180 --led-show-refresh --led-жарыктыгы = 80 -D 4 sudo./demo --led-chain = 3 --led-parallel = 2 --led-slowdown-gpio = 4 --led-gpio-mapping = "regular" --led-no-hardware-pulse --led-pwm-lsb-nanoseconds = 180 --led-show-refresh --led-brightness = 80 -D 5 sudo./demo --led-chain = 3 --led-parallel = 2 --led- басаңдатуу-gpio = 4 --led-gpio-mapping = "регулярдуу" --лед-аппараттык-импульс --led-pwm-lsb-nanoseconds = 180 --led-show-refresh --led-жарыктыгы = 80 -D 6 sudo./demo --led-chain = 3 --led-parallel = 2 --led-slowdown-gpio = 4 --led-gpio-mapping = "regular" --led-no-hardware-pulse --led-pwm-lsb-nanoseconds = 180 --led-show-refresh --led-brightness = 80 -D 7 sudo./demo --led-chain = 3 --led-parallel = 2 --led- басаңдатуу-gpio = 4 --led-gpio-mapping = "үзгүлтүксүз" --лед-аппараттык-импульс --led-pwm-lsb-nanoseconds = 180 --led-show-refresh --led-жарыктыгы = 80 -D 8 sudo./demo --led-chain = 3 --led-parallel = 2 --led-slowdown-gpio = 4 --led-gpio-mapping = "regular" --led-no-hardware-pulse --led-pwm-lsb-nanoseconds = 180 --led-show-refresh --led-brightness = 80 -D 9 sudo./demo --led-chain = 3 --led-pa rallel = 2 --led-slowdown-gpio = 4 --led-gpio-mapping = "regular" --led-no-hardware-pulse --led-pwm-lsb-nanoseconds = 180 --led-show-refresh --led-жарыктыгы = 80 -D 10 sudo./demo --led-chain = 3 --led-parallel = 2 --led-slowdown-gpio = 4 --led-gpio-mapping = "regular"- led-no-hardware-pulse --led-pwm-lsb-nanoseconds = 180 --led-show-refresh --led-lightness = 80 -D 11
Баары жакшы иштейт.
Эми, rpi-fb-matrix китепканасы. Бул экрандын бир бөлүгүн (96x64) RGB LED панелдерине негизделген Ledboard Pi көрсөтөт
cd/home/pi/rpi-fb-matrix
ЭСТЕҢИЗ, rpi-rgb-led-matrix китепканасынын акыркы версиясын rpi-fb-matrix папкасына көчүрүңүз. АБДАН МААНИЛҮҮ
тазалоо
баарын жаса
Бул акыркы буйруктар, rpi-fb-matrix жана rpi-rgb-led-matrix китепканалары үчүн ….
Rpi-fb-matrix үчүн matrix.cfgдин туура конфигурациясы керек (мен бул нускоочу үчүн davenew.cfg деп аталдым), RGB LED панелдеринин ар кандай номурларына ылайыкталган долбоорлорду окуп, талдап чыгыңыз …
LED Matrix дисплей конфигурациясы // Дисплейдин бүт туурасын жана бийиктигин пикселдер менен аныктаңыз. // Бул бардык // чынжырлуу панелдер тарабынан аныкталган тик бурчтуктун _total_ туурасы жана бийиктиги. Туурасы панелдин пикселинин туурасынан эселенген болушу керек (32), // жана бийиктиги панелдин пикселинин бийиктигинен эселенген болушу керек (8, 16 же 32). display_width = 96; display_height = 64; // Ар бир панелдин туурасын пиксел менен аныктаңыз. Бул дайыма 32 болушу керек (бирок // теориялык жактан өзгөртүлүшү мүмкүн). panel_width = 32; // Ар бир панелдин бийиктигин пиксел менен аныктаңыз. Бул адатта 8, 16 же 32. // ЭСКЕРТҮҮ: _мис_ дисплейиндеги ар бир панель бирдей бийиктикте болушу керек! Сиз, мисалы, 16 жана 32 пикселдик бийик панелдерди аралаштыра албайсыз. panel_height = 32; // Ар бир чынжырдагы панелдердин жалпы санын аныктаңыз. Көптөгөн // панелдер бири -бирине туташып турса да, санап, бул маанини бул жерге коюңуз. Эгерде сиз // бир нече параллель чынжырларды колдонуп жатсаңыз, алардын ар бирин өзүнчө санап, бул конфигурация үчүн эң чоң // маанини тандаңыз. chain_length = 3; // Параллель чынжырлардын жалпы санын аныктаңыз. Эгерде Adafruit HAT колдонсоңуз // сизде бир гана чынжыр болушу мүмкүн, андыктан мааниси 1 менен жабышыңыз. Pi 2 3 параллелдүү чынжырды колдой алат // Көбүрөөк маалымат алуу үчүн rpi-rgb-led-matrix китепканасын караңыз: // https://github.com/hzeller/rpi-rgb-led-matrix#chaining-parallel-chains-and-coordinate-system parallel_count = 2; // Ар бир LED матрица панелин конфигурациялоо. // Бул эки өлчөмдүү массив, ар бир панель үчүн жазуусу бар. // массиви дисплейди бөлө турган торду аныктайт, андыктан 32x32 пикселдик панелдери бар 64x64 өлчөмдөгү // дисплей панел конфигурацияларынын 2х2 массиви болмок. // // Ар бир панель үчүн анын чынжырын ичиндеги тартипти орнотушуңуз керек, башкача айтканда // чынжырдагы // биринчи панель тартип = 0, экинчиси тартип = 1 ж. панелдин багытынын өзгөрүшүн эсепке алуу үчүн ар бир панелдин айлануусу // (мисалы, "жылаңачтаган" сыяктуу, бир катар панелдер кыска зым чуркоо үчүн башынан аягына чейин). // // Мисалы, төмөндөгү конфигурация панелдердин бул торчо көрсөтмөсүн жана // алардын зымдарын аныктайт (жогорку оң панелден баштап, солго, ылдыйга жана // оңго оңго карай): // _ _ _ / / | Panel | | Panel | | Panel | // | тартиби = 2 | <= | тартиби = 1 | <= | order = 0 | <= Chain 1 (Pi дан) // | айлануу = 0 | | айлануу = 0 | | айлануу = 0 | // | _ | | _ | | _ | // _ _ _ // | Panel | | Panel | | Panel | // | тартиби = 2 | <= | тартиби = 1 | <= | order = 0 | <= Chain 2 (Pi дан) // | айлануу = 0 | | айлануу = 0 | | айлануу = 0 | // | _ | | _ | | _ | // // Байкаңыз, чынжыр жогорку оңдон башталып, ылдый жагында // оңдо. Ар бир панелдин тартиби чынжыр боюнча анын позициясы катары белгиленет, // жана айлануу алардын үстүндөгү панелдерге салыштырмалуу // айландырылган төмөнкү панелдерге колдонулат. // // Көрсөтүлбөйт, бирок эгер сиз параллель чынжырларды колдонуп жатсаңыз, анда ар бир жазууну // көрсөтө аласыз, панелдердин тизмесинде 'parallel = x;' параметр x мында параллель // чынжырдын идентификатору (0, 1 же 2). панелдер = (({заказ = 2; буруу = 0; параллель = 0;}, {тартип = 1; буруу = 0; параллель = 0;}, {тартип = 0; буруу = 0; параллель = 0;}, { заказ = 2; буруу = 0; параллель = 1;}, {тартип = 1; буруу = 0; параллель = 1;}, {тартип = 0; буруу = 0; параллель = 1;})) // Демейки боюнча rpi-fb-matrix куралы дисплей панелдеринин чечимине туура келүү үчүн экранды // өлчөмүн өзгөртүп, масштабын төмөндөтөт. Бирок, анын ордуна төмөндөгү x, y // экрандын пикселдик координаттарын орнотуу менен экрандын бир аймагынын конкреттүү пикселдик көчүрмөсүн кармап алсаңыз болот. Дисплейдин так өлчөмүнүн тик бурчтугу // (б.а. Display_width x display_height пикселдер) экрандан // берилген x, y координаттарынан баштап көчүрүлөт. Муну комментарийге калтырыңыз // бул кесүү жүрүм -турумун жана анын ордуна экранды матрицанын дисплейине чейин өзгөртүңүз. məhsul_оригин = (0, 0)
3 -кадам: Ledboard Pi GUI тиркемесин түзүү, орнотуу жана тестирлөө





GUI тиркемесин (Ledboard Pi) түзүү үчүн бизге IDE программалоо керек. Андан кийин, мен Windows OS ичинде колдонгон Delphi/C ++ Builderге абдан окшош "Lazarus IDE" тандайм
sudo apt-get install lazarus-ide
Орнотулгандан кийин, жөн гана аткарыңыз:
lazarus-ide
Ledboard Pi долбоорун ачып, Ledboard Pi тиркемесин алуу үчүн түзүңүз. Бул колдонмону ачардан мурун, LEDBOARD_APP аттуу каталогду /home /pi жолуна түзүңүз, андан кийин Ledboard Pi тиркемесин буга көчүрүңүз
Эми биз ачык кутунун оң баскыч менюсуна шилтеме кошобуз. Кантип, бизге obmenu керек, ошондой эле xterm Putty шилтемесин колдонуп, ошондуктан:
sudo apt-get орнотуу obmenu xterm
Эми, vncviewer терезесинде терминалды жана obmenu колдоно алабыз:
- Оң басуу менюсунан xtermге чалыңыз
- Xtermден менмени ачуу
Жаңы нерсени кошуу: Ledboard Pi
- Жаңы нерсени тандаңыз
- аны Ledboard Pi деп атаңыз
- Sudo nice -n -15/home/pi/LEDBOARD_APP/LEDBOARD аткарыңыз
- "Horn. WAV" жүктөп алыңыз, андан кийин "\ ledboardpi / ledboardpi \" менен байланышкан самбанын жайгашкан жерин колдонуп, муну көчүрүп, аны realtimePi чөйрөсүнө "horn.wav" деп атоо керек. Бул файл, атын өзгөрткөндөн кийин, /home /pi папкасына көчүрүлүшү керек.
- Бүттү, сиз Ledboard Pi'ди иштете алышыңыз керек, ошондой эле сиз видеолордо жана сүрөттөрдө көрөсүз.
4 -кадам: WiFi Hotspotту орнотуу жана орнотуу




Бул долбоор Raspberry Pi 3/4 менен зымсыз туташкан ноутбуктан realvnc көрүүчү менен иштөө үчүн иштелип чыккан. Ошентип, бул аны ишке киргизүүнүн акыркы кадамы жана зымдуу түшкө "hasta la vista baby" деп айтыңыз.
Программалык камсыздоону орнотуу
sudo apt-get update
sudo apt-get hostapd isc-dhcp-server орнотуу
DHCP Server
Акылдуу болуңуз жана ар дайым демейки конфигурациянын камдык көчүрмөсүн жасаңыз
sudo cp /etc/dhcp/dhcpd.conf /etc/dhcp/dhcpd.conf.default
Демейки конфигурация файлын түзөтүңүз
sudo nano /etc/dhcp/dhcpd.conf
Төмөнкү саптарга комментарий жазыңыз…
параметр домен-аты "example.org";
параметр домен-ат-серверлер ns1.example.org, ns2.example.org;
окуу:
#option домен-аты "example.org";
#option домен аты-серверлери ns1.example.org, ns2.example.org;
… жана бул сапка комментарий бербеңиз
#авторитеттүү;
… окуу:
авторитеттүү;
… Файлдын ылдый жагын ылдый жылдырып, төмөнкү саптарды жазыңыз:
ички тармак 192.168.42.0 netmask 255.255.255.0 {
диапазон 192.168.42.10 192.168.42.50; опция берүү-дареги 192.168.42.255; опция роутери 192.168.42.1; демейки-ижара убактысы 600; максималдуу ижара убактысы 7200; параметр "жергиликтүү" домендик аты; опция домен-серверлер 8.8.8.8, 8.8.4.4; }
Келгиле, статикалык IP үчүн wlan0 орнотобуз
Биринчиден, аны өчүрүү…
sudo ifdown wlan0
… коопсуз сактаңыз жана резервдик файл түзүңүз:
sudo cp/etc/network/interfaces /etc/network/interfaces.backup
… Тармак интерфейстеринин файлын түзөтүү:
sudo nano/etc/network/interfaces
… окуу үчүн ошого жараша түзөтүңүз:
булак-каталог /etc/network/interfaces.d
автоматтык түрдө iface мына inet loopback iface eth0 inet dhcp allow-hotplug wlan0 iface wlan0 inet static address 192.168.42.1 netmask 255.255.255.0 post-up iw dev $ IFACE set power_save off
… файлды жаап, азыр статикалык IP дайындоо
sudo ifconfig wlan0 192.168.42.1
Бүттү…
Hostapd
Файл түзүңүз жана аны түзөтүңүз:
sudo nano /etc/hostapd/hostapd.conf
Өзүңүз тандаган ысым менен ssidди жана wpa_passphraseди WiFi аныктыгына өзгөртүңүз
интерфейс = wlan0
ssid = LedboardPi hw_mode = g channel = 6 macaddr_acl = 0 auth_algs = 1 ignore_broadcast_ssid = 0 wpa = 2 wpa_passphrase = davewarePi wpa_key_mgmt = WPA-PSK wpa_pairwise = TKIP rsn_pairwise = CCM
Тармактын дарегин которууну конфигурациялайбыз
Камдык файлды түзүңүз
sudo cp /etc/sysctl.conf /etc/sysctl.conf.backup
конфигурация файлын түзөтүү
sudo nano /etc/sysctl.conf
… Комментарий бербеңиз же астына кошуңуз:
net.ipv4.ip_forward = 1
# … жана аны дароо жандырыңыз:
sudo sh -c "echo 1>/proc/sys/net/ipv4/ip_forward"
… Eth0 менен wifi wlan0 портунун ортосунда тармак котормосун түзүү үчүн iptables'ди өзгөртүү
sudo iptables -t nat -A POSTROUTING -o eth0 -j MASQUERADE
sudo iptables -A FORWARD -i eth0 -o wlan0 -m state -мамлекет БАЙЛАНЫШТУУ, ТУРУЛГАН -j КАБЫЛ АЛУУ sudo iptables -A FORWARD -i wlan0 -o eth0 -j КАБЫЛ АЛЫҢЫЗ
… муну runnig тарабынан өчүрүп -күйгүзүү
sudo sh -c "iptables -save> /etc/iptables.ipv4.nat"
… жана кайра түзөтүү
sudo nano/etc/network/interfaces
… Аягында кошулат:
iptables-калыбына келтирүү </etc/iptables.ipv4.nat
Биздин/etc/network/interfaces файлы эми мындай болот:
булак-каталог /etc/network/interfaces.d
авто мына
iface lo inet loopback allow-hotplug eth0 iface eth0 inet static address 192.168.100.61 netmask 255.255.255.0 gateway 192.168.100.1 allow-hotplug wlan0 iface wlan0 inet static address 192.168.42.1 netmask 255.255.255.0 тармак 192.168.42.0 уктуруу 192.168.42.0 каталог /etc/network/interfaces.d
Келип, кирүү чекитибизди текшерип көрөлү:
sudo/usr/sbin/hostapd /etc/hostapd/hostapd.conf
Сиздин түйүнүңүз иштеп жатат: ага компьютерден же смартфондон туташууга аракет кылыңыз. Муну кылганда, сиз дагы терминалыңызда кандайдыр бир журнал ишин көрүшүңүз керек. Эгер канааттансаңыз, CTRL+C менен токтотуңуз
Келгиле, бардыгын тазалайлы: sudo кызматы hostapd баштоо sudo кызматы isc-dhcp-серверинин башталуусу
… жана иштеп жатканыбызды текшериңиз:
sudo кызматы hostapd абалы
sudo кызматы isc-dhcp-сервер статусу
… келгиле, биздин демондорду жүктөө убактысында баштайлы:
sudo update-rc.d hostapd иштетүү
sudo update-rc.d isc-dhcp-server иштетүү sudo systemctl unmask hostapd sudo systemctl isc-dhcp-server
… Пиди кайра жүктөө
sudo өчүрүп күйгүзүү
Сиз азыр pi WiFiңызды көрүп, ага туташып, интернетке кире алышыңыз керек. Ыкчам салыштыруу катары, 4к видеолордун агымы пи процессордун 10% ын керектейт, андыктан аны ошого жараша колдонуңуз.
Бонус катары, эгер сиз WiFi түйүнүндө эмне болуп жатканын текшергиңиз келсе, журнал файлын текшериңиз:
tail -f/var/log/syslog
5 -кадам:



Иш.
Дизайн
Бул бөлүктө мен 3D эскиздик дизайн программасын колдондум. Ledboard Pi Алюминий Кап 3D Дизайн
Бул үчүн мен жалпы тик бурчтуу 82,5 мм х 38 мм алюминий профилин, кээ бир бурчтарды жана кээ бир бурамаларды колдондум. Колдоо апам тарабынан көчөдө негизделген, текке кеткен. Бул сүрөттө көрсөтүлгөндөй дөңгөлөктөрү бар.
Сунушталууда:
Батарея менен иштөөчү LED Light (s) Solar Charging менен: 11 кадам (Сүрөттөр менен)

Батарея менен иштөөчү LED Жарыгы (лары) Күндүн кубаттуулугу менен: Аялым самын жасоону үйрөтөт, анын сабактарынын көбү кечинде болчу, кышында бул жерде саат 16:30 чамасында караңгы кирип калат, анын кээ бир окуучулары бизди табууда кыйналышкан. үй Бизде маңдайкы жазуу бар болчу, бирок көчө лигасы менен да
Батарея менен иштеген офис. Күн системасы Чыгыш/Батыш Күн панелдери жана шамал турбинасы менен: 11 кадам (Сүрөттөр менен)

Батарея менен иштеген офис. Күн системасы Чыгыш/Батыш Күн панелдери жана шамал турбинасы менен которулат: Долбоор: 200 чарчы фут офис батарея менен иштеши керек. Офис ошондой эле бул система үчүн зарыл болгон бардык контроллерлерди, батареяларды жана компоненттерди камтышы керек. Күн жана шамал энергиясы батареяларды заряддайт. Кичине гана көйгөй бар
Howto: Rpi-imager жана сүрөттөр менен Raspberry PI 4 Headless (VNC) орнотуу: 7 кадам (Сүрөттөр менен)

Howto: Rpi-imager жана сүрөттөр менен Raspberry PI 4 Headless (VNC) орнотуу: Мен бул блогумда кызыктуу долбоорлордун топтомунда бул Rapsberry PI колдонууну пландап жатам. Аны текшерүүдөн тартынбаңыз. Мен Raspberry PIди колдонууну каалагам, бирок жаңы жерде клавиатура же чычкан жок болчу. Мен Raspberry орнотконума бир топ убакыт болду
Battle City Remake GameGo менен Makecode Arcade менен: 4 кадам (сүрөттөр менен)
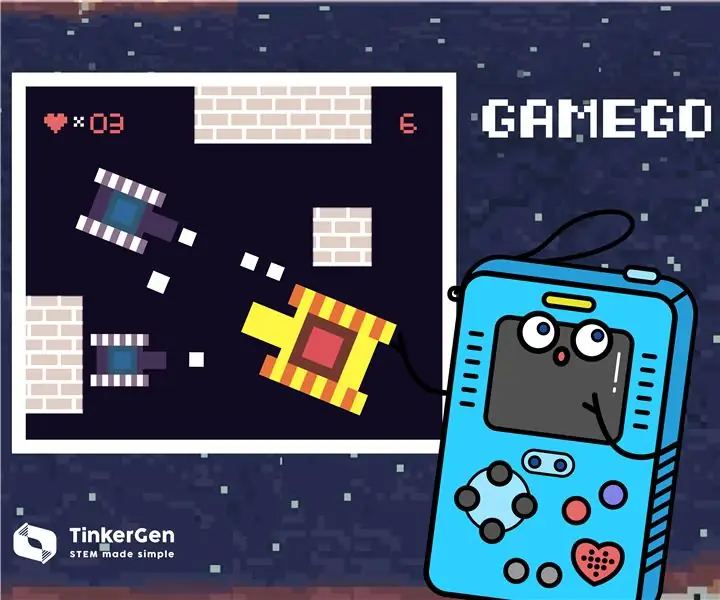
Battle City Remake GameGo менен Makecode Arcade: GameGo - бул TinkerGen STEM билим берүү тарабынан иштелип чыккан Microsoft Makecode менен шайкеш ретро оюн портативдик консолу. Бул STM32F401RET6 ARM Cortex M4 чипине негизделген жана STEM педагогдоруна же жөн эле ретро видео түзүүнү жакшы көргөн адамдар үчүн жасалган
Жөнөкөй кадамдар жана сүрөттөр менен компьютерди кантип ажыратуу керек: 13 кадам (сүрөттөр менен)

Жөнөкөй кадамдар жана сүрөттөр менен компьютерди кантип ажыратуу керек: Бул компьютерди кантип ажыратуу керектиги жөнүндө көрсөтмө. Негизги компоненттердин көбү модулдук жана оңой эле алынып салынат. Ошентсе да, бул боюнча уюштуруу маанилүү. Бул сизди бөлүктөрдү жоготпоого, ошондой эле кайра чогултууга жардам берет
