
Мазмуну:
- Автор John Day [email protected].
- Public 2024-01-30 10:38.
- Акыркы өзгөртүү 2025-01-23 14:51.

Бул малина пи негизиндеги санариптик белгини куруу үчүн жөнөкөй инструкция (меники чиркөөнүн вестибюлунда колдонулат)
Менимче, сизде компьютердик негизги көндүмдөр бар жана малина пи жөнүндө бир нече нерсени билесиз.
Бул кыйын эмес жана чындап эле чиркөөңүздүн же бизнесиңиздин фойесин жакшырта алат.
Муну аткаруунун дагы өнүккөн, атүгүл коммерциялык варианттары бар, бирок бул мен колдонууну оңой таптым.
Бул параметр сүрөттөр гана экенин эске алыңыз, андыктан видео файлдар жок.
Жабдуулар
Raspberry pi 3 же андан жогору, энергия менен камсыздоо, SD карта жана HDMI кабели. (Бул эски моделдерди колдонсо болот, бирок аткаруу артта калат жана сиз сүрөттөрдү өзгөртүү үчүн тармагыңызга туташуу үчүн жол кошушуңуз керек болот.)
зымсыз клавиатура жана чычкан (мен Amazonдун мини клавиатурасын/сенсордук панелин колдоном)
USB флэш -диск (8gb+ сунушталат)
Сүрөттөрдү көрсөтүү үчүн HD Screen. (Биз фойеде 55 дюймдук экранды колдонобуз, бирок орнотууңуз үчүн каалаган өлчөмдөгү экранды колдонобуз)
Сиз көрсөтүүнү каалаган сүрөттөр. (Эмнеге башка муну курмак элеңиз?)
1 -кадам: Программаны жүктөө

Бул долбоорду ишке ашыруучу программа бул Kodi медиа ойноткучу. Rpi үчүн мен тандаган версия LibreELEC, анткени ал кичине жана ишенимдүү жаңыртуулар менен.
LibreELECтин акыркы версиясын бул жерден алыңыз
libreelec.tv/
Эгерде сиз малина пи үчүн sd картында сүрөттөрдү кантип жаркылдатууну билбесеңиз, LibreELEC вебсайтындагы орнотуу көрсөтмөлөрүн аткарууну сунуштайм же тажрыйбалуу болсоңуз, анда өзүңүзгө жаккан ыкманы колдонуңуз. (Мен деталдуу орнотуу көрсөтмөсүн жаза алмакмын, бирок менден жакшыраак адамдар муну кылышкан жана Google аларды тизмектеп койгон.)
2 -кадам: Программаны орнотуу

USB флешкасынан башкасынын бардыгын бириктирип коюңуз. Sd карта пи -ге кирип, клавиатура менен чычкан ключторун жана HDMI -ды пи менен экранга жана пи үчүн электр кабелине туташтырат.
LibreElecке биринчи жолу жүктөңүз жана wifiга туташыңыз. (Башка экранды колдонуп жатсаңыз дагы, тутум иштетилгенде Wi -Fi колдонсоңуз жакшы болот.)
Жөндөөлөргө кирип, LibreELEC жөндөөлөрүнө өтүңүз, андан кийин кызматтарга өтүңүз жана SAMBA күйгүзүлгөнүн жана тышкы дисктердин автоматтык түрдө бөлүшүлүшүн күйгүзүңүз.
Орнотуулар кийинки кадам үчүн иштеп жаткандыгын текшерүү үчүн кайра жүктөңүз.
3 -кадам: Сүрөттөрүңүздү кошуңуз
Каалаган сүрөттөрүңүздү USB флешкага салып, пи -ге сайыңыз. Сүрөттөр гана! Видео колдоого алынбайт. (.png же-j.webp
(Мен аларды "шоу" деп аталган папкага жайгаштырууну сунуштайм жана учурда колдонбогон, бирок келечекте колдоно турган сүрөттөрдү кармоо үчүн папканы кошууну сунуштайм - бул сүрөттөрдү өзгөртүүнү жеңилдетет.)
Эскертүү: Сүрөттөр жетишерлик жогорку чечилиште экенине ынангыла, алар ачык көрүнөт, бирок экрандан жогору эмес. (Техникалык жактан жогорку чечилиштүү сүрөттөрдү колдонуу мүмкүн, бирок көйгөйлөрдү болтурбоо жана келечекте көйгөйлөрдү чечүү сунушталбайт.)
4 -кадам: Слайдшоуну орнотуу

Бул үйдүн узундугу.
Жөндөөлөргө/интерфейске/скринсаверге өтүңүз жана экранды сүрөт слайд -шоусуна коюңуз. (Эгер ал демейки боюнча орнотулбаса, аны табуу жана орнотуу үчүн экран коргогучтардын тизмесиндеги "көбүрөөк алуу" шилтемесин колдонуңуз.) Орнотууларда сиз USBдеги папканы көрсөтүп, сүрөттөрдү койсоңуз болот.
Убакытты жана өткөөлдөрдү карап көрүңүз жана сүрөттөрдүн пропорциясын бирдей сактоо маанилүү вариант менен өзүңүзгө жаккандай коюңуз. (Бул сүрөттөрдүн кызыктай созулушуна жол бербейт.)
Бул жерде тандоолор менен ойноп, сизге ылайыктуусун жана мейкиндигиңизге жана сүрөттөрүңүзгө эң ылайыктуусун табыңыз.
Экран сактагычтын ылдамдыгы 1 мүнөткө чейин (күтүү убактысын) коюңуз (эң төмөнкү параметр уруксат берилген).
5 -кадам: Сүрөттөрдү кошуу жана алып салуу
Сүрөттөрдү кошуу же алып салуу үчүн - ошол эле тармактагы каалаган компьютерден файл менеджерине өтүп, "тармакка" өтүңүз.
Сиз бөлүшүлгөн USB флэш -дискин бул жерден таба аласыз жана сүрөттөрдү кошуу үчүн файлдарды көчүрүп же слайдшоудан алып салуу үчүн файлдарды өчүрө аласыз. (Жок кылуу - таштанды челеги эмес, биротоло жок кылуу.)
6 -кадам: Көңүл ачыңыз


Система азыр толугу менен орнотулуп, сүрөттөрүңүздү көрсөтүшү керек.
Эгерде сизде жок болсо, аны акыркы жерге коюп, бардык зымдарды башкарыңыз. (Мен зымдарды иретке келтирүү үчүн экранымдын арткы жагына монтаждоо үчүн байламталарды байлап койгом.)
Сунушталууда:
Raspberry Pi MMA8452Q 3-Axis 12-бит/8-бит Digital Accelerometer Python үйрөткүчү: 4 кадам

Raspberry Pi MMA8452Q 3-Axis 12-bit/8-bit Digital Accelerometer Python Tutorial: MMA8452Q-акылдуу, аз кубаттуу, үч огу, сыйымдуулугу, 12 биттик чечилиши бар микромахиндүү акселерометр. Колдонуучунун ийкемдүү варианттары акселерометрге орнотулган функциялардын жардамы менен камсыз кылынат, эки үзүлүүгө конфигурацияланат
Raspberry Pi - BH1715 Digital Ambient Light Sensor Python үйрөткүчү: 4 кадам
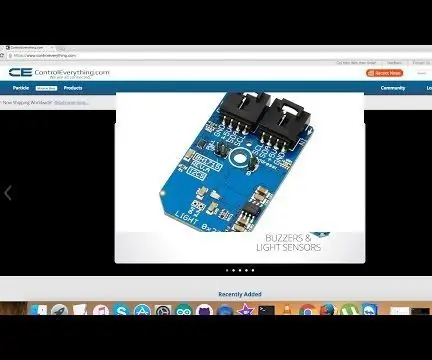
Raspberry Pi - BH1715 Digital Ambient Light Sensor Python үйрөткүчү: BH1715 - бул I²C автобус интерфейси бар санариптик жарык сенсору. BH1715, адатта, мобилдик түзмөктөр үчүн ЖК жана Баскычтоптун арткы жарык кубатын тууралоо үчүн айланадагы жарык маалыматтарды алуу үчүн колдонулат. Бул түзмөк 16-биттик чечимди жана жөндөөнү сунуштайт
Claqueta Digital Con Arduino (Arduino менен Digital Clapperboard): 7 кадам

Claqueta Digital Con Arduino (Digital Clapperboard with Arduino): Санариптик, санариптик жана санариптик технологиялар, эч кандай санариптик форматка өтпөйт, Arduino.MATERIALES 7 сегменттен турган MAX7219 жана 8 цифраларга туура келет. con arduino.Arduin
Raspberry Pi - BH1715 Digital Ambient Light Sensor Java үйрөткүчү: 4 кадам
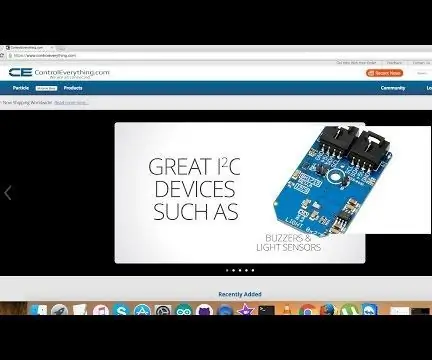
Raspberry Pi - BH1715 Digital чөйрө жарык сенсорунун Java үйрөткүчү: BH1715 - бул I²C автобус интерфейси бар санариптик жарык сенсору. BH1715, адатта, мобилдик түзмөктөр үчүн ЖК жана Баскычтоптун арткы жарык кубатын тууралоо үчүн айланадагы жарык маалыматтарды алуу үчүн колдонулат. Бул түзмөк 16-биттик чечимди жана жөндөөнү сунуштайт
4 кадам Digital Sequencer: 19 кадам (сүрөттөр менен)

4 кадам санариптик ырааттоочу: CPE 133, Cal Poly San Luis ObispoДолбоордун авторлору: Джейсон Джонстон жана Бьорн Нельсон Бүгүнкү күндө музыка индустриясында, эң көп колдонулган & аспаптардын бири ” санарип синтезатору болуп саналат. Музыканын бардык жанры, хип-хоптон попко жана эввага чейин
