
Мазмуну:
2025 Автор: John Day | [email protected]. Акыркы өзгөртүү: 2025-01-23 14:53
Бул клавиатураңыз менен жасай турган дагы бир жеңил, бирок сонун долбоор.
Балким, сиз клавиатураңыздагы жашыл LEDден чарчадыңыз жана башка түстү каалайсызбы? Же клавиатураңыздагы ар бир LED үчүн башка түстү каалашыңыз мүмкүнбү? Бул көрсөтмө сизге кадимки компьютер клавиатурасынан LEDди кантип өзгөртүү керектигин көрсөтөт.
1 -кадам: Куралдар жана материалдар
Сизге керектүү материалдар 3мм диоддук диоддор, башка эч нерсенин кереги жок.
Сизге керектүү жалгыз курал - бул пистолет жана отвертка.
2 -кадам: Баарын бөлүп алыңыз
Эң биринчи кылгыңыз келген нерсе - бурагычты алып, клавиатурадан бардык бурамаларды алып салууну баштоо.
Андан кийин, клавиатураны столго коюп, баскычтарды алып салыңыз. Кээ бир клавиатура баскычтар үчүн пружиналарды колдонот, кээ бирлери (мисалы, меники сыяктуу) пластикалык катмарды колдонушат, бул так пружина сыяктуу иштейт. Эгер сизде бул катмар болсо, аны алып салыңыз (ал тунук жана абдан чоң баскычтар массивине окшош). Ачкычтарды алып салгандан кийин сиз негизги схеманы жана эки тунук пластикалык фольганы электронго жана схемага толгонун көрөсүз. Сиз муну алып салууга туура келет. Бул үчүн фольгаларды негизги тактага туташтыруучу металл пышакты таап, андан бурамаларды алып салыңыз, андан кийин фольганы клавиатурадан акырын сууруп алыңыз. бир гана башкы такта менен.
3 -кадам: Светодиоддорду өзгөртүү
Эми сиз LEDди өзгөртө аласыз. Алгач өзүңүздүн пистолетиңизди алып, тактайды оодарып, сиз өзгөрткүңүз келген LEDдин ширетүүчү катмарын ысытыңыз. Мылтыкты тактага басыңыз, андыктан LED анын туташтыргычтарынан чыгып кетет. Светодиоддор поляризацияланган, андыктан алар схемада белгилүү бир багытта калыш керек. Сиз жаңы LEDди кандай абалда коюуну билүү үчүн жалпак жагы кайда экенин эстен чыгарбооңуз керек.
Эми, жаңы LEDыңызды алыңыз жана анын казыктарын баштапкы клавиатура LEDи менен бирдей узундукта кесиңиз. Жаңы диодду эски LEDдин ордуна киргизиңиз, анан аны казыктарга кошуп коюңуз. Тегиз тарапты туура багытта коюңуз! Сиз өзгөрткүңүз келген ар бир LED үчүн ушундай кылыңыз.
4 -кадам: Тест тапшыралы
Компьютерге клавиатура кабелин салыңыз.
Эми өзгөртүлгөн тактаңызды алып, туташтыргычты кайра туташтырыңыз. Бардык светодиоддор жаркырап турушу керек. Эгерде алар андай кылбаса, анда көйгөй бар: LED туура эмес болушу мүмкүн - бир жактуу же ал күйүп кеткен LED. Эгерде алардын баары туура жаркыраса, сиз муну жасадыңыз!. Эми баарын кайра жеткирип коюңуз, эки тунук фольгадан этият болуңуз!
5 -кадам: Даяр продукцияны карап көрөлү
Мына меники кандай көрүнөт.
Менин көрсөтмөм сизге жакты деп ишенем!
Сунушталууда:
18650 LiPo Батареясы менен Android Tab Батареясын оңой эле өзгөртүңүз: 5 кадам

18650 LiPo Батареясы менен Android Tab Батареясын Оңой Өзгөртүңүз: Бул нускамада биз 18650 LiPo батарейкасы менен батарейкасы өлгөн эски Android Табулатурасын кантип өзгөртүү керектигин көрөбүз. Жоопкерчиликтен баш тартуу: LiPo (Литий Полимер) батарейкалары тийиштүү кам көрүлбөсө күйүү/жарылуу менен белгилүү. Литий менен иштөө
Сиздин OBD-II кабелиңизди машинанын батареясын чыгарбоо үчүн өзгөртүңүз: 5 кадам

Сиздин OBD-II кабелиңизди машинанын батареясын чыгарбоо үчүн өзгөртүңүз: Көптөн бери бардык унаалар борттогу диагностикалык порт менен жабдылган. Көп учурда бул порт OBD-II туташтыргычы катары жеткиликтүү. Бул туташтыргыч аркылуу байланышууга жөндөмдүү көптөгөн түзмөктөр бар, алардын көбү негизделген
Сүрөттүн кайда тартылганын көрсөтүү үчүн Windowsту өзгөртүңүз: 4 кадам

Сүрөттүн кайда тартылганын көрсөтүү үчүн Windowsту өзгөртүңүз: Киришүү Сиз качандыр бир убакта саякат сүрөттөрүңүздү карап, аларды кайда тартканыңызды ойлоно баштадыңыз беле? Беш жыл мурун токтоп калган, эң укмуш кофе ичкен шаардын аты эмне эле? Шамалды өзгөрткөндөн кийин
Windows XPдеги Баштоо баскычын өзгөртүңүз: 5 кадам
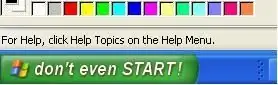
Windows XPдеги Старт баскычын өзгөртүү: Бул этап-этабы менен көрсөтмөдө сиз баштоо баскычындагы текстти каалаган нерсеңизге өзгөртө аласыз
Ubuntu 8.04тү Mac OSXке окшош кылып өзгөртүңүз: 6 кадам
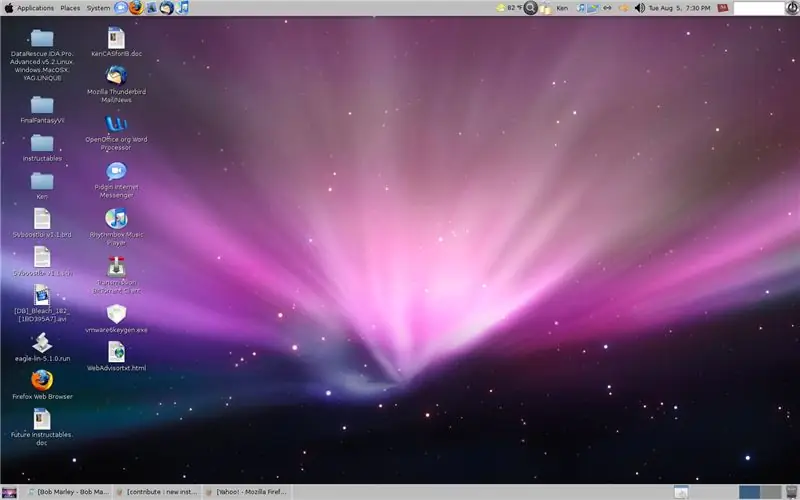
Ubuntu 8.04тү Mac OSXке окшош кылып өзгөртүңүз: Бул жердеги ошол Mac сүйүүчүлөрүнүн баарына билесиңерби, ошол кооз технологиялардын бирине сарптоого бир нече миңдери жоктор жана Ubuntu 8.04 иштеткендер, бул тема+ курсору+ сүрөтчөлөрү+ жана башка көптөгөн нерселер GUIди таң калыштуу кылып өзгөртүү үчүн
