
Мазмуну:
- Автор John Day [email protected].
- Public 2024-01-30 10:43.
- Акыркы өзгөртүү 2025-01-23 14:53.
Бул көрсөтмө биздин iPodлор аркылуу алдын ала сатып алынган медиага толук жетүүнү каалагандар үчүн. Бул система iTunes аркылуу иштей турган башка портативдик түзмөктөр үчүн иштейт деп ойлойм, бирок мен толук ишенбейм. Сизге керектүү нерселер: iTunes CDiPodдогу аудиокитеп (же көптөгөн аудиокитептер) - Сактоо жөндөмү чоң бирөө артыкчылык берилет, бирок Бул көрсөтмөлөр сизге файлдын көлөмүн кантип азайтуу керектигин көрсөтөт. TIME - Сиз муну эч нерсе кылбаган мейкиндиктерден оңой эле таба аласыз! ОПЦИОНАЛДЫ: Audacity (Туруктуу версиясын алыңыз.) LAME MP3 Encoder Audacity орнотуу) Audacity орнотуп жатканда, эгер туура эстесем, LAME MP3 Encoder автоматтык түрдө табышы керек. Болбосо, ал сизден аны табууну суранат, андыктан аны оңой таба турган жерге койуңуз.
1 -кадам: Сиздин аудиокитептер
Сиз байкагандай, аудиокитептер көптөгөн CDлерде болот. Мен кээ бирлери төрт диск менен, башкалары он эки диск менен көрдүм. Кандай болбосун, бул көп убакытты талап кылат. Дисктердин баары тескерисинче таза экенин текшериңиз; өтө көп чийиктер жана аны жулуп жатканда туура окулбайт.
2 -кадам: ITunes даярдоо
ITunesти ачканыңызда, бардык файлдар үчүн демейки формат.mp4 (буга.m4a жана.m4v {аудио жана видео тиешелүү түрдө кирет)). Биз муну өзгөртөбүз. Сиз iTunesти тректерди.mp3 деп айрып салгыңыз келет, ошондо аларды кийинчерээк өзгөртө аласыз. Муну кантип жасоо керек: "Түзөтүү"> "Тандоолор"> "Орнотууларды импорттоо …" Ушул жерден баштап, "Импорттоо менен Импорттоо:" деген тизмедеги биринчи ачылуучу баскычты чыкылдатып, "MP3 Encoder" тандап алгыңыз келет. Кийинки ачылуучу ылдыйды ("Орнотуу:") тандап, "Ыңгайлаштырууну …" тандаңыз. Буга чейин экранда орнотууларга дал келиңиз: Стерео бит ылдамдыгы: 96 kbps (Белгиленбеген) Variable Bit Rate Encoding (VBR) Sample Rate колдонуңуз: Автоканалдар: Моно (Текшерилген) Акылдуу коддоо тууралоолору (Текшерилген) 10 Гцтен төмөн Чыпкалоо жыштыктары Андан кийин "ОК" чыкылдатыңыз. "Катаны оңдоону колдонуу" дагы текшерилгенин текшериңиз. Мен билем, көпчүлүк адамдар стерео үнгө ээ болууну каалашат, мен да. Стерео үн музыка үчүн эң сонун, бирок бул микрофондо окуп жаткан адам. Мааниси: моно каналга өтүү менен сактагычтын көлөмүн кыскартуу. Аудиокитептериңизди үзүп бүткөндөн кийин, аны кайра жогорку бит ылдамдыгына жана стерео каналга өзгөртө аласыз, ошондо музыкаңыз туура жыртылат.
3 -кадам: Дискти даярдоо
Дискти дискиңизге салыңыз. ITunes аны окуганда, CDди китепканаңызга импорттоону каалайсызбы деп сурашы керек. Азырынча "Жок" баскычын чыкылдатыңыз. Трек тизмесин карасаңыз, сиз абдан көп нерселерди көрөсүз! Тексттин негизги бөлүгүн камтыган тректердин бардыгын тандаңыз; CDлерди өчүрүү керектигин айткан тректерден качууга аракет кылыңыз. Эгерде сиз бул тажатма бүдөмүктөн сактай албасаңыз, анда Audacityти алууңуз керек болот. Эми төмөнкүлөрдү аткарыңыз: "Өркүндөтүлгөн"> "CD тректерине кошулуу" Эми сиз бардык тандалган тректердин бир кашаага алынганын көрүшүңүз керек. Бул бир нече тректер сиздин китепканаңызда бир катары сакталат дегенди билдирет. Кронштейндин СЫРТЫНДАГЫ бардык тректер тандалбаганын текшериңиз. Чыкылдашы керек болгон нерсе - бул кронштейн. Эми, "CD импорттоону" чыкылдатыңыз. Китебиңиздин бардык дисктери үчүн бул кадамды кайталаңыз.
4 -кадам: Рипингден кийин
Эми сиздин файлыңыз компьютериңизге көчүрүлгөндөн кийин, аны iTunes китепканаңыздан табыңыз. Аны тапкандан кийин, нерсени оң баскыч менен чыкылдатып, "Маалыматты алуу" дегенди тандаңыз. Бул экран келгенде, "Маалымат" өтмөгүн чыкылдатыңыз. Бул баракча кандайча көрүнүшү керектигинин негизги корутундусу. NAME ARTISTALBUM ARTISTALBUMGENREБардык керектүү маалыматты тиешелүү кутучаларга салып, анан "ОК" дегенди басыңыз.
5 -кадам: Сиздин IPod китепти кантип көрсөтөөрүн так жөндөө
Мен альбомдун сүрөтүн iPodго чыгарууну каалайм, бирок ал талап кылынбайт. Альбомдун сүрөтүн табуу үчүн Google (же Yahoo!) Сүрөттөрүн тарткыла. Издөө тилкесине автордун жана китептин атын жазыңыз, андан кийин "Издөө Сүрөттөрүн" чыкылдатыңыз. Жакшы сүрөттү тапканыңызда, аны басып, анан "Толук өлчөмдөгү сүрөттү көрүү" дегенди басыңыз. Сүрөттү оң баскыч менен чыкылдатып, "Сүрөттү көчүрүү" дегенди тандаңыз. ITunesке кирип, тандалган тректерди оң баскыч менен чыкылдатыңыз, анан "Маалымат алуу" тандаңыз. "Көркөм чыгарма" бөлүмүн оң баскыч менен чыкылдатып, "Кой" тандаңыз. Андан кийин "ОК" баскычын чыкылдатыңыз. Бул аудиокитеп iPod'уңуздун "Аудиокитеби" суб-менюсунда бир нече нерсе катары көрсөтүлөт. Бир аз айланып өтүү үчүн, мен акылдуу ойнотмо тизмесин түзүүнү сунуштайм. Бул үчүн "Shift" баскычын басып, iTunesтин башкы экранынын төмөнкү сол бурчундагы "Плейлистти кошуу" сүрөтчөсүн чыкылдатыңыз. "Shift" басканда ал тишке окшош болушу керек. Акылдуу ойнотмо тизмесин орнотуу экраны пайда болгондо, аны сүрөттө көрсөтүлгөндөй орнотуңуз.
6 -кадам: Аудио файлдарды тууралоо
БУЛ КАДАМ ТОЛУГУ МЕНЕН КОЛДОНУЛУУ! Эгерде сиз ар бир тректин аягында кийинки дисктин ачуусун келтирген бүдөмүк нерселерди тапсаңыз, анда Audacity орнотуп, LAME MP3 Encoder менен орнотуп алгыңыз келет. files. Open Audacity, андан кийин "Файл" менюсунда "Ачуу" дегенди тандаңыз. "ITunes Music" папкаңызга барып, китептериңиздин авторунун папкасын тандаңыз. Бир убакта иштөө үчүн бир тректи тандаңыз. Бир аздан кийин Audacity экрандын негизги бөлүмүндө аудио файлдын көлөмүн көрүшүңүз керек. Болгону, аягында "Кийинки дискти кыстар" деген билдирүүнү камтыган кыска бөлүмдү бөлүп коюу гана жетиштүү. ОКУЯДАН ЭЧ КИМДИ ЖОК КЫЛБАЙТ ЭМЕС БОЛУШ ҮЧҮН ТАНДАЛГАН КӨҢҮЛДҮК ОЙНОҢУЗ! Тандоодон канааттанган соң, клавиатураңыздагы "Жок кылуу" баскычын басыңыз. Эми эстеткичти аягында алып салдыңыз, "Файл"> "MP3 катары Экспорт…". Файлдын аталышы жана каталогу файлды алып жатканда кандай болгонун тактаңыз. Audacity сизден ал папкадагы файлдарды кайра жазгыңыз келеби деп сурайт, "Ооба" дегенди басыңыз.
7 -кадам: IPodдогу нерселерди орнотуу
Жөн эле ар бир дисктин файлдарын белгилеп, анан "Түзмөктөр" менюсунда iPod'уңуздун атына сүйрөп барып таштаңыз. Андан кийин, акылдуу ойнотмо тизмелериңиздин атын iPodго сүйрөп барып таштаңыз. Эми сиз барууга даярсыз!
Сунушталууда:
Sagarcube менен жиптен өзгөрмөлөрдөн алынган шилтемелер: 10 кадам
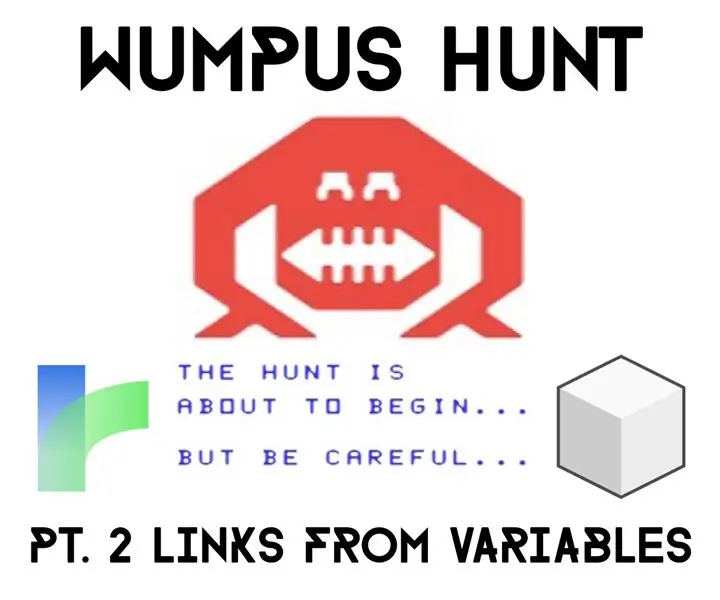
Sugarcube менен Twineдеги өзгөрмөлөрдүн шилтемелери: Мени кайра кошкондугуңузга абдан кубанычтамын! Бул Wumpus сени азырынча жеген жок дегенди билдирет. Жакшы! Сизге тааныш эмес адамдар үчүн, бул менин сүйкүмдүү оочи-скотчтуу виделор тууганыма анын чоң долбоору менен жардам берүү үчүн жасап жаткан окуу куралдарынын жыйындысы. Бул үйрөткүч
Микроцентрифуга Ачык булактан алынган биомедициналык аппарат: 11 кадам

Микроцентрифуга Ачык булактан алынган биомедициналык түзмөк: Бул коомчулуктун колдоосу жана андан аркы изилдөө жана нускоо менен жаңыртылып турган долбоор. Бул долбоордун максаты-булагы ачык, модулдук лабораториялык жабдууларды түзүү, аларды ташуу оңой жана арзан булактардан бир бөлүккө чейин курулган
Arduino Uno үчүн сатып алуу боюнча көрсөтмө: 4 кадам

Arduino Uno үчүн сатып алуу көрсөтмөсү: Ардуинону сатып алуу үчүн башаламан болушу мүмкүн, айрыкча эгер сиз Uno сатып алууну ойлонуп жатсаңыз. Интернет -сатуучулар маанилүү маалыматты калтырып, эскирген же ылайыксыз бааларды сата алышат, ал эми кээ бирлери алдамчы болушу мүмкүн. Маалымат берем деп үмүттөнөм
Wifi көзөмөлгө алынган 12v Led Strip Raspberry Pi менен Tasker, Ifttt Integration .: 15 кадам (сүрөттөр менен)

Wifi көзөмөлү 12V Led Strip менен Raspberry Pi Tasker, Ifttt Integration менен .: Бул проектте мен сизге малина pi аркылуу wifi аркылуу жөнөкөй 12v аналогдук лентаны кантип башкарууну көрсөтөм. Бул долбоор үчүн сизге керек болот: 1x Raspberry Pi (I Мен Raspberry Pi 1 Model B+) 1x RGB 12v Le колдонуп жатам
Калемден алынган мультиметр зонду: 5 кадам

Калемден алынган мультиметр зонду: Менин мультиметр зондум өлүп, эски калемден жаңысын жасадым. Мына мен муну кантип жасадым
