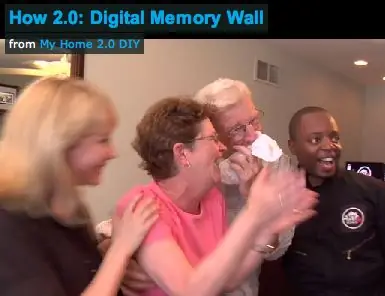
Мазмуну:
2025 Автор: John Day | [email protected]. Акыркы өзгөртүү: 2025-01-23 14:53
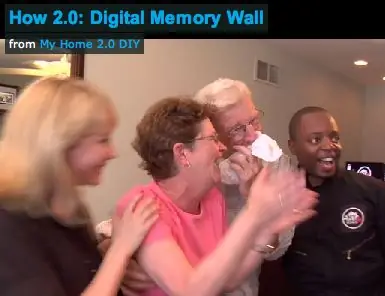
Жакшы эски фотоальбомдун эч кандай жаман жери жок. Бул чаң, эскирүүгө жакын жана өткөндө тыгылып калганын эске албаганда. Ошентип, биз санариптик эстутум дубалын курдук, ал сиздин көз алдыңызда бир нече ЖК мониторлордо өткөн жана азыркы сүрөттөрдүн түз агымын ойнойт. Бул эстутум дубалында, ар бир монитор башка үй -бүлө мүчөлөрүнө FiOS аркылуу туташкан өзүнчө түрмөктү көрсөтөт. Ошентип, сиз досторуңузду жана туугандарыңызды дубалга заматта, акыркы сүрөттөрү менен кошо орнотсоңуз болот.
- Ыңгайлаштырылган компьютер
- Windows XP же Vista
- Bluetooth чычкан жана клавиатура
- 2 Fire MV ATI PCI-e графикалык карталары
- 1 Dual чыгаруу ATI графикалык картасы
- Google фото коргоочу программа
- Сүрөт бөлүшүү программасы (Picasa же Flickr сыяктуу)
- LCD мониторлор (VGA же DVI киргизүү)
- Интернет байланышы (FiOS сунушталат)
1 -кадам: Көнүмүш компьютериңизди чогултуп алыңыз
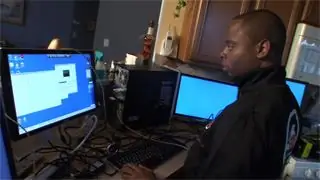
Туруктуу фото агымы бар 10 мониторду иштетүү сиздин компьютериңизден көп нерсени талап кылат. Кыйроолорго жол бербөө үчүн, мен компьютерди минималдуу талаптарга ылайыкташтырдым: 600 Вт кубаттуулугу, эки ядролук процессор жана 2 гигабайт DDR2 DRAM эс тутуму. Анан мен видеого көбүрөөк D-RAM эстутумун бөлүү үчүн, энелик платада киргизүү-чыгаруу орнотууларын өзгөрттүм.
Кыска кыскартуу: Сиз компьютериңизди өзгөртпөстөн, жөнөкөй эстутум дубалын кура аласыз. Кадимки ЖК 6 мониторго чейин колдой алат. Бул жерде: Биринчиден, компьютериңизди өчүрүп, электр менен камсыздоону ажыратыңыз. Motherboard кирүү үчүн каптал панелди алып салуу. Сизде PCI портторунун кандай түрү бар экенин текшериңиз. Графикалык карттардын бир нече түрү бар жана алардын бардыгы башкача конфигурацияланган. системаңызга жараша, сиздин системага туура келген графикалык картаны алууңуз керек болот. Ар кандай графикалык карта бренддерин аралаштыруудан алыс болуңуз; кээ бир бренддер башка бренд графикалык картасы бар системада болгондо иштебейт. Көбүрөөк маалымат алуу үчүн компьютериңиздин же Motherboard өндүрүүчүңүз менен кеңешиңиз.
2 -кадам: Windows XP же Vista орнотуу

Windows XP же Vistaны катуу дискте орнотуп, графикалык карталарды кошуңуз. Ар кандай операциялык системалар ар кандай графикалык карталарды колдойт. Windows XP үчүн PCI карталарын колдонуңуз. Windows Vista үчүн PCI Express колдонуңуз.
3 -кадам: Мониторлорду дубалга орнотуңуз


Ар бир мониторду дубалга орнотууну каалаган жериңизди чечиңиз. Орнотууңузга жараша, кубаттуулукту мониторлоруңузга багыттооңуз керек болот. Кошумча розеткаларды орнотуу керек болсо, электрик менен кеңешиңиз. Кабелдер дубалдын артында өтөт. Ар бир монитордун артындагы тешиктерди кесип, кабелди дубалдын артында балык кармаңыз.
Сиз компьютерден мониторго чейин эң көп дегенде 100 фут VGA кабелин иштете аласыз, андыктан компьютериңиздин жайгашуусун ошого жараша пландаңыз. Кабелдер орнотулгандан кийин, аларды компьютерге туташтырыңыз.
4 -кадам: Мониторлорду орнотуу жана конфигурациялоо
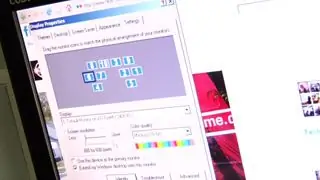
Эми мониторлорду конфигурациялашыңыз керек, алар дубалга орнотулганга дал келет. Башкаруу панелинен дисплейдин касиеттерин ачыңыз. Орнотуулар өтмөгүнө чейин, сиз компьютерге туташкан ар бир мониторду көрөсүз. Ар бир мониторду тандап жандандырыңыз. "Windows столумду бул мониторго жайылтуу" кутучасын чыкылдатыңыз.
Бардык мониторлорду активдештиргенден кийин, аларды дубалдагы макетке дал келгидей кылып иреттеңиз. Жөн эле ар бир мониторду өз абалына сүйрөңүз.
5 -кадам: Screensaver программасын орнотуңуз жана конфигурациялаңыз
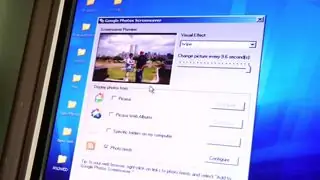
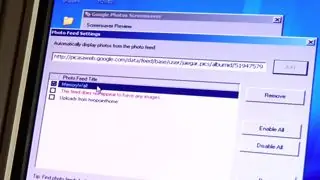
Сүрөт коргоочу программаны Googleдан жүктөп алып, орнотуңуз (https://pack.google.com/intl/en/pack_installer.html?noredirect=on). Орнотулгандан кийин, Google Photo Screensaver конфигурация куралын ачыңыз. Жөндөөлөргө түрмөгүңүздүн шилтемесин кошуңуз. "Сүрөт түрмөгү" деп белгиленген кутучаны чыкылдатыңыз, андан кийин "Конфигурациялоону" чыкылдатыңыз. Эс тутум дубалында көрсөткүңүз келген альбомдордун RSS же ATOM түрмөгүн кошуңуз. Түрмөк жарактуу болбосо, feedburner менен күйгүзүңүз (https://www.feedburner.com/fb/a/home). Түрмөктөрдү киргизгенден кийин, "Даяр" баскычын чыкылдатыңыз.
6 -кадам: Сүрөттөрдү кошуп, ырахат алыңыз

Азыр баары орнотулду! Скрин коргоочу күйгүзүлгөндө, ал түрмөктөгү сүрөттөр аркылуу айланат. FiOSко туташкан компьютер менен досторуңуздун жана үй-бүлөңүздүн сүрөттөрүн альбомдоруна кошоор замат көрө аласыз! Жөн гана тизмеңизге алардын түрмөктөрүн кошуңуз, жана алар болгон сайын эскерүүлөрдөн ырахат алыңыз! Кандай түшүнүк.https://www.2pointhome.com/diys/steps/46039
Сунушталууда:
КАНТИП АРДУИНО МЕНЕН ӨТКӨН БУЗЗЕРДИ КАНТИП АРАЛАШУУ КЕРЕК: 4 кадам
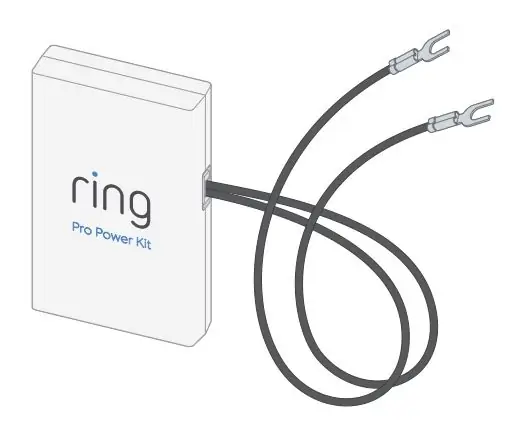
КАНТИП АРДУИНО МЕНЕН Пассивдүү Бузерди Өз ара Интерфейске Колдонуу: Ардуинодо үн чыгаруу - кызыктуу долбоор, бул долбоорго жана тандоолорго жараша ар кандай модулдарды жана түзмөктөрдү колдонуу менен ишке ашат. Бул проектте, зумзер менен үн чыгаруунун жолдорун карайбыз. Коңгуроо колдонгон
КАНТИП Д882 ТРАНЗИСТОРДУ КОЛДОНУУЧУ АВТОМАТТЫК ЧАРК АЙЛАНУУЧУ КАНТИП КЫЛУУ КЕРЕК: 3 кадам

D882 ТРАНЗИСТОРДУ КОЛДОНУУ МЕНЕН АВТОМАТТЫК ЧЫКТЫК ЖАРЫК ЦИРКТИ КАНТИП КЫЛУУ КЕРЕК?
КАНТИП ТӨРТ ФУНКЦИОНАЛДУУ КАЛКУЛЯТОРДУ КАНТИП КЫЛУУ КЕРЕК: 6 кадам

КАНТИП ТӨРТ ФУНКЦИОНАЛДУУ КАЛКУЛЯТОРДУ КАНТИП КЫЛУУ КЕРЕК: Калькуляторлор күнүмдүк жашоодо баарына колдонулат. Жөнөкөй эсептегич колдонуучу киргизген эки операндды кошууга, чыгарууга, көбөйтүүгө жана бөлүүгө жөндөмдүү C ++ программасынын жардамы менен жасалышы мүмкүн. If жана goto билдирүүсү калькуляторду түзүү үчүн колдонулат
Кантип 2.0: Digital Wall арфасы: 5 кадам

Кантип 2.0: Санарип дубал арфасы: Дубалдын сыртындагы музыканы чыгаруу үчүн инфракызыл сенсорлорду колдонуңуз! Бул абдан жөнөкөй Инфракызыл Арфа. Сенсорлор компьютериңиздин музыкалык программасына туташтырылганда ар кандай үндөрдү иштетүү үчүн күйгүзүү/өчүрүү сыяктуу иштейт. MidiTron менен сиз каалаган түрүн колдоно аласыз
Blackberry Tour Memory Card Hack жана Батареяңыздын Эшигин Кантип Оңдоо керек: 3 кадам

Blackberry Tour Memory Card Hack жана Батарея Эшикти Кантип Оңдоо керек: Мен Blackberry Tourту биринчи жолу алганымда, телефонду колума кармап, тергенде батарейканын эшиги бир аз чырылдайт. Мен бир аз сабырдуу болгондуктан, бул кабыл алынгыс, бирок оңдоону көрүү үчүн дүкөнгө баруунун кажети жок экенин түшүндүм. С
