
Мазмуну:
- 1 -кадам: Сизге эмне керек
- 2 -кадам: Макул - Баштайлы
- 3 -кадам: Кичине баштаңыз (мен каалайм!)
- 4 -кадам: Текстти форматтоо
- 5 -кадам: Эмне кылганыңызды карап көрүңүз
- 6 -кадам: Эсептөөнүн биринчи эрежеси: Сиз эч качан өтө көп сактай албайсыз
- 7 -кадам: Сүрөттүн алкакта кантип жылышын өзгөртүңүз
- 8 -кадам: Кийинки бит
- 9 -кадам: Өткөөлдөр
- 10 -кадам: Музыка кошуу
- 11 -кадам: Сүйүктүү музыкаңызды тандап, айтып бериңиз
- 12 -кадам: эффекттер; Blank Pages
- 13 -кадам: Кармаңыз жана Пан жана Кайра Калыңыз
- 14 -кадам: Wmv катары сактоо
- 15 -кадам: Мисал Videos
- 16 -кадам: Акыры
2025 Автор: John Day | [email protected]. Акыркы өзгөртүү: 2025-01-23 14:53

Бул негизинен акысыз программалык камсыздоону колдонуу менен панорамалоо жана чоңойтуу эффекттери менен жакшы.wmv фото слайдшоунун бир жолу. Мен оңой жолдор бар деп үмүттөнөм, бирок бул боюнча көрсөтмө таба алган жокмун. Менин методум үйлөрдү бир аз кыдырат, бирок ал иштейт. Мен Windows Movie Maker жана DVD жаздыргычты колдонуу менен DVDге коюп койсоңуз болот, ошону неберелериңиз сыналгыдан көрө алышат. Бирок бул дагы башка нерсеге үйрөтүү үчүн! Мен муну жазып жатам, анткени мунун баарын түшүнүү үчүн мага көп жылдар керек болчу, балким, мен аны алты ай бою кайра колдонбойм, ошондо мен дагы баарын унутуп калам. Ошентип, мен бул жерге кайтып келип, эмне кылганымды көрөм. Жана, балким, эгер сиз процесстен өтпөгөн болсоңуз, анда ал сиз үчүн ишти тездетет. Бул көрсөтмө сизге Фото Story 3 боюнча көрсөтмөлөрдү берет, бирок сиз сканериңизди, Irfanview (же сүйүктүү графикалык программаңызды) ж. Процесстердин көбү абдан интуитивдүү, бирок эгерде мен кененирээк маалыматка муктаж болбогон чөйрө болсо, комментарий жазыңыз. Менин билимимдин чоң бөлүктөрү Папа Джондун эмгегинен алынды: www.windowsmoviemakers.net/PapaJohn. Сиз ал жерден көбүрөөк маалыматты таба аласыз - анын ичинде 16: 9 жана HD кантип жасоо керек! * NB A Photo Story файлы 300 сүрөт менен чектелген. Бирок сиз бир нече кылып, аларды Movie Makerде бириктире аласыз.
1 -кадам: Сизге эмне керек

Сизге керек болот: Техникалык жабдыктар: - компьютер *, негизинен XP же Vista менен - сканер - DVD диск жана бош дисктер
Эгерде сизде Apple бар болсо, ал сиз үчүн бардык ишти аткарат жана сизге бул үйрөткүч кереги жок:-)
Программалык камсыздоо: (Сизде бул программалар болбошу керек: сиз каалаган программаны колдоно аласыз. Булар мен үчүн пайдалуу жана бекер/арзан деп табылган программалар.) Сүрөттөрүңүздү түзөтүү үчүн: - Irfanview (Tucowsтон акысыз жүктөп алуу).wmv слайдшоу: - Windows үчүн Photo Story 3 (Microsoftтон акысыз жүктөп алуу) Сиз каалашыңыз мүмкүн: CDлерден музыканы үзүп алуу үчүн: - CDex (бекер жүктөө) же сүйүктүү компакт -дискти үзүү программасы - PC микрофону (эгер сиз.wmv файлын.aviга айландыруу үчүн: - Windows Movie Maker (XP менен акысыз) DVD жасоо үчүн: - Roxio Copy жана Convert (20 quid) сыяктуу DVD жазуучу программалар бекер болушу мүмкүн (жана ишенимдүү!) AVI файлдарын DVDге айландыруунун жолу, бирок мен таба алган жокмун. Эгер жакшы нерсени билсеңиз, комментарийге жазыңыз.
2 -кадам: Макул - Баштайлы

1. Сүрөттөрүңүздү компьютерге сканерлеңиз.
2. Аларды Irfanviewке жүктөп, түздөңүз (инструменттер кутусу үчүн F12), анан кыркыңыз. Эскертүү: Irfanview - кызыл көздү оңдоо үчүн таштанды: башка нерсени колдонуңуз (мис. Picasa - Google'дан бекер жүктөп алуу. Фото баяндын куралдары бар - скриншотто Уинстондун астындагы баскычтар - бирок алар негизинен таштанды). Сиз Irfanview файлдарын өтө чоң болбошу үчүн алардын өлчөмүн/үлгүсүн өзгөрткүңүз келиши мүмкүн. Эгерде сиздин бардык сүрөттөрүңүз чоң болсо, файлдар түбөлүккө жүктөлөт; сиздин акыркы чечимиңиз баары бир 768x576 гана болот, андыктан көбүрөөк рез текке кетет. Мен 1000 х 1000 пикселдин астында жакшы иштеп жатканын байкайм. 3. Фото окуяны ачыңыз 3. Ачылуучу экранда ЖАҢЫ ДОЛБООР демейки боюнча тандалат. Кийинкини, анан СҮРӨТТӨРДҮ ИМПОРТТОП басыңыз. Кээ бир сүрөттөрдү жүктөңүз. Кийинкини басыңыз. КАРА ЧЕКТЕРДИ ЧЕЧҮҮ деген нерсеге көңүл бурбоону сунуштайм: менимче, бул сиздин форматтоону бузат. Демек, чындап эле кара чектерди алып салбастан улантууну каалайсызбы деп сураганда, Ооба деп жооп бериңиз. Барбара Буштан айырмаланып. Бул мисал үчүн, биз Британиянын үч премьер -министри жөнүндө слайд -шоу жасайбыз. Бул жерде алар Photo Storyге жүктөлөт. Сиз биринчи сүрөт башкы экранда жана үчөө тең ылдыйдагы тилкеде көрсөтүлүп жатканын көрө аласыз.
3 -кадам: Кичине баштаңыз (мен каалайм!)


Мен сизге эксперимент катары кыска слайдшоу менен баштоону сунуштай аламбы (убара болбо.) - 5-10 сүрөт дейли? Бул чоң файлдарды колдонууну баштоодон мурун процесс менен таанышууга жардам берет. Жиптерди үйрөнгөндөн кийин, сиз 40 мүнөттүк слайдшоуну кура аласыз. Азыр ал "Сүрөткө текст кошсоңуз болот" дейт. Жөн гана кутуга бир нече текст териңиз (бул туура - текстти жазыңыз …).
4 -кадам: Текстти форматтоо


Балким, сиз менин кара текстим Виннинин эски жилетинин үстүндө пайда болгонун көрө аласызбы?
AA символун чыкылдатыңыз жана сиз шрифтти, чекиттин өлчөмүн жана түсүн өзгөртө аласыз. Оң жактагы баскычтарды чыкылдатыңыз жана тексттин борборлору, диапазондор солго же оңго, фреймдин үстү, асты же ортосунда көрүнөт. ЭМИ жазууну көрө алабыз … Даамдуу, туюмдуубу? Winnie EFFECT (эч ким) деп баскычы пайда болгон кутучанын астына көңүл буруңуз. Буга кийинчерээк жетебиз.
5 -кадам: Эмне кылганыңызды карап көрүңүз


Эми ар кандай нерселерди камтыган экран пайда болот. WSCтин курсагынын астында CUSTOMIZE MOTION деп жазылганын байкаңыз. Буга кийинчерээк жетебиз. Кызыл баскыч, TYPE NOTES билдирүүсү жана STOPPED билдирүүсү үндөр үчүн. Биз аларга кийинчерээк жетебиз. Азыр эмне болуп жатканын көрүү үчүн АЛДЫН АЛА КӨРҮҮ дегенди басыңыз. Жаңы кичинекей терезе ачылат, мен үмүттөнөм, биздин үч улуу лидерибизди (же сиз жүктөгөн сүрөттөрдүн) кезек -кезеги менен панорама жана масштаб эффекти кошулганын көрөсүз деп үмүттөнөм. Бул мурунтан эле jpgsтин кезегине караганда алда канча жакшы көрүнөт.
6 -кадам: Эсептөөнүн биринчи эрежеси: Сиз эч качан өтө көп сактай албайсыз


Андыктан, АЛДЫН АЛА көрүү терезесин жаап, долбоорду сактап калалы, ummm, SAVE PROJECT.
Муну кылдыңбы? Абдан жакшы. Сиз бизди кайра үндөр экранына сүйрөлгөнүн көрөсүз. Келгиле, бул кичирейтүүлөрдү жана табаларды бир аз логикалуу кыла албасак болорун карап көрөлү. Сураныч, CUSTOMIZE MOTION чыкылдатыңыз. Сиз биринчи скриншот сыяктуу бир нерсени алышыңыз керек. Жогорудан, анда. SPECIFY БАШТОО ЖАНА КЫЙМЫЛДЫН ПОЗИЦИЯСЫН белгилөө кутучасы сүрөттөр башталган жана аяктаган диалогду ачууга мүмкүнчүлүк берет. Сураныч, аны басыңыз. Төмөндөгү кутуча кантип ачылаарын көрдүңүзбү? (Экинчи скриншот.) Эми SET POSITION TO BE (ЖАНА БОЛУУЧУЛУК) баскычын чыкылдата аласыз … ЖАНА УЗАКТЫГЫН ОРНОТУҢУЗ … / САНЫКТАРДЫН САНЫ…
7 -кадам: Сүрөттүн алкакта кантип жылышын өзгөртүңүз

START POSITION жана END POSITION деп белгиленген эки сүрөттүн тегерегинде кичинекей туткалар бар. Эгерде сиз сүрөттөрдү чычкан менен кармап алсаңыз, аларды жылдыра аласыз. Барыңыз. Эмне кылганыңызды көрүү үчүн АЛДЫН АЛА КӨРҮҮНҮ басыңыз. Hmm. Ар дайым сексуалдуу болуу. Колуңуздагы нерсени жактырмайынча, дагы бир нече тегерегинде скрипка кылыңыз. Сактоо. Эми кийинки сүрөткө өтүү үчүн ылдыйкы ортосуна жакын кичине> баскычын чыкылдатып, дагы бир жолу жасаңыз.
8 -кадам: Кийинки бит

Азыр биз экинчи сүрөттү карап жатабыз (менин мисалымда Тони Блэр), жана бул ошол эле келишим - сиз баштоо жана бүтүрүү алкактарын жылдыра аласыз, бирок белгилей кетүүчү эки жаңы нерсе бар: 1) кутучага SET START POZITION TO деп белгиленген БИР БОЛГУЛА… Бул учурдагы сүрөттү кадрдын акыркы бөлүгү калган так бөлүгүнөн баштоону айтууга мүмкүндүк берет. Бул кийинчерээк пайдалуу болот! Жана 2) Өтмөк деп белгиленген өтмөк. Муну басыңыз.
9 -кадам: Өткөөлдөр

Бул терезе акыркы сүрөт кийинки сүрөткө кантип өзгөрөрүн чечүүгө мүмкүндүк берет. Эскертүү: Учурдагы сүрөт оң жакта, мурунку сүрөт сол жакта. ортоңку кадр өтүүнү көрсөтүп турат - жана демейки боюнча ал сизге кайчылаш өңдү бериши керек. Макул, келгиле, жинди бололу. BOWTIE HORIZONTAL чыкылдатыңыз. Эффектти ортоңку терезеден көрүңүз. Эң ылдый карай ылдый жылдырып, Дөңгөлөктү эсептөө баскычын чыкылдатыңыз. Мунун эмнеси бар экенин көрүңүз? Бир нерсени тандаңыз. САКТАҢЫЗ дегенди басыңыз. PREVIEW. OK баскычын чыкылдатыңыз, эми ошол жазуу өткөөлдөрүн таштаңыз: жакшы даам үстөмдүк кылышы керек. Өзүңүздү CROSS FADE, FADE to BLACK менен чектеп коюңуз, жана DIAGONAL UP LPFA чөйрөсүнө кээде шылтоо кылуу - туулган күнүңүздө. (Болуптур, мен билем, бирок сен эмес, - бирок сабырдуулукка аракет кыл, макулбу? 80 -жылдардын корпоративдик видеосуна окшошун каалабасаң?) '' Азыр баскычты чыкылдатыңыз СЕКУНДДАРДЫН ӨТҮШҮН КӨРСӨТҮП, номерин бир нерсеге алмаштырыңыз башка АЛДЫН АЛА КӨРҮҮ. Салкын, ээ? Макул. Азыр SAVE жана ЖАБУУ мурунку терезеге кайтуу үчүн. Музыка кошуу жөнүндө терезеге өтүү үчүн КИЙИНКИ дегенди басыңыз.
10 -кадам: Музыка кошуу


Эгерде сиз SELECT MUSIC тандасаңыз, сиз компьютериңизден wav же mp3 сыяктуу үн файлын коюуга мүмкүндүк берген файл тандоочусун чакырасыз. Эгер сиз CREATE MUSICти тандасаңыз, анда сиз Photo Story музыкалык генераторун берген кийинки экранга өтөсүз. Бул абдан кызыктуу! Кел анда. Эскертүү: Слайд -шоуда музыка слайд ачылганда ачылат.
11 -кадам: Сүйүктүү музыкаңызды тандап, айтып бериңиз


Бул варианттар менен ойноп, эффектти угуу үчүн баскычты чыкылдатыңыз. Бактылуу болгондо, OK баскычын басыңыз, ФОНДУ КОШУУ экранына кайтыңыз жана АЛДЫН АЛА КӨРҮҢҮЗ. Музыканын кандай айырмасы бар, туурабы? Бул САКТОО үчүн жакшы убакыт болмок. Андан кийин артка баскычын чыкылдатып, СҮРӨТТӨРҮҢҮЗДҮН экранына кайтыңыз. Добуш берели: кызыл баскычты басыңыз жана микрофонго сүйлөңүз. (Сиздин микрофонуңуз сиздин компьютериңизге туташкан, туурабы? Биз муну 2 -кадамда караганбыз.) Жана… АЛДЫН АЛА КӨРҮҮ. Эми сиз жагымдуу музыканы угуп, үнүңүздү угушуңуз керек. Балким, тең салмактуулук туура эмес, андыктан а) кыйкырыңыз же б) музыка барагына кирип, үн көлөмүн жылдырыңыз. Жарым саат сүйлөшсөңүз, экранда жарым саат бою ошол эле сүрөттү аласыз. Эгерде сиз сүрөттөрдүн үнүңүздүн үстүндө кармалышын каалабасаңыз, анда баяныңызды wav же mp3 катары жазыңыз жана музыка бөлүмүнө саундтрек катары импорттоңуз. Бул үчүн Audacity программасы жакшы - audacity.sourceforge.net сайтынан бекер жүктөп алуу.
12 -кадам: эффекттер; Blank Pages


Макул - биз сиз билишиңиз керек болгон Photo Story 3түн көпчүлүк бөлүктөрүн карадык. Сиз айланып ойноп, көбүрөөк билсеңиз болот -бул абдан интуитивдик. Алардын көбү абдан таштанды: эгер сиз сүрөтүңүздүн акварельге окшош болушун кааласаңыз, анда муну жасоо үчүн жакшы графикалык прогноздор бар. Бирок кээде ошол эле сүрөттүн сепия версиясына же башка нерсеге өтүү жакшы болот. Бул кара түскө боёлуп, аны кармай аласыз дегенди билдирет. Ак эле.). Сиз ошондой эле бош ак баракты импорттоп, ага кара текстти койсоңуз болот - же тескерисинче. Сиз ар кандай түстөгү бош беттерди түзүшүңүз мүмкүн: көк бош баракка өчүрүү менен жакшы эффекттерди ала аласыз - же башка. Мисалдар үчүн видеону караңыз.
13 -кадам: Кармаңыз жана Пан жана Кайра Калыңыз




КЕҢЕШ Сүрөттү карап жатканда, сиз көбүнчө сүрөттүн бир бөлүгүндө калгыңыз келет: сиз сол колуңуз менен кармап, анан оңго сүрүп, аягына чыгаруу үчүн оң колуңузду кармап тургуңуз келиши мүмкүн.. Бул жерде: - Ошол эле сүрөттү үч жолу импорттоо. - CUSTOMIZE MOTION кыймылында биринчи сүрөттү үч секундага чейин кыймылсыз калтыруу үчүн уюштуруңуз (SPECIFY START… жана SET END… кутучаларын белгилеңиз; САНДАРЫНЫН САНДАРЫ үчүн радио баскычын чыкылдатыңыз жана сүрөттүн көрсөтүлүшүн каалаган убактыңызды тууралаңыз).. - CUSTOMIZE MOTIONдо экинчи сүрөттү эскиси калган жерден баштоону уюштуруңуз (БАШТОО БАШТООСУН БАШТАҢЫЗ) - CUSTOMIZE MOTION үчүнчү сүрөттү баштаңыз, эскиси токтогон жерден баштаңыз (SET START POSITION…) жана кыймылсыз туруңуз (SPECIFY START) … Жана SET END …). - Өткөөл мезгилде, көлөкө түшпөшү үчүн, өтүүнүн бардык убакыттарын минималдуу 0,1 секундга тууралаңыз - Слайддардын узактыгын ылайыкташтырып тууралаңыз (радио баскычын SECONDS NUMBER үчүн басыңыз жана сүрөттүн көрсөтүлүшүн каалаган убактыңызды тууралаңыз).
14 -кадам: Wmv катары сактоо

Эми видеону сактайлы. Музыка экранына экрандар аркылуу өтүп, анан КИЙИНКИ дегенди басыңыз. Бул жерде сиз видеонун чечимин тандайсыз (аны өзгөртүү үчүн ЖӨНДӨӨЛӨРДҮ басыңыз) жана натыйжада файл сакталат. Бактылуу болгондо КИЙИНКИ дегенди кайра басыңыз жана wmv файлы сакталат.
15 -кадам: Мисал Videos

Видеолор кээ бир мисалдарды көрсөтөт. YouTubeда же Фото Story жана Movie Maker форумдарында дагы бар. (NB Сапаты жүктөлгөндө төмөндөйт: оригинал файлдарын же DVDде сапаты мыкты.) Калыптарды колдонуу: Пан: Zoom: Пан жана масштаб: Zoom жана кайталоо: Slant: Morphing (жакшы, кандай!) Текстте өчүп калуу: B/wдан түскө жана тескерисинче: Өтмөлөрдү ашырбаңыз: Же эффекттер: Жана мен бышырган аталыш тизмеги (ооба, бул чыныгы вомбат үлгүсү!):
16 -кадам: Акыры

Бул көрсөтмө сизге жакты деп ишенем жана сиздин комментарийлериңизди күтөбүз.
Сунушталууда:
Динамикалык тутумга IR алыстан кошуу: 5 кадам (сүрөттөр менен)

Динамикалык тутумга IR алыстан башкаруу пулун кантип кошуу керек: Бул проектте мен кол менен жасалган IR пульту менен зымсыз башкаруу үчүн динамик тутумум үчүн кошумча схеманы кантип түзгөнүмдү көрсөтөм. Кел, баштайлы
Динамикалык LED Жарык Контролёру: 16 кадам (Сүрөттөр менен)

Динамикалык LED Жарык Контролёру: Киришүү: Жарык көркөм искусствонун маанилүү аспектиси. Ал эми жарык убакыттын өтүшү менен өзгөрүп кетсе, анда ал искусствонун маанилүү өлчөмү болуп калышы мүмкүн. Бул долбоор жарык шоусуна катышуудан жана жарык толугу менен кантип болорун баштоо менен башталды
Динамикалык стол чырагы: 10 кадам (сүрөттөр менен)

Динамикалык стол чырагы: Hi GuysI, бул динамикалык жарык стол чырагын жасадым, ал айланаңыздагы чөйрөнү жашатып, тынчтандырып жана болуп кетет. Сиз алыстан башкаруу пульту менен жарыктын түсүн тандай аласыз жана маанайыңызга, ошондой эле жарыктын үлгүсүнө жараша өзгөртө аласыз
Динамикалык LED Lighting Shadow Box жана Art үчүн Frame :: 16 Steps (Сүрөттөр менен)
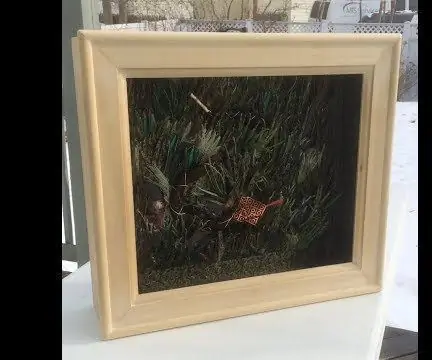
Динамикалык LED Lighting Shadow Box жана Art үчүн Frame :: Lighting визуалдык искусствонун маанилүү аспектиси болуп саналат. Ал эми жарык убакыттын өтүшү менен өзгөрүп кетсе, анда ал искусствонун маанилүү өлчөмү болуп калышы мүмкүн. Бул долбоор жарык шоусуна катышуу менен башталды жана жарыктандырууну кантип өзгөртүүгө болот
Жасалма динамикалык баа теги: 6 кадам (сүрөттөр менен)

Жасалма динамикалык баа теги: Амазонканын баасы дайыма өзгөрүп турат. Эгерде сиз товарларды арабаңызга бир нече сааттан ашык калтырсаңыз, анда сиз мүнөттүк өзгөрүүлөр жөнүндө эскертүү аласыз - Бул жерде 0,10 доллар, ал жерде 2,04 доллар. Amazon жана анын соодагерлери, албетте, кандайдыр бир форманы колдонуп жатышат
