
Мазмуну:
- Автор John Day [email protected].
- Public 2024-01-30 10:43.
- Акыркы өзгөртүү 2025-01-23 14:53.



Мен ар дайым бир эле учурда бардык ачык терезелерди жана программаларды башкаруу үчүн экинчи столго ээ болгум келет.
Бирок менин үстөлүм эки монитор үчүн өтө кичинекей (жана көбүнчө эл көп). Ошентип, дисплейимдин үстөлүмө орнотулганын ыңгайлуу деп ойлодум. Бул өтө деталдуу көрсөтмө эмес, анткени мен жаман вебкамерам менен жетиштүү жана жакшы сүрөттөрдү тарта албадым. Мындан тышкары, ар бир TFT монитору башкача курулган, андыктан мен колдонгон менен кантип чуркаганымды майда -чүйдөсүнө чейин көрсөтүүнүн мааниси жок. Бул идея жаңы эмес жана сенсордук экран болсо жакшы болмок, бирок аны колдонуу абдан кызыктуу жана кымбат эмес болчу.
1 -кадам: Сизге эмне керек



Башында мен камтылган экранды кайда коюу керектигин жана tft канчалык чоң болушу керектигин чечтим.15 "жана клавиатура менен столдун четинин ортосундагы абал жакшы окшойт. Анан мен эң арзан, бирок иштеп жаткан 15" TFT дисплейге буйрук бердим. Мен ebayден таба алам: EIZO L350. Бул графикалык картамда бир гана санарип жана бир аналогдук монитор бар, анткени мен 28, 5x36см жана 0, 5см калыңдыктагы терезе панелин (кадимки айнек) жана кара силиконду сатып алгам. Мага кара изоляция лентасы, металлдан жасалган бурамалар жана тиркемелер керек болчу.
2 -кадам: Мониторду өчүрүү



Трибунаны алып, TFTдин платикалык корпусун бөлүп алыңыз.
Эми монитор жылаңач жана сиз столдун тешиги канчалык чоң болушу керектигин өлчөйсүз.
3 -кадам: Металл корпусун даярдоо




Металлдын кээ бир бөлүктөрү столго жетип тургандыктан, мен алардын айрымдарын бир аз кичирейттим.
Толук сүрөттөрүңүз жок, бирок бул кадам башка мониторлордон башкача болмок. Чектөөнү тегиз кылуу үчүн, мен дисплейдин тегерегине ылайыктуу полистирол коштум. Анан бүт алкакты кара тасма менен жаптым.
4 -кадам: Таблицаны даярдоо


Эми, модуляцияланган мониторду кармоого жетишерлик чоң тешикти көрдүм.
Мен столума жаңы жалтырак сүрөт тартуу менен таза партага мүмкүнчүлүк алдым.
5 -кадам: TFT орнотуу



Мониторду ордунда кармоо үчүн бир нече металл темир тасма тиркелет.
Булар бурамалар жана гайкалар менен столго орнотулган. Азыр айнекти коюуга убакыт келди, ал жыгачка 1мм түйүн калтырат. Жаңгактарды буруп, Дисплейди төмөн жана жогору көтөрө аласыз. Ошентип, сиз экранды туура абалда көтөрөсүз. Мен дисплейди столдордун бетинен так 0, 5 см төмөн калтырдым, анткени менин айнек учагыма ошол бөлмө керек болчу. Монитордун арткы бетин оригиналдуу корпустун бир бөлүгү менен жаптым. Мен дисплейдин жөндөө баскычтарын жана парттын астындагы кубат баскычын орнотом.
6 -кадам: Аны суу өткөрбөйт


Акыр -аягы, айнек учак менен столдун ортосундагы кичинекей оюк толтурулушу керек.
Мен кара силикон сунуштайм, анткени ал суу өткөрбөйт жана ийкемдүү. (Тилекке каршы, мен ката болгондо кара, бирок жупуну эмес, туура эмес материалды алдым.)
7 -кадам: Жаңы жумуш станцияңыздан ырахат алыңыз

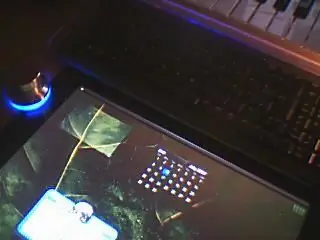


Сен бүттүң!
Мунун үстүндө иштеп жатып, мен көрүү бурчу жөнүндө тынчсыздандым жана бул такыр эле эргономикалык жана экономикалык болмок беле. Бирок жыйынтык ар бир экинчи ойду жок кылат. Сиздин столдо экрандын болушунун көптөгөн артыкчылыктары бар. Жана экран менен стол бирдей болгондуктан, сиз дагы үстөлүңүздү үзгүлтүксүз колдоно аласыз. Же аны фото слайд үчүн жарык кутуча катары колдонуңуз, санарип сүрөттөрдү кол менен көчүрүү үчүн, же анимацияланган жаркыраган стол үстөлү катары. (Windowsтогу эки же андан көп иш столдорду башкаруу үчүн, мен ULTRAMON программасын сунуштайм. Сиз ар кандай Обои жана экран коргогучтарды коюп, программаларды дисплейге биротоло орнотуп жана башка көптөгөн нерселерди жасай аласыз) Эми кимдир бирөө сенсордук дисплей менен мага демөөрчү боло алабы?
Сунушталууда:
Ethernet кабелин колдонуу менен ноутбук/компьютер аркылуу Raspberry Pi 4 орнотуңуз (Монитор жок, Wi-Fi жок): 8 кадам

Ethernet кабелин колдонуу менен ноутбук/компьютер аркылуу Raspberry Pi 4 орнотуңуз (Монитор жок, Wi-Fi жок): Бул үчүн биз 1 Гб оперативдүү Raspberry Pi 4 Model-B менен иштейбиз. Raspberry-Pi-бул билим берүү максаттары үчүн жана DIY долбоорлору үчүн жеткиликтүү баада колдонулган бирдиктүү компьютер, 5V 3A кубаттуулугун талап кылат
Толук Windows 10ду Raspberry Piге орнотуңуз !: 5 кадам

Толук Windows 10ду Raspberry Piге орнотуңуз! IOT, Үйдү автоматташтыруу сыяктуу нерселер боюнча көптөгөн көрсөтмөлөр бар. Бул көрсөтмөдө мен сизге Raspberry PI 3Bде толук терезелерди кантип иштетүү керектигин көрсөтөм
Ubuntu 18.04.4 LTSти Raspberry Pi тактаңызга орнотуңуз: 8 кадам

Ubuntu 18.04.4 LTSти Raspberry Pi тактаңызга орнотуңуз: Ubuntu командасы Raspberry Pi 2/3/4 ARM бир такталуу компьютерлери үчүн Ubuntu 18.04.4 Узак мөөнөттүү колдоо операциялык системасын чыгарды. Кыскача сереп Биз билгендей, Raspbian Debian негизделген distro, бул Raspberдин расмий операциялык тутуму
Жумушчу тактаңызды орнотуңуз: 18 кадам

Өзүңүздүн жумушчу үстөлүңүздү шаймандаңыз: Ошентип, сизде жумушчу стол бар жана электрониканын негизги DIY жабдууларын сатып алдыңыз (ширетүүчү, кычкач, диагоналдуу кескичтер, ширетүүчү, таяк ж. Б.). Эми эмне? Бул жерде долбоорлор үчүн абдан пайдалуу боло турган бир нече нерселер бар жана жумушчу тактаңызга O.G
Homebridge'ди Raspberry Pi жана Windowsко орнотуңуз: 9 кадам

Homebridge'ди Raspberry Pi жана Windowsко орнотуңуз: Бул окуу куралы Homebridgeди Raspberry Pi жана Windowsко орноткусу келген адамдар үчүн. Бул окуу куралы Бразилияда португал тилинде жазылган. Мен аны англисче жазууга болгон күчүмдү жумшадым. Андыктан ката кетирген каталарым үчүн мени кечир
