
Мазмуну:
- Автор John Day [email protected].
- Public 2024-01-30 10:42.
- Акыркы өзгөртүү 2025-01-23 14:53.
Google Labsтин жаңы барак жаратуучусу менен вебсайтты кантип түзүү керек. (Кантип жөнөкөй 100mb веб -сайтты бекер кылып, аны түштөн кийин жасаса болот.) Анын ичинде кантип, баракты формага, башка баракчаларга шилтеме, жүктөлгөн html файлдарына шилтеме, сүрөттөрдү кошуу, флеш оюндарын жана гаджеттерди киргизүү.
ЭСКЕРТҮҮ: Google'дун Барак Жаратуучусу - Google Labs тарабынан берилген сыноо. Ал тестирлөөдө. (Сынак бүтүшү мүмкүн, Google ал үчүн акча өндүрүүнү чечиши мүмкүн, же Page Creator жабылышы мүмкүн.) Албетте, эң жакшы сценарий - бул Google астындагы такталган вебсайтка айланышы мүмкүн.
1 -кадам: Барак Жаратуучуга кириңиз

Http://www.pages.google.com дарегине өтүп, Gmail колдонуучу атыңызды жана сырсөзүңүздү киргизиңиз. Эгерде сизде Gmail каттоо эсеби жок болсо, шилтемени караңыз -бул жерге катталуу -Баракка биринчи жолу киргениңизде, Page Жаратуучунун өзгөчөлүктөрү жөнүндө бир аз айтып берет. Ичине кирүү үчүн түбүнө түшүп, шарттарга макул болууңуз керек.
2 -кадам: Текстти кошуу жана түзөтүү

Демейки веб -баракчада 4 түзөтүлүүчү талаалар, аталыш, субтитр, негизги жана колонтитул бар. Сиз тексттин каалаган жерине кызыл сызык кутучанын ичине басып, терүү менен булардын бирине текст киргизе аласыз.
Сол жакта ар бир талаанын ичиндеги текстти түзөтүү үчүн башкаруу элементтериңиз бар. Бул жерде текстти калың, курсив кылып, окчолорду берип, түсүн, шрифтин жана өлчөмүнүн формасын өзгөртө аласыз. ЭСКЕРТҮҮ: Текстти түзөтүү үчүн тандалып алынышы керек, ошондой эле бул баскычтардын бирин баскандан кийин анын жөндөөлөрү талаанын калган бөлүгүндө уланат. Мисалы, эгер сиз биринчи терген сөзүңүздү курсив кылып коюп, анан бул дүйнөдөн кийин кирген тексттин калганын терүүнү уланта берсеңиз, баскычты кайра басуу менен курсивти алып салбасаңыз курсив болот.
3 -кадам: Барактын көрүнүшүн өзгөртүү


Оң жагында эки вариант бар -Өзгөртүүнү кароо жана -Макетти өзгөртүү.
Ар бир вариант менюну ачат, анда башка вариантты тандап алдын ала көрө аласыз.
4 -кадам: Сүрөттөрдү жана шилтемелерди кошуу




Сол жакта биз изилдей элек эки баскыч бар, Сүрөт баскычы жана Шилтеме баскычы.
Сүрөт кошуу үчүн, сүрөт баскычын чыкылдатып, сайтыңызга жүктөгүңүз келген сүрөттү карап, жана -Сүрөт кошууну басыңыз. Сүрөт кошулгандан кийин меню тиркелет, ал сүрөттү айлантууга, кыркууга же өркүндөтүүгө мүмкүндүк берет. Шилтеме кошуу үчүн шилтеме баскычын чыкылдатыңыз, шилтемелегениңизди тандаңыз (баракча, файл, вебсайт, электрондук почта дареги) жана чыкылдатыңыз ОК. Шилтемеге ээ болгондон кийин шилтемени өзгөртө турган же сынап көрө турган меню тиркелет. ЭСКЕРТҮҮ: Сиз жүктөгөн HTML файлына шилтеме бере аласыз, бул сиз Page Creatorдун макетине баш ийбеген Page Creator'дун сыртында түзгөн баракка шилтеме бере аласыз.
5 -кадам: Кошумча наристе !




Баруу үчүн шилтемени басыңыз -Барак менеджерине кайтуу-.
Барак менеджери бардык баракчаларыңызды, үйүңүздү жана башкаларды көрүүгө мүмкүнчүлүк берет. Оң жакта сиз каттоо эсебиңизге жүктөгөн файлдарды көрө аласыз. Эми "Сайттын Орнотуулары" бөлүмүнө өтүңүз, ичине киргенден кийин "Сынамык жөндөөлөрдү иштетүү" баскычын басыңыз. Дагы бир барак пайда болот, анда сиз тандооңузду ырасташыңыз керек. Муну аткаргандан кийин - Баракты башкаруучуга кайтыңыз - жана түзөткүңүз келген веб -сайтты тандаңыз. Эми барак редакторунун терезесинде сиз жаңы функцияларды изилдөөгө мүмкүндүк бере турган сүрөттү жана шилтеме баскычтарын жана пирог менен баскычты көрөсүз. Бул баскычты басуу менен меню ачылат, анда сиз стандарттуу же үчүнчү жактын гаджеттеринен тандай аласыз. Гаджетти тандап, гаджет кошууну чыкылдатыңыз. ЭСКЕРТҮҮ: Make гаджетине ээ, аны стандарттык гаджеттердин ичинен издеп таба аласыз.
6 -кадам: Акыркы кадам


Желеде жарыялоо үчүн жогорудагы баскычты чыкылдатыңыз. Андан кийин сиз муну жогорудагы -Желеде кароо -ссылкасын басып көрөсүз. Эми сизде 100 Мб боштук бар, акысыз веб -сайтыңыз бар, аны эч кандай жарнамасыз жана оңдоо оңой.
Ооба !!!!!
Сунушталууда:
De La Carte TagTagTag орнотуу Nabaztag төгүү / TagTagTag тактасын өз набазтагыңызга орнотуу: 15 кадам

De La Carte TagTagTag орнотуу Nabaztag төгүү / TagTagTag тактасын өз набазтагыңызга орнотуу: (англисче версиясын төмөндөн караңыз) La carte TagTagTag a eté créée en 2018 lors de Maker Faire Paris pour faire renaitre les Nabaztag et les Nabaztag: tag. 2019 -жылдын финансылык каржылоосунун катышуучулары 2019 -жылдын январь -июнь айларында
Arduino менен интерактивдүү лазер баракчасы: 11 кадам (сүрөттөр менен)

Interactive Laser Sheet Generator Arduino менен: Лазерлер укмуштуу визуалдык эффекттерди түзүү үчүн колдонулушу мүмкүн. Бул долбоордо мен интерактивдүү жана музыканы ойнотуучу лазердик дисплейдин жаңы түрүн жасадым. Түзмөк эки лазерди айлантып, айланмага окшогон эки жарык баракты түзөт. Мен аралык сенсорун коштум
Raspberryди Raspberry Pi 3 Bде HDMI жок орнотуу - Raspberry Pi 3B менен иштөөнү баштоо - Сиздин Raspberry Pi орнотуу 3: 6 кадам

Raspbianди Raspberry Pi 3 Bде HDMI жок орнотуу | Raspberry Pi 3B менен иштөөнү баштоо | Raspberry Pi 3 орнотуу: Кээ бирөөлөр Raspberry Pi компьютерлери абдан сонун экенин билесиз жана бүт компьютерди бир кичинекей тактада гана ала аласыз. Raspberry Pi 3 Model B төрт ядролук 64 биттик ARM Cortex A53 саат 1.2 ГГц. Бул Pi 3түн болжол менен 50
ESP8266-01 Желе баракчасы: 6 кадам
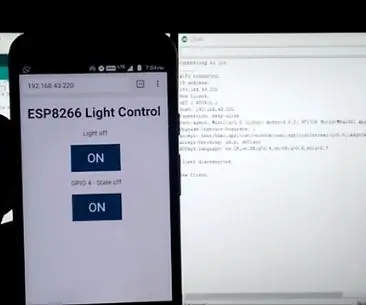
ESP8266-01 Web баракчасы: Салам баарыңарга. Бүгүн, бул макалада биз ESP8266-01 үчүн веб-баракча жасоону үйрөнөбүз. Бул долбоорду даярдоо абдан жөнөкөй жана бир нече мүнөткө созулат. Район да жөнөкөй жана кодду түшүнүү оңой. Биз Arduino IDEди колдонобуз
ESP8266 -NODEMCU $ 3 WiFi модулу #2 - WEB БАРАКЧАСЫ аркылуу Зымсыз Пиндерди Башкаруу: 9 Кадам (Сүрөттөр менен)

ESP8266 -NODEMCU $ 3 WiFi модулу #2 - WEB БАРАКЧАСЫ МЕНЕН Зымсыз Зыйнактар Контролдоо: Бул микро эсептөөлөрдүн жаңы дүйнөсү келди жана бул нерсе ESP8266 NODEMCU. Бул esp8266 чөйрөсүн arduino IDEге баштапкы видео аркылуу жана анын бөлүктөрү катары кантип орнотсоңуз болорун көрсөткөн биринчи бөлүгү
