
Мазмуну:
- Автор John Day [email protected].
- Public 2024-01-30 10:42.
- Акыркы өзгөртүү 2025-01-23 14:53.



Эски ноутбугуңузду алып, матташтырып, рамкага салып, каалаганыңыздай кылып асып турган санариптик LCD экранга айлантыңыз.
1 -кадам: Топсолорду алып салыңыз (дисплейди акысыз)



Эскертүү: Бул долбоорду ишке ашыруу үчүн эң биринчи нерсе - бул ноутбукту оңой эле жок кылуу. Варианттарыңызды кылдат таразалаңыз. Мен чындыгында өзүмдүн түтүнүмдү чыгардым жана аны бир нече саатка жок кылдым деп ойлодум, бул абдан көңүл чөгөттүк.
Мен бул долбоор үчүн биринчи муундагы G4 электр китепчемди колдондум, буга чейин илгичтери сынып калган, ошондуктан бул мен үчүн сизге караганда бир аз оңой болгон. Мониторду артка бүктөө менен топсолорду оңой эле сындырып салсаңыз болот. Мен дагы ошол кичинекей арткы жапкычты жулуп алдым, бирок ЭСКЕРТҮҮЧҮ, муну кылганда ноутбукка темирдин бир бөлүгү түшүп калышы мүмкүн. Мен акыры бардык жумушту жумшак бетке жасоону сунуштаар элем, төшөгүмө сүлгү колдондум. Бул ноутбуктун илгичтерин алып салуу үчүн torx-8 бурамалуу битин алып, ар бир шарнирдеги эки бураманы алып салыңыз. (Эгерде сизде жок болсо, бул биттерди радио алачыгынан алсаңыз болот.) Топсонун капкактарын сууруп алыңыз, бирок сизге кичинекей жалпак баштуу бурамалуу диск керек болушу мүмкүн. ЭСКЕРТҮҮ: ар дайым маалыматтарды алып жүргөн кабелдерден этият болуңуз (кичине жана жашыл). Алар чындыгында абдан кичинекей коакс кабелдери жана оңой эле бузулушу мүмкүн. Эми ошол эле бурама учтар менен ички металл илгичтерди алып салыңыз. Булар сиз аларды чечкенден кийин эле кетиши керек.
2 -кадам: Батареяны чукуп, бүктөп, скотч менен жабыңыз

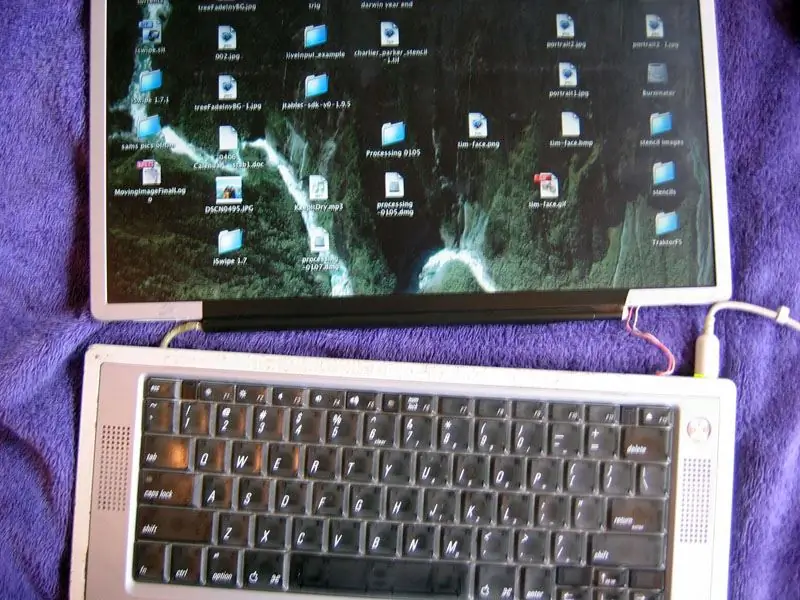

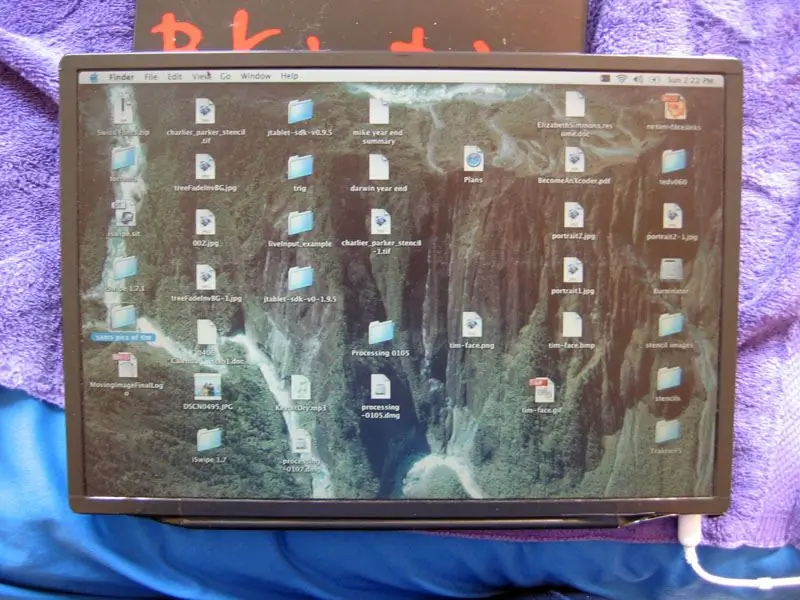
Батарейканы чыгарыңыз, кереги жок, бул нерсе сайылып турат жана батарейкаңызды алып салуу ноутбукка бир аз кошумча вентиляция берет, эгер макул болбосоңуз, муну жасабаңыз.
Мен үчүн дисплейдин түбүн электр лента менен кайра ордуна коюуга туура келди. Андан кийин мен алдыга чыгып, дисплейдеги бардык зымдарды электр лента менен чаптап койдум. Акыр -аягы, мен бул нерсени чогуу кармоо үчүн тунук таңгак лента менен көк боектордун лентасын колдондум. Вентиляциялардын же желдеткичтердин тешиктерин скотч менен жаппаганыңызды текшериңиз. Тасманы үнөмдүү колдонуңуз, сизге мүмкүн болушунча көп аба агымы керек болот.
3 -кадам: Чакырыктарды чечүү

Ошентип, башка жакка барардан мурун жыгач алкак керек. Мен бир нече варианттарды карап чыгып, жарым көлөкөлүү "көлөкө кутучаны" сатып алуу эң жакшы вариант болорун түшүндүм. Мен жумушумдун жанындагы фрейм дүкөнүнө бардым жана жарым урулган кадрларды карап көрдүм. Мен каалаганым үчүн өтө бийик болгон жакшы терең клен кадрын таптым. Ошентип, бир -эки доллар үчүн мен ээсине алкакты мен каалаган өлчөмгө чейин кесип салдым.
Мен экрандын жана раманын тегерегинде болжол менен 5/8 дюйм менен жүрө баштадым. Бул күлкү келтирбестен жакшы чек арадан кетүү үчүн жетиштүү деп ойлодум. Ошондой эле, мат ноутбукту алдыңкы жактан бир аз кармап турат, андыктан мен Мен анын өтө алсыз болушун каалаган жокмун. Мен ноутбукту фреймерге алып барууну жана ошол жерде кадрларды сынап көрүүнү сунуштайт элем. Анан ээсине эмнени каалап жатканыңды айт.
4 -кадам: аны маттоо


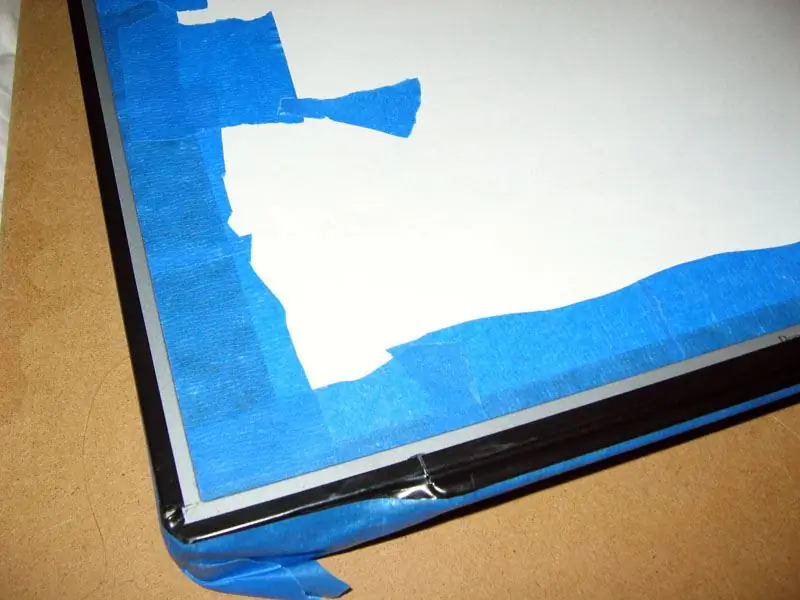
Ошентип, азыр сизде рамка бар, сиз матты өлчөмүнө чейин кесишиңиз керек. Мен 4 номерлүү кара жалтырак такта колдондум, бирок сиз кааласаңыз ак же 8 номердүү матты колдонсоңуз болот. Мен досум аны жумушта кескен болчу, анткени ал матовый кескич менен эмне кылып жатканын билет. Эгер сиз эмне кылып жатканыңызды билбесеңиз, эмнени каалап жатканыңызды өлчөп, фреймер аны сиз үчүн кесип бериши керек.
Кесилгенден кийин, мен баары туура жана туура келгенине ынануу үчүн кургак фитнес кылдым, муну компьютер күйгүзүлгөндө жасаңыз! Ошентип, сиз чыныгы көрсөтүлгөн сүрөттү карап жатасыз. Кургак фитнесс жасагандан кийин, мен дисплейди маска кылуу үчүн колдонгон электр тасмасы жарыкты чагылдырып, акырындык менен пайда болорун түшүндүм. Ошентип, мен дисплейди жаап турган электр лентасынын ортосун кесип, ички бөлүгүн алып салдым. Көгүлтүр боектордун скотчун жана кагазды колдонуп, дисплейди, ошондой эле компьютердин бардык четин маска кылыңыз. Аны кайсы бир гезитке коюп, эки кабат жарым жалпак кара спрей боегун чачыңыз. Бул ага чагылдырылбай турган жакшы жалтырабаган жабууну берет. Бардык лентаны алып салыңыз. Акырында, дисплейдин сырткы четине эпоксиддин жука мончогу бар бүт күңгүрттөн турган эпоксидия, аны ЖКдан АЛБА! Аны кургатуудан мурун анын төрт бурчтуу экенин текшериңиз. Мен сүйгөн 5 мүнөттүк эпоксиден колдондум.
5 -кадам: Аны желдетип, орнотуп, илип коюңуз



Ноутбукту/күңүрт комбонуңузду алкакка отургузуп, электр кабелиңиздин ноутбукка туташкан жерин белгилеңиз. Тешик бургулаңыз! Бул Powerbook үчүн мага 1/2 дюйм керек эле. Мага бул биттер кадимки бургулоонун ордуна жагат, анткени алар жакшы таза кырын калтырышат.
Кийинки желдетүү үчүн тешиктер. Мен ноутбуктун тешиктери бар жерде кичинекей тешиктерди жасадым, ал эми ылдый жагында желдеткич жайгашкан 1/2 дюймдук тешикти жасадым. Андан кийин ноутбукту бекемдөө үчүн көбүк тактайынын кичинекей бөлүктөрүн колдондум. Башында коркуп кеттим. Бул тууралуу, бирок кийин түшүндүм, эгерде жер титирөө болбосо, бул сыныктар чыкпай калат. Артында желдетүү үчүн көп орун калат, бул абдан маанилүү. Акыры мен эки бураманы сайып, сүрөт алкагын чуркадым мык трек тактасына тийбеши үчүн дубалга эки илгичти колдонуңуз.
6 -кадам: Программаны орнотуу



Учурда мен скринсейврди сүрөттү көрсөтүү программасы катары колдонуп жатам, бирок видеолордон баштап, нерселерди жаркылдатууга, көркөм өнөргө, каалаган нерсеге чейин көптөгөн мүмкүнчүлүктөр бар, бул чексиз.
Мен компьютерди күйгүзүп -өчүргөндө орнотууга мүмкүндүк берген mac OS xте энергияны үнөмдөөчү функцияларды колдонууну сунуштайт элем, бул сонун өзгөчөлүк болчу, анткени дисплей менин жумуш ордумда. Мен ноутбукту рабочий столум менен зымсыз тармакка орноттум жана ага кире алам, андыктан каалаган убакта экран коргоосундагы папкага сүрөттөрдү жүктөй алам жана кадрды түшүрүүнүн кажети жок. Менимче, сиз өзүңүздүн жеке үйүңүздү куруп, анын сонун проектиси жана эски ноутбугуңуз менен иштешиңизди каалайм! Шаарга бар!
Сунушталууда:
Splash! Суу тамчыларынын сүрөтү: 10 кадам (сүрөттөр менен)

Splash! Суу тамчыларынын сүрөтү: Мен бир аз убакыттан бери суу тамчыларын тартып келе жатам …. 2017 -жылдан бери. Литтлбитс менен жасаган биринчи орнотуум менен жерден тамчылап түшкөндө канчалык толкунданганым эсимде. орнотуулар (Марк I жана Марк II) Мен шыктандым
Тармактык убакыт ESP8266 колдонуу менен санариптик саат: 4 кадам (сүрөттөр менен)

ESP8266 аркылуу тармактык убакыт санариптик сааты: Биз NTP серверлери менен байланышкан жана тармакты же интернет убактысын көрсөтүүчү сүйкүмдүү кичинекей санариптик саатты курууну үйрөнөбүз. WeMos D1 mini биз WiFi тармагына туташуу, NTP убактысын алуу жана OLED модулда көрсөтүү үчүн колдонобуз
Автоматташтырылган 360 ° Продукт Сүрөтү үчүн Arduino Controller: 5 Кадам (Сүрөттөр менен)

Автоматташтырылган 360 ° Продукт Сүрөтү үчүн Arduino Controller: Келгиле, steppermotorду жана камера жапкычын башкаруучу arduino негизиндеги контроллерди куралы. Степпермоторго айланган айланма стол менен бирге, бул 360 ° автоматташтырылган продукцияны сүрөткө тартуу же фотограмметрия үчүн күчтүү жана арзан система. Автоматтык
Ардуино долбооруңуз үчүн багаж таразасынан асылып турган салмак сенсорун алыңыз: 4 кадам

Ардуино долбооруңуз үчүн багаждын таразасынан асылып турган салмак сенсорун алыңыз: Бул окуу куралы мен сизге Arduino проектиси үчүн арзан, жалпы багаж/балык таразасынан жана көп колдонулган HX711 ADC модулунан кантип салмактын сенсорун алууну көрсөтөм. Негизги маалымат: Долбоор үчүн мага белгилүү бир салмакты өлчөө үчүн сенсор керек болчу
Ноутбуктун/ноутбуктун ысып кетиши менен кантип күрөшүү керек: 8 кадам

Ноутбуктун/Ноутбуктун ысып кетүүсү менен кантип күрөшүү керек: Ноутбуктун ысып кетиши оор зыян келтириши мүмкүн. Күтүлбөгөн жерден иштебей калуу же туш келди өлүм экрандары блокнотуңузду муунтуп жатканыңызды билдириши мүмкүн. Менин жазуумдагы муздатуучу желдеткичтерди жаап салганда, акыркы дептерим төшөгүмдө эрип кетти
