
Мазмуну:
- 1 -кадам: Audacity орнотуу
- 2 -кадам: Микрофонуңузду орнотуу
- 3 -кадам: Audacity Test Record
- 4 -кадам: Тандоону үйрөнүү жана Timeshift
- 5 -кадам: Жымжырттыкты/Каалабаган Аудиону жок кылуу, Тректерди бөлүү
- 6 -кадам: Бир нече тректерди бириктирүү
- 7 -кадам: ызы -чууну алып салуу: күчөтүү
- 8 -кадам: Ызы -чууну алып салуу: Ызы -чууну кетирүү эффекти
- 9 -кадам: Бир акыркы курал: Конверт куралы
- 10 -кадам: Экспорттоо Аудио жана Жыйынтык
2025 Автор: John Day | [email protected]. Акыркы өзгөртүү: 2025-01-23 14:53

Бул колдонмодо мен сизге Audacity'ди үн менен иштөө үчүн кантип баштоо керектигин көрсөтөм.
Audacity-интуитивдүү, өзгөчөлүктөргө толгон аудио түзөтүү программасы, ал көптөгөн максаттар үчүн жазылган аудиону түзөтө алат. Добуш берүү үчүн кээ бир тиркемелерге видео демонстрация, аудио баяндоо, подкасттар жана ушул сыяктуу нерселерди дубляждоо кирет.
Кийинки кадамдарда мен сизге микрофонуңузду кантип орнотууну, кайраттуулук менен аны жаздырууну, ар кандай жолдор менен түзөтүүнү жана аудиону экспорттоону көрсөтөм.
1 -кадам: Audacity орнотуу

- OS үчүн Audacity жүктөп алыңыз. Windows колдонуучулары аны бул жерден, ал эми Mac колдонуучулары бул жерден жүктөп алса болот. Компьютериңиз беттин ылдый жагында тизмеленген тутум талаптарына жооп берерин текшериңиз. Орнотуучунун кадамдарын аткарыңыз.
- Audacity ачыңыз. Сиз жогорудагы сүрөттө окшош экранды көрүшүңүз керек. Саламдашуу калкып чыкмасын жабуу үчүн "OK" баскычын басыңыз.
- Эгерде сиз долбоордун аягында MP3 файлдарын экспорттоону кааласаңыз, Windows же Mac үчүн жеткиликтүү болгон Audacity үчүн LAME кеңейтүүсүн алууну унутпаңыз. ЭСКЕРТҮҮ: LAME жүктөө баракчасы антивирустук жалган желектер жөнүндө эскертүүлөрдү берет жана, балким, аны орнотуу үчүн өзгөчө учурга жол бериши керек.
Ачык Audacity терезесинде боз фон менен калышыңыз керек. Микрофонуңузду конфигурациялоо үчүн кийинки кадамга өтүңүз.
2 -кадам: Микрофонуңузду орнотуу


Бул кадам Audacity'ди колдонуудан мурун сиздин аудио жаздырууну жакшыртат.
Windows колдонуучулары үчүн, кийинки кадамдарды аткарыңыз:
- Микрофонуңузду эффективдүү жайгаштырыңыз жана ашыкча ызы -чуудан алыс болуңуз. Гарнитуранын микрофондору үчүн 2-3 дюйм жана өз алдынча микрофонго 6-7 дюйм аралык жакшы башталыш болуп саналат.
- Windows колдонуучулары үчүн, системалык лотоктогу аудио сөлөкөтүн оң баскыч менен чыкылдатып, жаздыруу түзмөктөрүн чыкылдатыңыз. Микрофонуңуздун оң баскычын басып, касиеттерин тандап, "угуу" өтмөгүн чыкылдатыңыз. "Бул түзмөктү угуңуз" кутучасын белгилеңиз жана Apply дегенди басыңыз. Эскертүү: Сиз микрофонуңуздун динамиктерине же гарнитураңызга кайтарым байланышты угушуңуз керек. Эгерде сиз эч нерсе укпасаңыз, ойнотуучу түзмөктү алмаштырып көрүңүз же төмөндөгү #3 пунктун аткарыңыз.
- "Деңгээлдер" өтмөгүндөгү сыдырманы ар кандай позицияга тууралап көрүңүз жана үнүңүздү угуңуз. Ар кандай микрофондун позициялары менен эксперимент жүргүзүңүз. Туура үн чыгаруучу жөндөөлөрдү жана тууралоолорду табыңыз.
- "Бул түзмөктү угуңуз" деген белгини алып салыңыз жана пикир билдирүүнү токтотуу үчүн колдонуу дегенди басыңыз
Mac колдонуучулары үчүн:
- Микрофондун деңгээлин системанын каалоолорунда үн астына тууралаңыз Эскертүү: Менде Macintosh OS менен компьютер жок, ошондуктан мен эч кандай сүрөттү бере албайм.
- Audacityде тестирлөө үчүн кийинки кадамга өтүңүз
Жазуу орнотуулары ар кандай болгондуктан, сиз бул кадамды ойлонушуңуз керек болот. Эгерде #2 пунктундагы аудио пикир сизди тынчсыздандырса, кийинки кадамга өтүп, Audacity'де тест жазуу учурунда микрофонуңуздун деңгээлин тууралаңыз.
3 -кадам: Audacity Test Record


Бул кадамда биз кыска үлгүлөрдү жазуу менен Audacity'деги микрофонубузду сынайбыз, анан ойнотууну угабыз:
- Audacityтин жогорку сол жагындагы тегерек башкаруу баскычтары менен тааныш болуңуз (биринчи сүрөттү караңыз). Солдон оңго чейин алар Пауза, Ойнотуу, Токтотуу, Баштоо Өткөрүү, Өткөрүп жиберүү жана Жазуу. Алардын оң жагында курсордун параметрлери да бар. Тандоо куралы биринчи сүрөттө көрсөтүлгөндөй тандалганын текшериңиз. Эскертүү: Анын аталышы менен калкып чыкманы алуу үчүн бир аз убакытка опциялардын үстүнө келиңиз.
- Жазууну басып, микрофонуңузга фразаны сүйлөңүз, анан Токтотууну басыңыз. Сиз түзүлгөн үн толкун формасын көрүшүңүз керек.
- Толкун формасынын башталышын (экинчи сүрөттү) чыкылдатыңыз (же альтернативдүү түрдө Баштоого өтүүнү басыңыз), анан Ойнотууну басыңыз. Сиз үнүңүздү динамиктериңиз аркылуу угушуңуз керек.
- Жазууну жок кылуу үчүн Waveform кутусунун жогорку сол жагындагы X дегенди басыңыз.
- 2-4 кадамдарды кайталап, керектүү микрофонду тууралаңыз.
Эгерде 3 -кадамда толкун формасы кызыктай таасир эткен көйгөйлөр пайда болсо, тандалган тандоо куралы жок болушу мүмкүн. Сиз сол жактын жогору жагындагы "Түзөтүү" баскычын чыкылдатып, ылдый түшүүчү баскычтын жанындагы жокко чыгаруу баскычын басып, каалаган кадамдарды артка кайтара аласыз (Ctrl-Z дагы иштейт).
4 -кадам: Тандоону үйрөнүү жана Timeshift



Бул бөлүм үчүн биз убакытты жылдыруу менен бирге тандоо куралын кантип колдонууну үйрөнөбүз. Мындан тышкары, биз Audacity бир нече тректер менен ашыкча жазылган жазууларды кантип иштетерин көрөбүз.
- "Түзөтүү -> Жөндөөлөргө" өтүп, жазуу бөлүмүнүн астынан Overdubbing дегенди алып салыңыз. Бул тректи жазуу учурунда башка аудио тректерди ойнотууга жол бербөө үчүн. Өзгөртүүлөрдү колдонуу үчүн жарайт.
- Акыркы кадамдагы процедураны колдонуп аудио трек жасаңыз.
- Мурунку жазууну токтоткондон кийин башка трек жасаңыз.
- Тандоону тректердин бириндеги Тандоо куралы менен чыкылдатыңыз жана сүйрөңүз
- Тандоо инструментинен Time Shift куралына өтүңүз. Тректин убакыт тилкеси боюнча жылышы үчүн чыкылдатып, тандоону айланып сүйрөңүз.
- Ойнотууну чыкылдатыңыз жана тректердин ар кандай убакта кантип башталганын угуңуз.
- Убакытты жылдыруу куралы менен эксперимент жасап бүткөндөн кийин тректериңизди жок кылыңыз.
Timeshift куралын колдонуу кийинчерээк келет, бирок Тандоо куралы Audacityде көп нерселерди жасоо үчүн абдан маанилүү. Бул жерде, ар бир кадам сиз түзөтө турган жана жок кыла турган аудио тректин үлгүсү менен башталат деп ойлойт.
5 -кадам: Жымжырттыкты/Каалабаган Аудиону жок кылуу, Тректерди бөлүү




Бул кадамдан баштап, биз узунураак сценарий аудиону түзөтүүгө көбүрөөк кирише баштайбыз. Сценарийди окуудагы жымжырттыкты жана ызы -чууну көзөмөлдөө абдан маанилүү. Унчукпоо жана "ум" сыяктуу керексиз ызы -чуулар жана сызыктардын ортосунда дем алуу оңой эле оңдолот. Калган сегменттерге кошулуп жатканда жазуунун бир бөлүгүн жок кылуу үчүн, төмөнкү пункттарды аткарыңыз:
- Бир нече сүйлөмдү камтыган жаңы аудио тректи түзүңүз. Ар бир саптын ортосунда тыныгууга жол берүүнү унутпаңыз.
- Жымжырттыктын тандоосун түзүңүз жана унчукпоо үчүн клавиатуранын DEL баскычын басыңыз жана бир убакта учуна кошулуңуз.
Тректи бөлүү жана бөлүктөрдүн ортосунда унчукпоо үчүн, төмөнкү кадамдарды жасаңыз:
- Курсорду тректи бөлгүңүз келген жерге коюңуз (Тандоо куралы менен)
- CTRL+I баскычтарын басыңыз же "Түзөтүү -> Чек араларды кесүү" бөлүмүнө өтүп, "Бөлүү" баскычын басыңыз
- Time Shift куралына которулуңуз
- Сегменттердин бирин сүйрөңүз жана каалаган жымжырттыктын өлчөмүнө барабар боштук бар Эскертүү: Бөлүнгөн тректи башка бөлүккө сүйрөө жана бөлүүчү сызыкты басуу трекке кайра бирге кошулат
Бул жерде, эгер сиз сценарийиңизди бир эле татыктуу окуп чыксаңыз, аны сиздин муктаждыктарыңызга түзөтүү үчүн жетиштүү билимиңиз бар. Кийинки кадамдар жөн эле башка пайдалуу түзөтүүчү куралдар жөнүндө кененирээк маалымат берет.
6 -кадам: Бир нече тректерди бириктирүү



Кээде, биринчи тартууда жакшы мазмун болгонуна карабастан, жазууну токтотууга туура келет. Тандоо жана Убакыт которуштуруунун киришүүсүндө көргөнүбүздөй, Audacity демейки жөндөөлөр менен жаздыра баштаганда жаңы тректи түзөт. Бул тректерди өз убагында ойнотуу үчүн тегиздөө мүмкүн эмес, жана эгерде сиз ашыкча көчүрүүнү каалабасаңыз, аларды бир трекке бириктирүү эң жакшы болот.
- Экинчи аудио тректи, башка аудиттин аягына кошуу керек болгон аудиону тандаңыз Эскертүү: Бул тректин орду жазуу башталганга чейин тандоо курсору кайда болгонуна жараша башында болбошу мүмкүн.
- Түзөтүү менюсунун астындагы "CUT" дегенди колдонуңуз же аудио тректи кесүү үчүн CTRL-X басыңыз
- Тандоо куралы менен негизги тректин бош бөлүгүн чыкылдатып, CTRL-V же "Түзөтүү" ачылуучу менюсундагы жолду "ЖАҢЫРТЫҢЫЗ".
- Тректерди бирге кошуу үчүн Time Shift куралын колдонуңуз
- Бош тректи X басуу менен жок кылыңыз (милдеттүү эмес)
Эки тректи азыр бир трекке бириктирүү керек. Эгер убакыттын өтүшү менен ар бир тректи туура жерге жылдырсаңыз, бул зарыл эмес, бирок бир тректе иштөө оңой болмок.
7 -кадам: ызы -чууну алып салуу: күчөтүү


Кээде кандайдыр бир ызы -чуу бар, аны сегменттин баарын кырып салуунун ордуна, унчукпай коюуга ыңгайлуу болот. Бул үчүн төмөнкү пункттарды аткарыңыз:
- Аудионун үнүн басууну/үнсүз кылууну каалаган бөлүгүн тандаңыз
- "Effects -> Amplify" бөлүмүнө өтүңүз
- Слайдер менен терс маанини тандаңыз. Эгерде сиз толук унчукпоону кааласаңыз, жогорку баалуулукту тандаңыз. Эгерде сиз катуу аудиону түшүргүңүз келсе, бирок унчукпасаңыз, азыраак маанини тандаңыз
- Алдын ала көрүүнү басып, керектүү көлөмгө жеткенге чейин маанини кайра тууралаңыз
- Жарайт
Тандалган аудио гана таасир этиши керек. Эгерде аудио тандалбаса, эффект бүт трекке колдонулат. Бул тандоо куралы Audacityде абдан маанилүү экенинин дагы бир себеби. Көптөгөн эффекттер ушундай жол менен иштейт, эгерде тандоо бар болсо, аудионун тандалган бөлүгүнө, же тандоосу жок бүт трекке таасир этет.
Күчөтүү үчүн бир нерсени катуураак кылуу мүмкүн. Эгерде аудионун бир бөлүгү өтө тынч болсо, позитивдүү маанини #3 пунктунан тандап алса болот.
8 -кадам: Ызы -чууну алып салуу: Ызы -чууну кетирүү эффекти



Audacity's Noise Removal эффекти туруктуу фондогу чууну кетирүүдө эффективдүү. Мисалы, башкарылбай турган экологиялык ызы -чуу, мисалы, AC бир нече чыкылдатуу менен дээрлик толугу менен жок кылынышы мүмкүн. Бул жерде Audacityде ызы -чууну кетирүү эффектин кантип колдонуу керек:
- Кичинекей үзүндү аудионун фонун тандаңыз
- "Эффекттер -> Ызы -чууну жок кылуу" баскычын чыкылдатыңыз жана "Ызы -чуу профилин алуу" баскычын басыңыз.
- Бүт тректи тандап, анан дагы "Effects -> Noise Removal" чыкылдатыңыз
- "Алып салуу" ызы -чууга текшерилгенин текшериңиз, андан кийин макул дегенди басыңыз
Сүйлөө бөлүктөрү сакталып калганда, ызы -чуу негизинен басылышы керек. Күчөтүү жана кайра -кайра ызы -чууну кетирүү менен манипуляциялар туура аткарылганда керексиз ызы -чууну дагы жок кылат. Мен ызы -чууну жок кылуунун экинчи бөлүгүндө өтпөгөн башка варианттар бар, бирок аны сүрөттө окшош орнотуулар менен калтыруу жакшы натыйжа бериши керек. Бул барактын 2 -кадамы орнотуулар жана алар эмне кылаары жөнүндө кененирээк айтылат.
9 -кадам: Бир акыркы курал: Конверт куралы



Аудио түздөөгө жардам берген акыркы курал - бул Конверт куралы. Бул курал каалаган чекиттин санын түзүүгө мүмкүндүк берет, мында аудионун деңгээлин бул чекиттердин ортосундагы бүктөп жана сунуу менен башкарууга болот. Колдонуу бир аз кызыктай, бирок бир аз машыгуу менен ал абдан пайдалуу куралга айланат. Мына ушундай жол менен конверт куралын үйрөнүүнү жана колдонууну баштасаңыз болот:
- Конверт куралын тандаңыз
- Тректин ичиндеги ар кайсы жерлерге бир нече жолу чыкылдатыңыз. Бул аудио толкунунун формасын (жана ошону менен үндүн көлөмүн) бурмалашы керек жана сиз баскан жерде чекиттердин жуптары пайда болушу керек
- Аудионун деңгээлин өзгөртүү үчүн чекиттерди манипуляциялап, аларды солго, оңго, өйдө жана ылдый жылдырыңыз. Сырттагы жуп чекиттер (кызыл кутуча) аудионун оң күчөтүлбөстөн таасирин тийгизе турган чекиттин ролун аткарышат, ал эми ички чекиттерди манипуляциялоодо (аква кутуча) аудиону да оң күчөтүүгө мүмкүндүк берет.
- Айлананы чыкылдатыңыз жана конверт куралы үчүн көбүрөөк шилтеме жасаңыз. Сиз ошондой эле сырткы чекиттерди сырткы чекитке сүйрөө менен чекиттерден арыла аласыз (бул анын өлчөмүн нормалдуу түрдө өзгөртөт).
Конверт куралы абдан күчтүү, анткени ал колдонуучуга каалаган убакта аудионун деңгээлин көзөмөлдөөгө мүмкүнчүлүк берет жана башка эффекттерге муктаж болбостон, денгээлин бир тректе динамикалык түрдө өзгөртөт.
10 -кадам: Экспорттоо Аудио жана Жыйынтык


Бул акыркы кадамда, биз акыркы түзөтүлгөн аудио экспорттойбуз. Бул кадам аудиону мурунку кадамдардагы ыкмалар менен оңдоп бүттүңүз деп болжолдонот.
- "Файл -> Экспорт" чыкылдатыңыз
- Файл браузерине файлды сактагыңыз келген жерге өтүңүз
- Файлыңызга ат коюңуз жана файлдын түрүн тандаңыз (MP3 сиз каалагандай болушу мүмкүн)
- Сактоо дегенди басыңыз
Бул жерде сизде башка программада колдонула турган акыркы түзөтүлгөн аудио болушу керек. Эгерде сиз кийинчерээк файлды түзөткүңүз келсе, анда Audacity'де "Файл -> Ачуу" баскычын басып, файлды ачсаңыз болот. Андан кийин токтогон жериңизди тандап, андан ары түзөтө аласыз.
Эгерде сизде бул колдонмого байланыштуу кандайдыр бир сунуштарыңыз же суроолор болсо, мага жазуудан тартынба, мен колумдан келсе жооп берем. Сын пикирлер абдан бааланат.
Сунушталууда:
DIY ойлоп табуучулук ART долбоорунун идеясы LED жарыктары жана үнү менен: 3 кадам
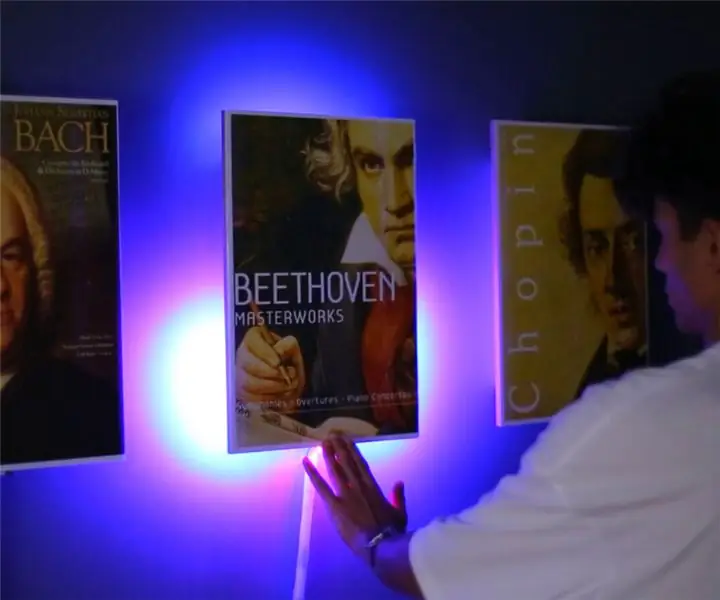
DIY ойлоп табуучулук ART долбоорунун идеясы: LED чырактары жана үнү: Бул видеодо мен сизге LED лентасын жана үнүн колдонуп, үйдө уникалдуу көркөм долбоорду кантип жасоону көрсөтөм
Rastberry Pi жана RTL-SDR Dongle'ди колдонуп, жарым сааттан аз убакыттын ичинде сүйүүчүлөрдүн радиосун APRS RX гана IGate түзүңүз: 5 кадам

Үйрөтүүчү радио APRS RX гана IGate Raspberry Pi менен RTL-SDR Dongleди жарым сааттан аз убакытта куруңуз: бул азыр эски, ошондуктан кээ бир бөлүктөрү туура эмес жана эскирген. Сиз түзөтүшүңүз керек болгон файлдар өзгөрдү. Мен сизге сүрөттүн акыркы версиясын берүү үчүн шилтемени жаңырттым (аны ачуу үчүн 7-zip колдонуңуз), бирок толук инструкция үчүн
MATRIX Үнү жана MATRIX Жаратуучусу Alexa менен иштейт (C ++ Нускасы): 7 кадам

Alexa иштеп жаткан MATRIX Voice жана MATRIX Creator (C ++ версиясы): Керектүү жабдыктар Баштоо алдында сизге эмне керек экенин карап көрөлү. Raspberry Pi 3 (Сунушталат) же Pi 2 Model B (Колдоого алынат). MATRIX Voice же MATRIX Creator - Raspberry Piде орнотулган микрофон жок, MATRIX Voice/Creatorдо
Декоративдүү LED чырак үнү реактивдүү (Arduino): 5 кадам (сүрөттөр менен)

Декоративдүү LED чырак үнү реактивдүү (Arduino): Жакшы күн, бул менин биринчи үйрөткүчүм, жана мен англисче эмесмин;) эгер мен ката кетирсем кечирип коюңуз. Бул окуя Ikeaдан келген чырактын ээси болгон аялым менен башталат
Баланын үнү жана жарык гүлү: 6 кадам (сүрөттөр менен)

Баланын үнү жана жарык гүлү: 3 айлык балабыз үчүн оюнчук (мен чоң атамын) ikea гүлүнө камтылган Үн жана Жарыкты колдонуу менен анын көңүлүн буруш үчүн. Бул анын бассейнине орнотулган. Бул ардуино децимиллиа микроконтроллер тактасын, Биполярды (кызыл & Жашыл
