
Мазмуну:
2025 Автор: John Day | [email protected]. Акыркы өзгөртүү: 2025-01-23 14:53

Бул окуу куралы сизге Xfinity пультунан сигналды кантип алууну жана андан кийин анын сигналын зымсыз клавиатура катары колдонууну көрсөтөт. Менде Arduino наносу жок болчу, андыктан сериялык маалыматтарды баскычка басуу үчүн питон скриптин жазууга туура келди. Мен дагы NPN транзистору менен кубат баскычын басуу үчүн Arduino колдондум.
1 -кадам: Arduino Serial Read

XR8 сигналын алуу үчүн, Arduino биринчи кезекте маалыматтарды кабыл алуу үчүн программаланышы керек. Мен Кен Шириффтин IR тутумун Arduino кодун өзгөртүп, жүктөдүм. Код жүктөлгөндөн кийин, сиздин Arduino сериялык маалыматтарды кабыл алып, сериялык монитордо көрсөтө алат.
2 -кадам: XR8ди Arduinoго туташтыруу

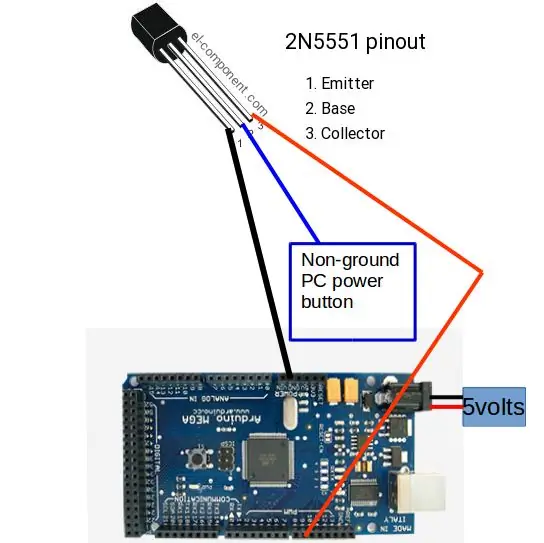
Эми сиз сериялык маалыматтарды ала аласыз, зымсыз алуучуну arduino менен туташтырышыңыз керек. Сүрөттө XR8дин пин-чыкканы көрсөтүлгөн. Жерди GND +5 вольтко 5 вольттуу темир жолго туташтырыңыз, жана TX Arduinoго 11 -ге кадоо үчүн. Күч баскычынын симуляторун туташтыруу үчүн, экинчи сүрөттө көрсөтүлгөндөй Arduino зымын туташтырыңыз. Көпчүлүк компьютерлердин энелик платаларында кубат баскычы үчүн энелик платага кирген сайгыч бар. Мультиметрди колдонуп, кубат баскычынын башына кайсы пин бекитилгенин билиңиз. Жердин пини бир пробканы PC шассисине жана бирин пинке туташтырганда төмөн каршылыкты окуйт. NPN транзисторунун ортоңку бутун мурунку баскычта эмес, жер темир жолуна эмитентке, ал эми коллекторго 9 пин туташтырыңыз. Мен дагы 5 вольттук электр энергиясын туташтырдым, ал сигналды текшерүү үчүн дайыма күчкө ээ болот.
3 -кадам: маалыматтарды окуу
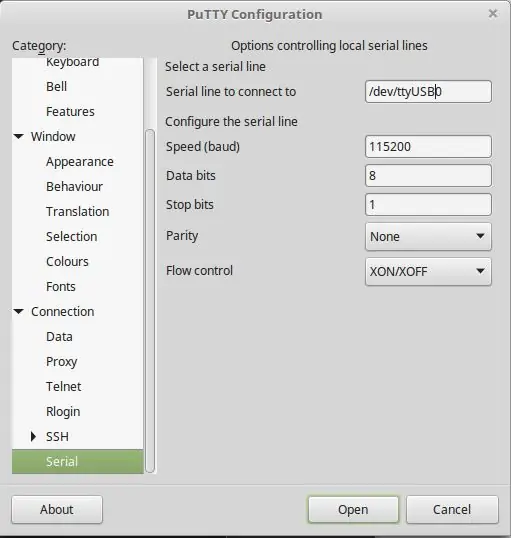
Биринчиден, жуп баскычын басуу менен, зымсыз пультту жупташтырыңыз, орнотуу баскычын электр жарыгы жашыл болуп күйгөнгө чейин кармап туруңуз жана Xfinity басыңыз. Эгер ийгиликтүү болсоңуз, XR8деги кызыл LED, пульттун каалаган баскычын басканыңызда күйүшү керек (кубаттуулукту, орнотууну жана алмаштырууну эске албаганда). Маалыматтын сигналын көрүү үчүн Arduino программасында ачык сериялуу монитор же ачык шыбак жана ал алган маалыматтарды окуу. Мен сизге бир убакта баскычты басып кармап турууну жана жыйынтыктарды сөз менен жазууну сунуштайм. Сиз баскычтардын ортосундагы коддордон дубликаттарды таба аласыз, анткени пульт XMP протоколун колдонот.
4 -кадам: Кодексти интеграциялоо
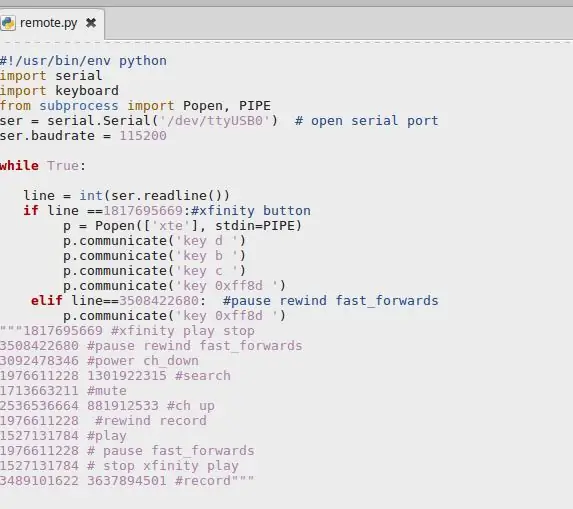
Эгерде сиз компьютериңизге python 2.7 же андан жогорку версиясын орното элек болсоңуз, анда баскычты басууну окшоштуруу үчүн муну жасашыңыз керек болот. Мындан тышкары сизге сериялык модуль керек болот. Төмөнкү скрипт Linux негизиндеги машиналар үчүн жазылган, бирок өзгөртүү оңой. Портту Arduino күйүп турган портко алмаштырганыңызды текшериңиз. Эгерде сиз баскычка туура келген жаңы кодду кошкуңуз келсе, анда кодду жазуу үчүн бул шаблонду колдонуңуз:
elif линиясы == put-code-бул жерде:
(Кийинки код линиясына чейин 4 боштук) p.communicate ('симуляциялоочу' баскычы)
p.communicate буйругунан мурун 4 боштукту чегинтип койсоңуз, ал бир нече баскычтарды басса болот.
5 -кадам: Python скриптин Баштоодо иштетүүгө коюңуз
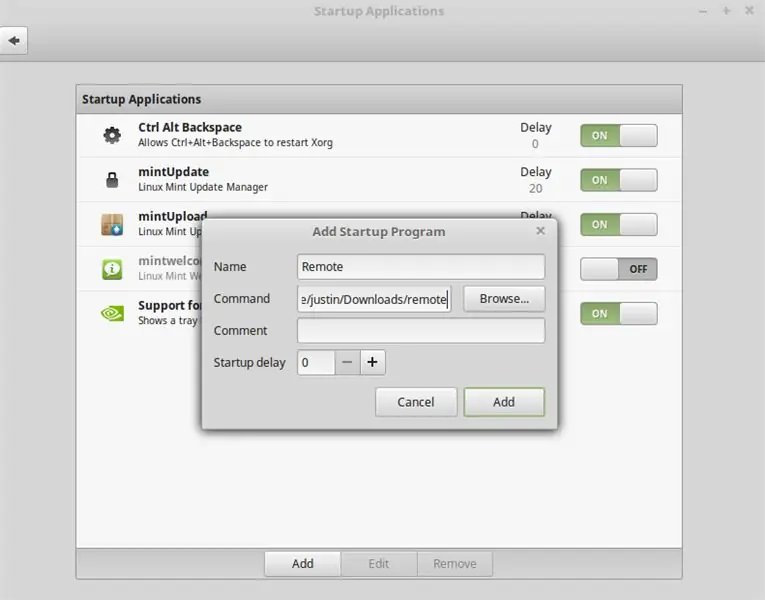
Linux чөйрөсүндө сценарийди иштетүү өтө жөнөкөй. Старт менюсун ачыңыз, "старт" деп териңиз жана киргизиңиз, ачылуучу бөлүктө кошуу жана ыңгайлаштыруу буйругун чыкылдатыңыз, буйрукка алыстан окшош ат бериңиз, буйрук бөлүмүнө жүктөп алган питон скриптине каталогду териңиз жана кошууну басыңыз. Кийинки жолу компьютериңизди жүктөгөндө алыстан башкаруу пульту сиздин компьютериңизди көзөмөлдөйт.
Сунушталууда:
Drone Fishing Super Remote үчүн Remote Servo Dropper: 7 кадам
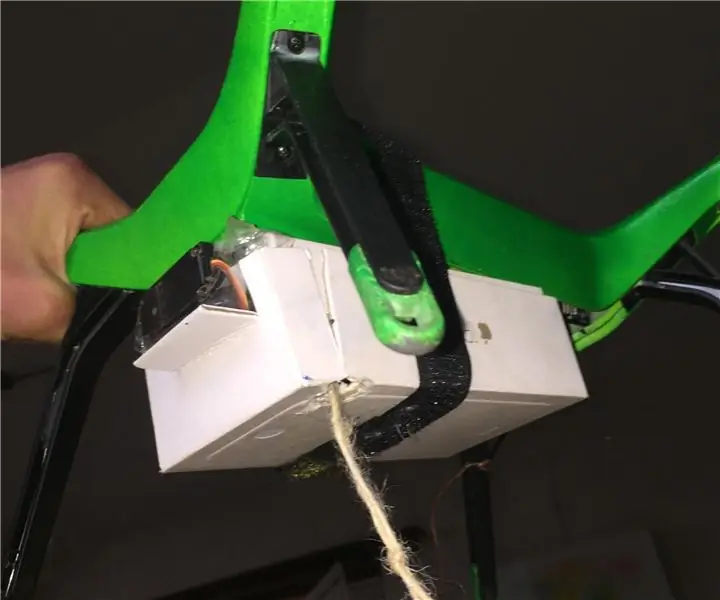
Drone Fishing Super Remot үчүн друпер аларга шар
ITunes Wireless Remote - Packrat Style!: 4 кадам
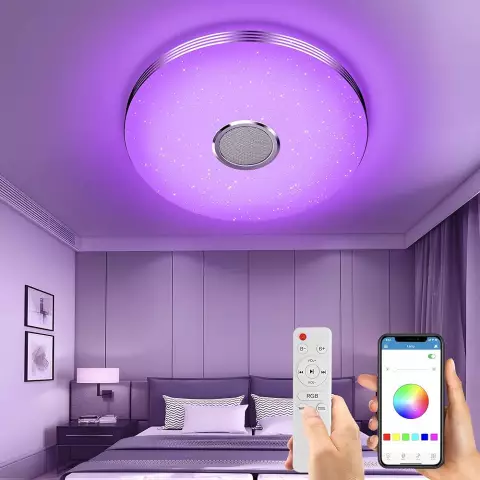
ITunes Wireless Remote - Packrat Style !: < BackStory > Мен бул зымсыз гарнитураны сатып алдым, анткени ноутбуктун жумушчу станциясына кадимки гарнитура менен байлангандыктан тажадым. Эх кандай эркиндик! Мен iTunes китепканамды аралаштырып укканды жакшы көрөм, кээде кайра артка жылдырам
PS2 Wireless Remote тарабынан чогултулган жана башкарылуучу роботтук унаа топтому: 6 кадам

PS2 Wireless Remote тарабынан роботтоштурулган унаа комплект жана көзөмөлдөө: Бул долбоор робототехника дүйнөсүндөгү негизги кадамдарга байланыштуу, сиз 4WD роботтук унаа топтомун чогултууну, ага жабдууларды жайгаштырууну жана зымсыз PS2 пульту менен башкарууну үйрөнөсүз
Жөнөкөй Remote Control Kit Төрт каналдуу RC Toy Remote Controlго айланды: 4 кадам

Жөнөкөй Remote Control Kit төрт каналдуу RC оюнчуктун пультуна айланды: 如何 通用 遥控 器 套件 转换 为 玩具 中 中 使用 采用 采用 采用 6 2262 和 2272 和 433 个改造 方法 简单。 只需
DIY Wireless Mic to Wireless Guitar System: 4 кадам

DIY Wireless Mic to Wireless Guitar System: Мен кээ бир видеолорду жана кээ бир топторду көрүп жүрөм жана алардын дээрлик көпчүлүгү гитарада зымсыз системаны колдонушат. Акылсыздык, кыймылдоо, басуу жана зым жок каалаганын жасоо, ошондуктан мен аны болууну кыялданам .. Бирок .. мен үчүн азыр өтө кымбат, ошондуктан мен буга келдим
