
Мазмуну:
2025 Автор: John Day | [email protected]. Акыркы өзгөртүү: 2025-01-23 14:53

Бул Нускамада Энелер күнү же Валентин күнү сыяктуу майрамдарга уникалдуу белек кылуу үчүн 3DS басып чыгаруу үчүн 3DS Maxте органикалык гүлдү кантип түзүү боюнча кеңештерди үйрөнөсүз.
Талаптар:
- Autodesk 3ds Maxтын сыноо же жеке көчүрмөсү
- 3ds max интерфейси жөнүндө кээ бир маалымат.
- Autodesk Meshmixer.
- 3D принтер.
- 12-18 Gauge гүл сабагы зым (милдеттүү эмес).
1 -кадам: Системдик блокторду орнотуңуз
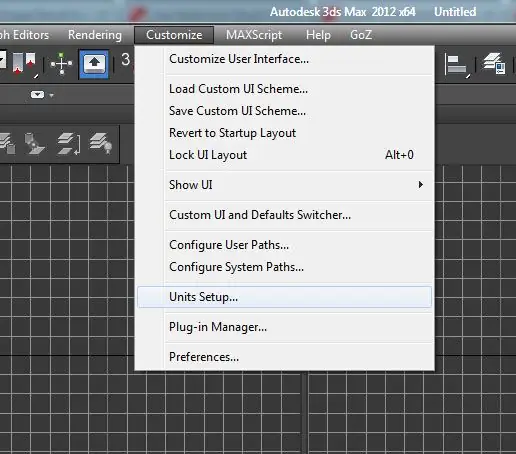
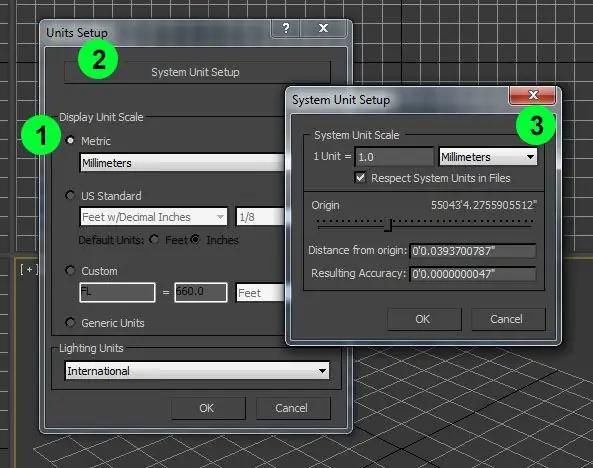
Системдик блок 3ds Max боюнча стандарттык өлчөө болуп саналат. Геометрияны импорттоодон же түзүүдөн мурун, система бирдигинин маанисин гана өзгөртүү керек. Бул 3d программалык кескичке дизайн программасы сыяктуу ар кандай программалык камсыздоолорду алмаштырууну жеңилдетет.
Мен жеке миллиметрде иштөөнү жакшы көрөм, анткени 3d принтерлердин көбү метриканы демейки тутум бирдиги катары колдонушат.
2 -кадам: Ички лепестки
1) Жогорудан төмөн карай спираль түзүүдөн баштаңыз. Параметрлер менен эксперимент жүргүзүңүз. Өлчөмү учурда мааниге ээ эмес. Мен төмөнкү параметрлерди колдонуу менен аяктадым:
- Радиус 1: 2.3516 мм
- Радиус 2: 3.6725mm
- Бийиктиги: 29.9559 мм
- Бурулат: 0.93
- Жагым: 0
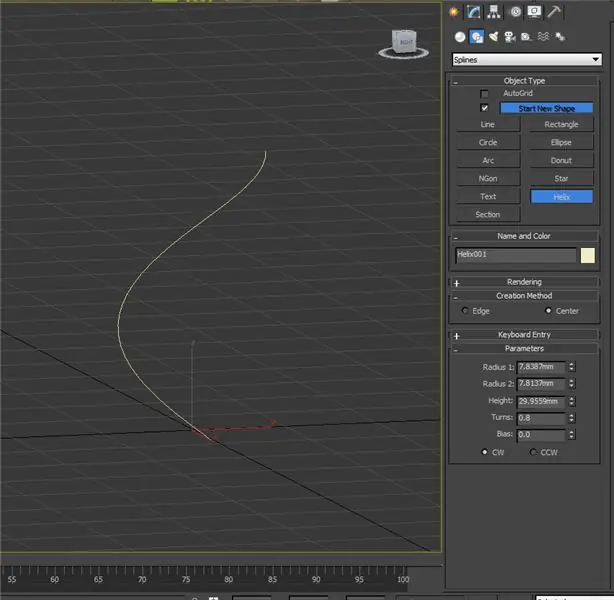
2) Андан кийин экструддук модификаторду кошуп, ага 8 мм өлчөмүн бериңиз.
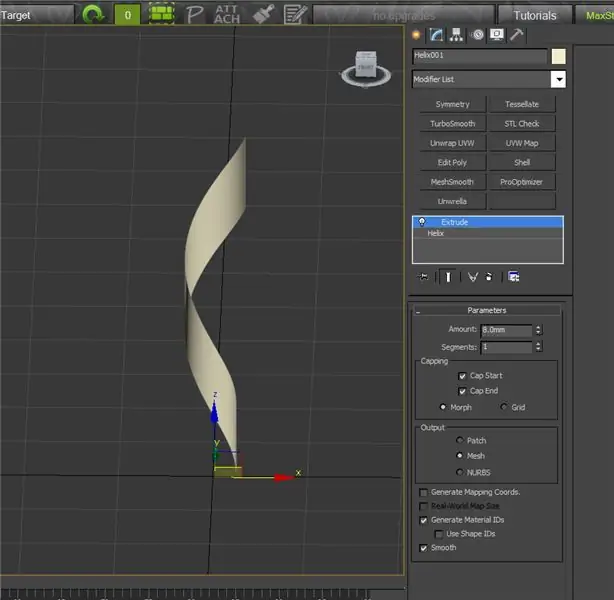
3) Edit Poly Modifier кошуу. Тордун астыңкы четин кармап, четин z огуна тегиз кылыңыз
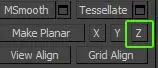
4) Андан кийин четин жылдырыңыз, ошондо тандалган чет Z Z 0 болот.

5) 1-4 кадамдарды дагы эки жолу кайталаңыз. Ар бир жаңы спиралды ар кандай бийиктикте жана айланууда бир аз чоңураак кылыңыз. Үчөөнө тең керектүү масштабды тууралоо үчүн масштаб куралын колдонуңуз.

6) Торлорду тесселдөө. Сиз муну ар бир сетканын сол четин тандап, циклди басып, анан туташтырсаңыз болот. 10 байланыш линиясын кошуу.
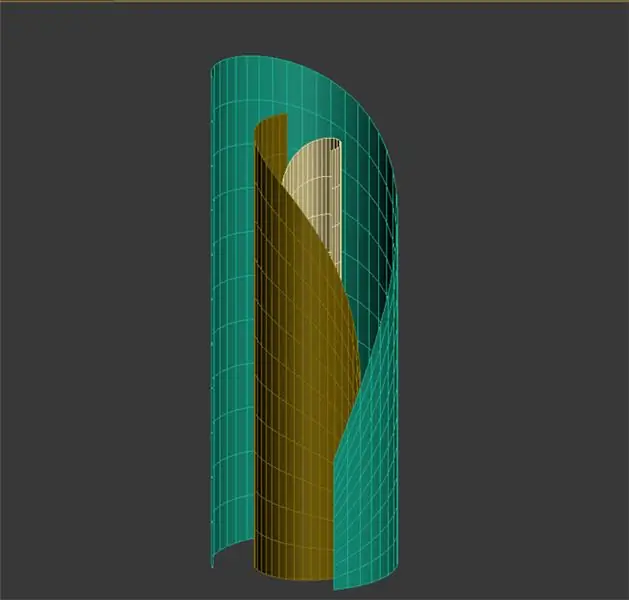
7) Ар бир сеткага Spherify Modifier кошуңуз. Ар бир сеткадагы пайызды борбордон сырткы сеткага чейин жогорулатыңыз. Мен көбүнчө борборго 15, кийинки үчүн 33 жана сырткы сеткага 44 коем.
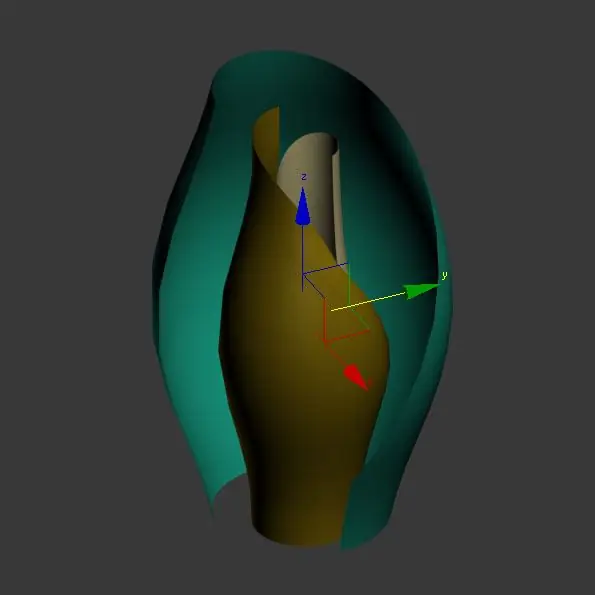
8) Мешиңизге Shell Modifier кошуңуз. 2мм ички өлчөмдү, 0 тышкы сумманы кошуңуз.
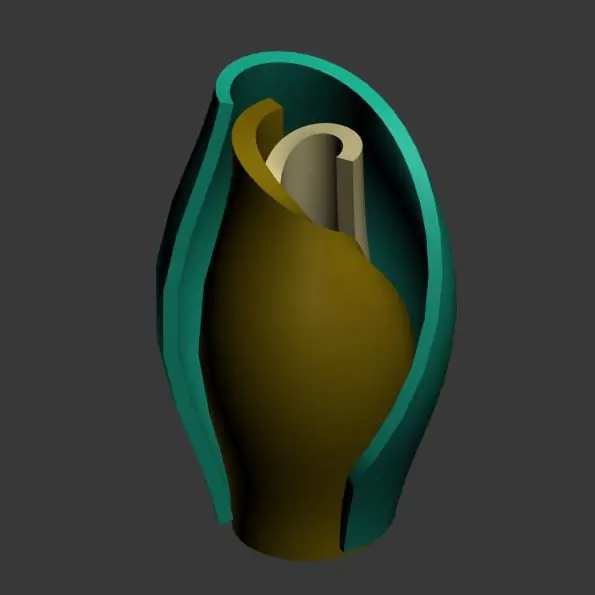
9) Тордун кемчиликтерин жоюу үчүн бардык торлорго MeshSmooth Modifier кошуңуз.
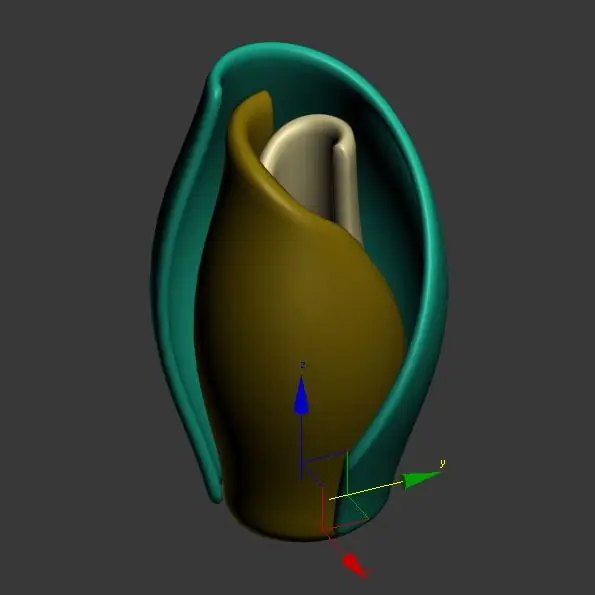
3 -кадам: Базаны түзүү
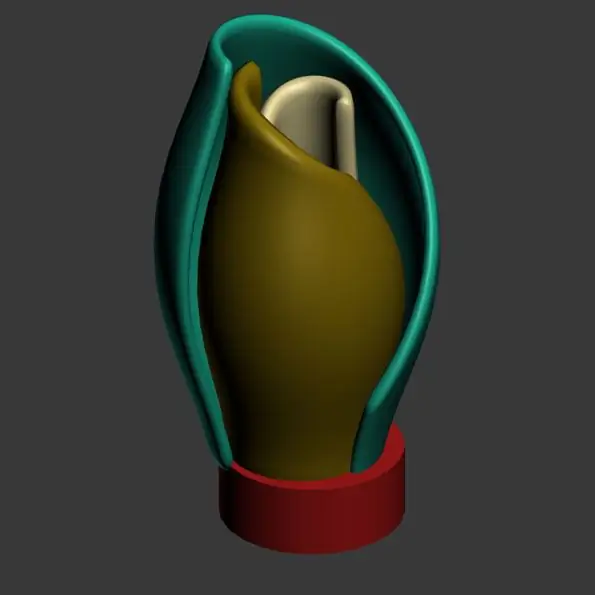
Ички лепесткиңиздин түбүнө цилиндр кошуңуз. Сетка ички лепестктерден бир аз чоңураак болушу керек, бирок бийиктигинин 1/4 ден 1/5 бөлүгүнө чейин.
4 -кадам: Petal түзүү
1) Түзүү панелине кирүү менен баштаңыз жана Формалар үчүн экинчи сөлөкөттү тандап, ошол жерден линияны тандаңыз. Биз жүрөктү тартуудан баштайбыз.
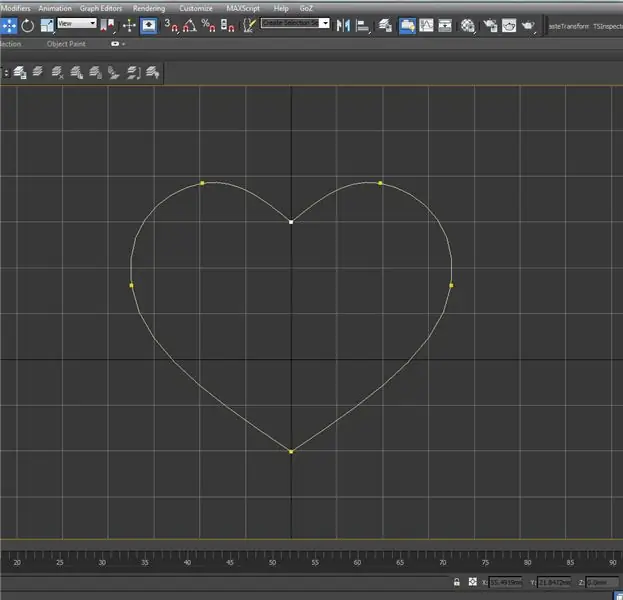
2) Чийүүңүз аяктагандан кийин, сплайнды чыкылдатыңыз жана "Өзгөртүү" панелиндеги тандоону чокуга өзгөртүңүз.
3) Геометрия бөлүмүндө туташууну текшерип, Тактап чыкылдатыңыз,
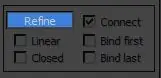
4) Эгер билдирүү чыкса, "Көрсөтпө …" дегенди текшерип, "Бир гана туташуу" дегенди басыңыз.
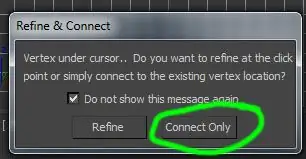
5) Саптарды туташтыруу менен топологияны түзүңүз. Эскертүү, жаңы сапты түзүү үчүн, сиз учурдагы линияны аяктоо үчүн оң баскычын чыкылдатып, капталдагы панелдеги Такташты кайра чыкылдатууңуз керек болот.
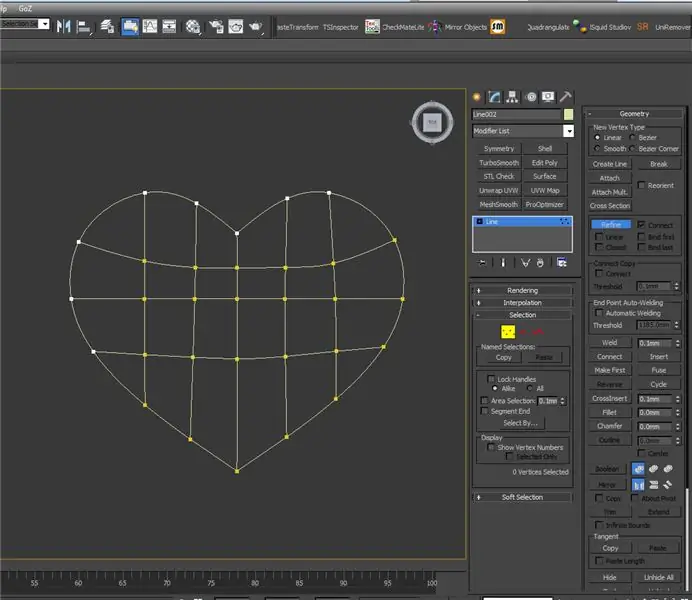
5 -кадам: Petal Variations түзүү
- Жүрөгүңүздүн формасынын кайталанган көчүрмөсүн түзүңүз жана ага уникалдуу ат коюңуз.
- Кайталанган жүрөк формасынын мисалын түзүңүз.
- Мисалдын көчүрмөсүн ички лепестке карай жылдырыңыз/айлантыңыз жана чокуларды башка лепестке жылдыра баштаңыз. Органикалык (ийри) формаларды түзүү үчүн чокуларды жылдырыңыз.
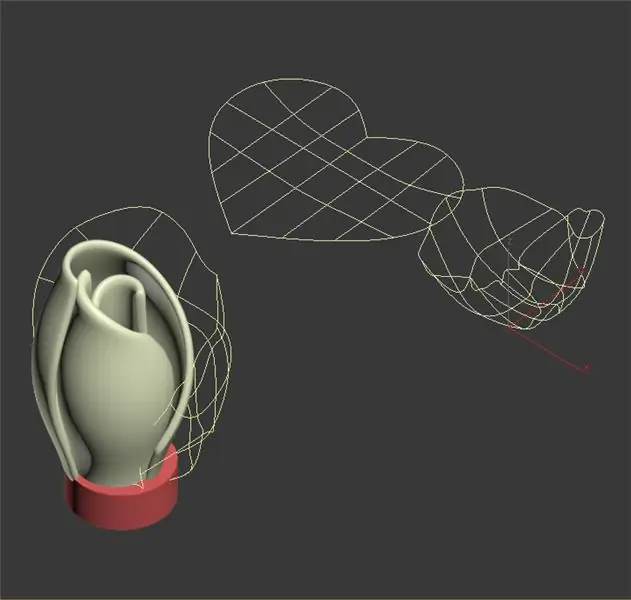
4. Мисалдардын бирине беттин өзгөрткүчүн кошуңуз. Бирөөнө кошуу, экинчисине өзгөрткүчтү кошот.
5. Мисалдардын бирине Editable Poly модификаторун кошуңуз.
6. Мисалдардын бирине кабык өзгөрткүчтү кошуңуз. Жапырактын калыңдыгын берүү үчүн сырткы суммасына 2,0 мм кошуңуз.
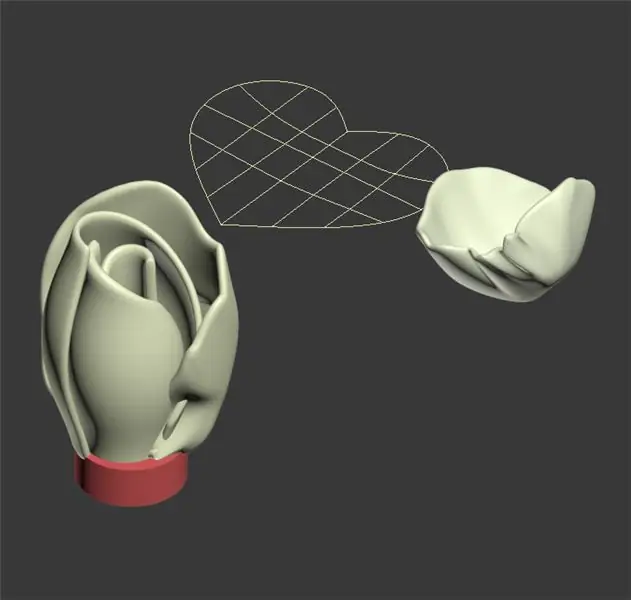
7. 1-6 кадамдарды дагы 4-5 жолу кайталаңыз. Ар бир жаңы вариацияны мурункудан бир аз чоңураак кылып түзүп, гүлдүн борборунан алысыраак жерде жаркыроо үчүн лепесткаларды айлантыңыз.
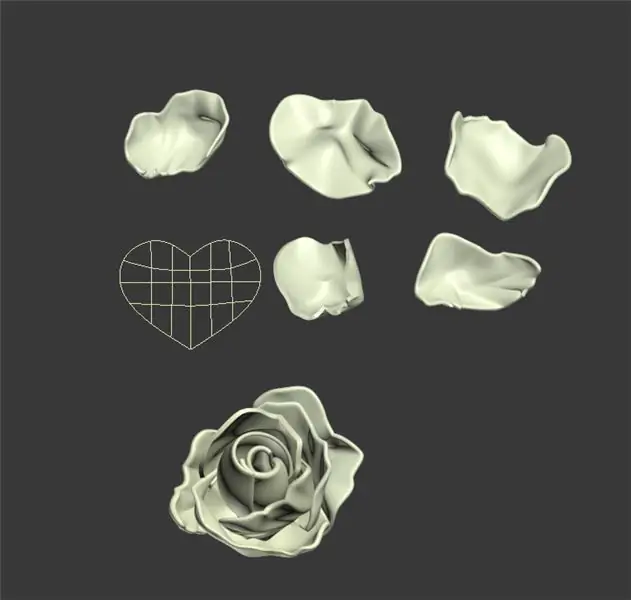
8. Геометрияны тегиздөө үчүн бардык лепестке meshsmooth модификаторун кошуңуз.

6 -кадам: моделин даярдоо
1. Гүлдүн бардык желекчесин тандаңыз.
2. Канчалык чоң болгуңуз келгенине жараша масштабдатыңыз.
3. Файл> Экспорт> Тандалганды Экспорттоого өтүңүз жана гүлдүн гүлүн OBJ катары экспорттоңуз.
4. OBJти Meshmixerге импорттоо.
5. Өчүрүү> Катуу кылуу.
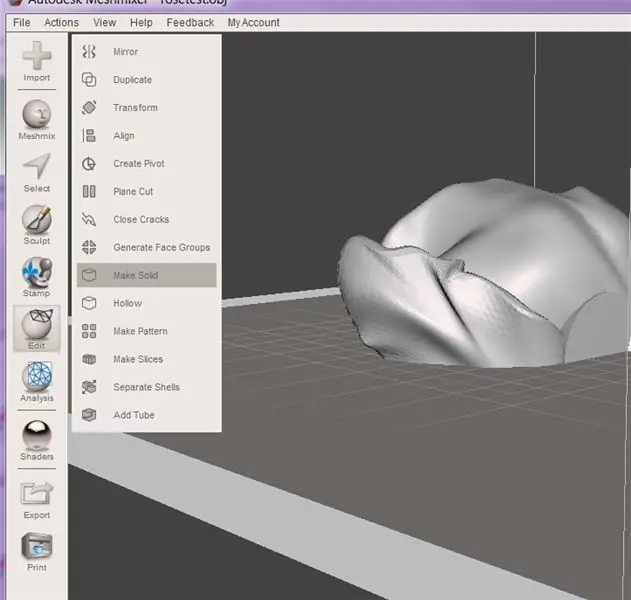
6. Катуу тактыкты 512ге өзгөртүп, Жаңыртууну басыңыз.
7. Кабыл алуу баскычын басыңыз. Эрки гүлдүн гүлдөшүн геометриясы кесилбеген сеткага айландырат.
8. Кийинки Edit> Transformго өтүңүз. Гүлдү туура турушу үчүн багыттаңыз.
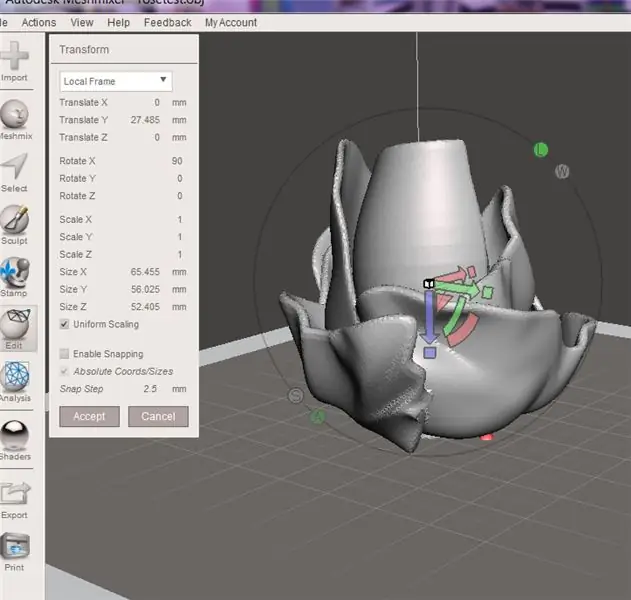
9. Басып чыгарууну жеңилдетүү үчүн гүлдүн гүлүнө тегиз негиз берүү үчүн Edit> Plane Cut бөлүмүнө өтүңүз.
10. Учак кескичти гүлдүн түбүнө жылдырыңыз. Цилиндрден төмөн болгон нерсени кесип алыңыз.
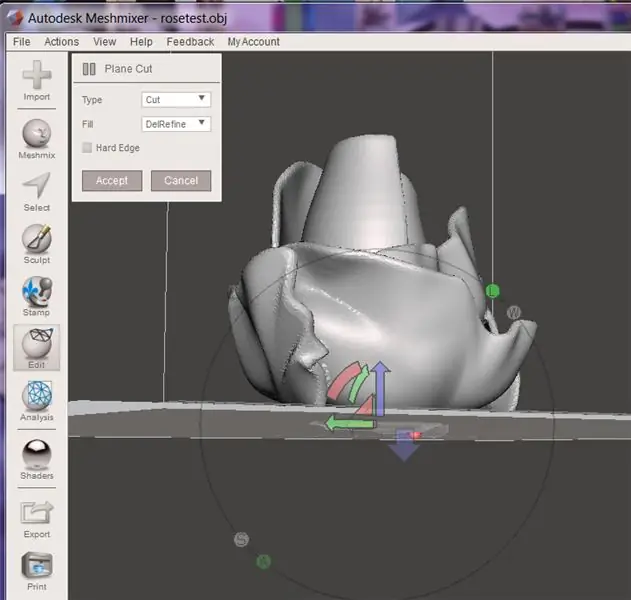
11. Даяр болгондо кабыл алуу дегенди басыңыз.
12. Акыркы моделди STL катары экспорттоо.
7 -кадам: моделди басып чыгаруу



Кадимки жөндөөлөрүңүз менен моделди басып чыгарыңыз. Мен жалпысынан 0,3 мм катмардагы розалар сыяктуу чоң гүлдөрдү 15% толтуруу менен каалагандай түстө басып чыгарам. Гүлдүү зым менен мен бир чыракты жылытам, анан жылытылган зымды басылган гүлдүн түбүнөн түртөм.


Гүлдөр чакырыгында экинчи орун
Сунушталууда:
Frog V2.0 менен өбүшүү - Арткы мүйүз Bluetooth спикери Толук басып чыгаруу: 5 кадам (Сүрөттөр менен)

Frog V2.0 менен өбүшүү - Арткы мүйүз Bluetooth спикери Толугу менен басып чыгаруу: Киришүү Мени кичине фондон баштайын. Ошентип, артка жүктөлгөн мүйүз спикери деген эмне? Муну тескери мегафон же граммофон деп ойлоп көрүңүз. Мегафон (негизинен алдыңкы мүйүз үн күчөткүчү) акустикалык мүйүздү колдонот, анын натыйжалуулугун жогорулатат
MS Excel менен атайын программасыз же принтерсиз басып чыгарууну текшериңиз (Банк чектерин басып чыгаруу): 6 кадам

MS Excel менен атайын программалык камсыздоосуз же принтерсиз басып чыгарууну текшериңиз (Банк чектерин басып чыгаруу): Бул жөнөкөй Excel китепчеси, бул ар кандай бизнес үчүн банк чектерин жазуу үчүн абдан пайдалуу болот. сизге бир гана MS Excel жана кадимки принтери бар компьютер керек. Ооба, эми сиз
Көрүү мүмкүнчүлүгү чектелген адамдар үчүн Arduino жана 3D басып чыгаруу үчүн жакшыртылган автобус тажрыйбасы: 7 кадам

Көрүү мүмкүнчүлүгү чектелген адамдар үчүн жакшыртылган автобус тажрыйбасы Arduino жана 3D басып чыгаруу: Көрүүсү начар адамдар үчүн коомдук транспортту кантип жөнөкөйлөтсө болот? көрүүсү начар адамдар. Т
3D принтери менен атайын схемаларды басып чыгаруу: 7 кадам (сүрөттөр менен)

Өзгөчө схемаларды 3D принтер менен басып чыгаруу: Эгерде сиз 3D принтерин биринчи жолу көрүп жатпасаңыз, анда кимдир бирөөнүн мындай деп айтканын уккандырсыз: 1) 3D принтер сатып алуу 2) Башка 3D принтерди басып чыгаруу 3) Түпнуска 3D кайтаруу принтер4) ???????? 5) ProfitNow ким болбосун
Grafhene PLA менен 3D басып чыгаруу өткөргүчтөр: 9 кадам (сүрөттөр менен)

Grafhene PLA менен 3D Басып чыгаруу өткөргүч Snaps: Бул нускоочу документ, кездемеге 3D принтердеги өткөргүч чаптоонун биринчи аракети. Мен кадимки металл эркек чапташына туташтыра турган ургаачыны 3D басып чыгаргым келди. Файл Fusion360 моделинде жасалып, Makerbot Rep2 жана Dremде басылган
