
Мазмуну:
- 1 -кадам: Өтмөктүн алдын ала орнотууларын жана Finder тиркемесин жүктөө
- 2 -кадам: Finder колдонмосунда
- 3 -кадам: Кысылбаган папка
- 4 -кадам: Өткөөлдөр папкасын көчүрүү
- 5 -кадам: Башкы бет
- 6 -кадам: Тасма папкасына Башкы бет
- 7 -кадам: Motion Templates Папкасы
- 8 -кадам: Өткөөлдөр папкасы
- 9 -кадам: Жаңы Өткөөлдөрдү Папкага чаптаңыз
- 10 -кадам: Жаңы Final Cut Pro X Transitions орнотулду
- Автор John Day [email protected].
- Public 2024-01-30 10:41.
- Акыркы өзгөртүү 2025-01-23 14:52.

ТАЛАПТАР:
- Apple Computer / Ноутбук
- Final Cut Pro X орнотулду
- Каалаган Final Cut Pro X өтмө алдын ала орнотууларды жүктөө үчүн браузер
1 -кадам: Өтмөктүн алдын ала орнотууларын жана Finder тиркемесин жүктөө

Каалаган Final Cut Pro X браузериңизден ал Google Chrome, Safari, Firefox ж.б болобу, жүктөлгөндөн кийин, "Finder" тиркемесин ачыңыз.
2 -кадам: Finder колдонмосунда

Сиз Finder тиркемесине киргенден кийин. "Жүктөө" папкасына өтүңүз, ал буга чейин "Издөөчү" терезеңиздин сол жагына кыстарылышы керек. "Жүктөөлөр" папкасында болгондон кийин, сиз каалаган өтмөктү тапмайынча өйдө же ылдый жылдырыңыз. Мисал сүрөттө көрсөтүлгөндөй, кыязы, кысылган файлда болот. Файл.zip файлы. Бул.rar же башка кысылган формат болушу мүмкүн, андыктан тийиштүү декомпрессивдүү программаны жүктөп алыңыз.
3 -кадам: Кысылбаган папка

Кысылган файлды эки жолу чыкылдатыңыз (.zip,.rar ж.б.). Кысылбаган папка мисал сүрөттө көрсөтүлгөндөй пайда болушу керек.
4 -кадам: Өткөөлдөр папкасын көчүрүү

Өткөөлдөр папкасын оң баскыч менен чыкылдатыңыз. Ачылуучу меню пайда болушу керек. Папканы буферге "Көчүрүү" үчүн ылдый жылдырыңыз. Андан кийин папканы компьютериңиздин башка жериндеги башка папкага чаптайбыз.
5 -кадам: Башкы бет

Алдын ала коюлган папканы көчүргөндөн кийин. Мисал сүрөттө көрсөтүлгөндөй "Үй" кыстармаңызды издеңиз. Ошол кыстарма түзүлүшүнө кирүү үчүн аны басыңыз.
6 -кадам: Тасма папкасына Башкы бет

Сиз "Үй" кыстармасына киргенден кийин. Сиз ар кандай аталыштагы папкаларды көрөсүз. "Тасмалар" деп аталган папканы табыңыз. Ошол папкага кирүү үчүн эки жолу чыкылдатыңыз.
7 -кадам: Motion Templates Папкасы

Сиз "Тасмалар" папкасында болгондон кийин. "Motion Templates" папкасын табыңыз. Ошол папкага кирүү үчүн эки жолу чыкылдатыңыз.
8 -кадам: Өткөөлдөр папкасы

Сиз "Motion Templates" папкасында болгондон кийин. "Өткөөлдөр" деп аталган папканы табыңыз. Ошол папкага кирүү үчүн эки жолу чыкылдатыңыз.
9 -кадам: Жаңы Өткөөлдөрдү Папкага чаптаңыз

Эми сиз "Өткөөлдөр" папкасындасыз. Сиз 4 -кадамда көчүрүлгөн жаңы өткөөл алдын ала орнотулган папканы жогорудагы мисал сүрөттө көрсөтүлгөн бул Өткөөлдөр папкасына чапташыңыз керек болот. Койуу үчүн. Бул баскычтопту клавиатураңызда колдонуңуз. Command + V.
10 -кадам: Жаңы Final Cut Pro X Transitions орнотулду

Final Cut Pro Xти ачыңыз. Final Cut Pro X өткөөлдөр бөлүмүнө өтүп, жаңы орнотулган өткөөл дайындарыңызды таап, сонун ырахат алыңыз!
Сунушталууда:
KiCad (Windows) кантип орнотулат?: 5 кадам

KiCad (Windows) кантип орнотулат?: KiCad-бул Электрондук Дизайн Автоматташтыруу (EDA) үчүн ачык булак программалык камсыздоосу. Программалар схемалык тартуу жана PCB макетин Гербердин чыгаруусу менен иштетет. Пакет Windows, Linux жана macOSто иштейт жана GNU GPL v3 астында лицензияланган. Сиз биздин пабды текшере аласыз
OrangePi3ке Retropie/Emulationstation кантип орнотулат: 5 кадам

OrangePi3ке Retropie/Emulationstation кантип орнотулат: Мен бул такта менен түбөлүккө күрөшүп келе жатам. OP Android - бул жалтактык, алардын Linux релиздери, андыктан биз Armbianге гана ишене алабыз. Ушунча убакыттан кийин, мен аны эмуляцияга айландыргым келди, бирок расмий релиздер жок
Robo Recall Mod Kit (2019 Launcher) кантип орнотулат: 4 кадам
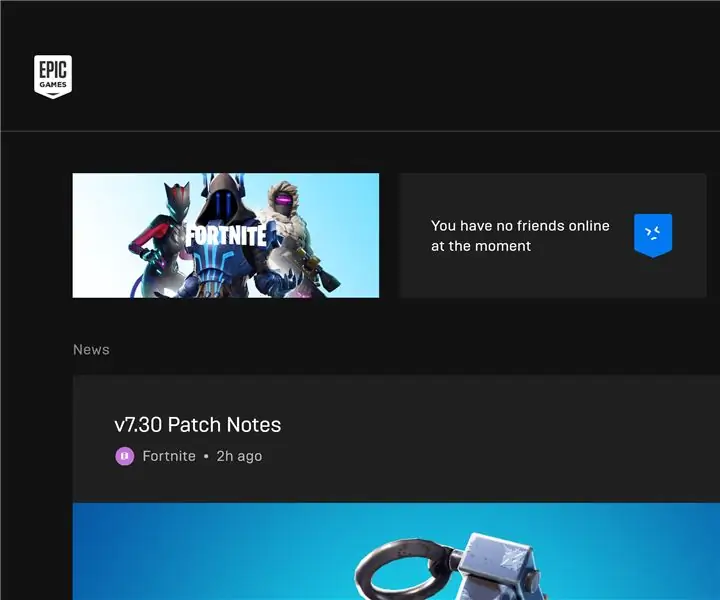
Robo Recall Mod топтомун кантип орнотуу керек (2019 Ишке киргизгич): Epic Games дүкөнүнүн чыгышы жана Fortnite сыяктуу оюндардын таасири менен Epic Games'дин ишке киргизгичи 2018 -жылы жана 2019 -жылы бир топ чоң өзгөртүүлөрдү киргизди. нормалдуу өнүктүрүү үчүн тандалма категориялар (базаны колдонуп
Raspberry Pi, Network Wide Ad Blocker боюнча Pi-Hole кантип орнотулат !!: 25 кадам

Raspberry Pi, Network Wide Ad Blocker боюнча Pi-Hole кантип орнотуу керек !!: Бул долбоор үчүн сизге керек болот: Интернетке туташууга жөндөмдүү Raspberry Pi Түзмөк (веб -порталга кирүү үчүн) UNIXтин негизги билимдери, ошондой эле интерфейстин навигациясы
Түздөн -түз Apple веб -сайтынан Final Cut Proну кантип акысыз алууга болот: 5 кадам

Түздөн -түз Apple веб -сайтынан Final Cut Proну кантип акысыз алууга болот: Саламатсызбы, мен Youtube видеолорун түзөм жана iMovie чектелгендиктен, мен каалаган мазмунду көпкө чейин түзө алган жокмун. Мен видеолорумду түзөтүү үчүн MacBookту колдоном жана мен ар дайым Final Cut Pro сыяктуу жогорку деңгээлдеги кино түзөтүүчү программаны каалап келгем
